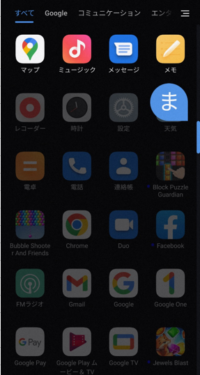指によるジェスチャー操作(タップ、長押し、スワイプ等)は、スマートフォンを動かす基本中の基本です。
まずは、ホーム画面でのジェスチャー操作を理解しておきましょう。
レビュー機種【Xiaomi Redmi Note 11 Pro 5G】
・システム:【MIUI 13.0.2.0(Android 11)】⇒【MIUI Global 13.0.1安定版】【Android 12】
・アプリ:【システムランチャー】Ver.4.25.1
【Android 12】へのアップデートによる変化は特にないようです。
1.ホーム画面(スクリーン)上でのジェスチャー操作
1)アイコンに対するジェスチャー操作
アプリアイコンをタップすると、そのアプリを開くことができます。
アプリアイコンを長押しすると、ポップアップメニューが表示されます。
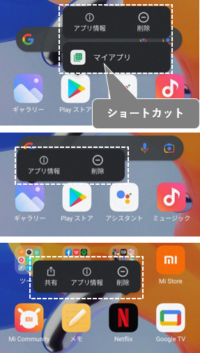 | ここからできることは、アプリによって多少異なりますが、 |
アプリアイコンを長押ししてドラッグ&ドロップで、そのアイコンをホーム画面の他の場所に移動することができます。
また、画面上部に表示される「(-)」までドラッグ&ドロップすると、そのアイコンを消去できます。
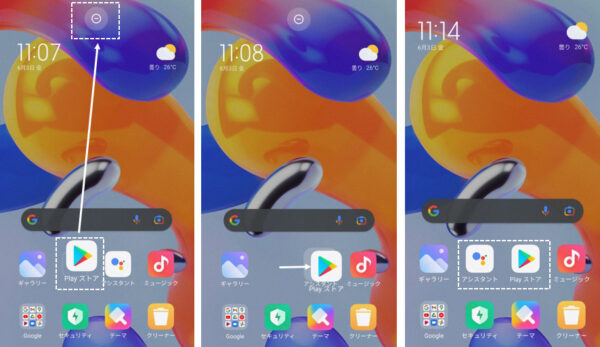
アプリアイコンを長押しして他のアプリアイコン上までドラッグ&ドロップすると、フォルダの作成ができます。
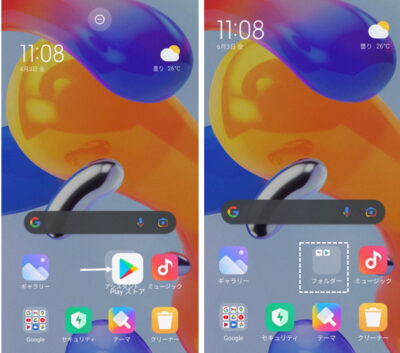
フォルダの作成についてはこちらを参照
2)スクリーン上に対するジェスチャー操作
スクリーン上を左右方向にスワイプすると、ホーム画面のページを切り替えることができます。
スクリーン上を下方向にスワイプすると、
・古いスタイルの「コントロールセンター」の場合:クイックコントロール+通知シェード
・新しいスタイルの「コントロールセンター」の場合:右側をスワイプ⇒コントロールセンター、左側をスワイプ⇒通知シェード
を開くことができます。
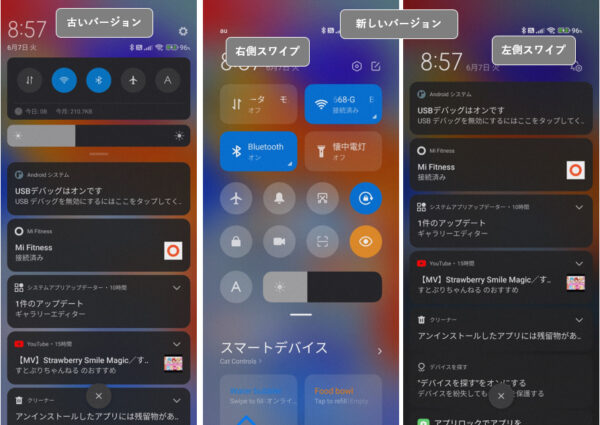
スクリーン上を上方向にスワイプすると、ドロワー画面を開くことができます。
スクリーン上を長押し(またはピンチイン)すると、ホーム画面の編集モードになります。
スクリーン上をピンチアウトすると、隠しアプリ(のフォルダ)を表示します。(※要設定)
豆知識:アプリアイコンを隠す方法
「セキュリティ」アプリを開いて、最後までスクロールして、一番最後にある「アプリを隠す」をタップして、アプリを選択すると、そのアプリのアイコンがホーム画面・ドロワー画面から表示されなくなります。
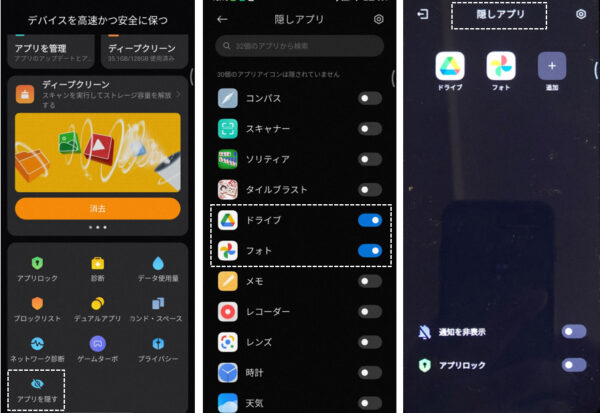
※ただし、すべてのアプリがこの機能の対象にはなっていないようです。
3)ホーム画面の編集モードでのジェスチャー操作
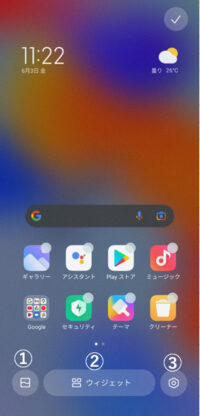
①壁紙アイコンをタップすると、壁紙の変更ができるようになります。
壁紙についてはこちらを参照
②「ウィジェット」をタップすると、ウィジェットの追加ができるようになります。
「ウィジェット」の追加についてはこちらを参照
③歯車アイコンをタップすると、ホーム画面の設定画面になって、各設定の変更ができるようになります。
設定についてはこちらを参照
アプリアイコンをタップ(複数選択可)すると、アイコンの消去、フォルダの作成ができます。
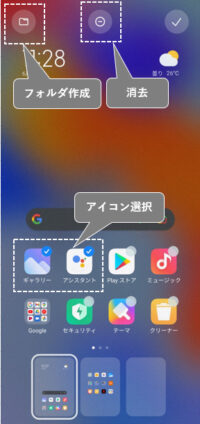
アイテム(アイコン、ウィジェット、フォルダ)を長押ししてドラッグ&ドロップで、アイテムの移動、消去ができます。
2.ドロワー画面上でのジェスチャー操作
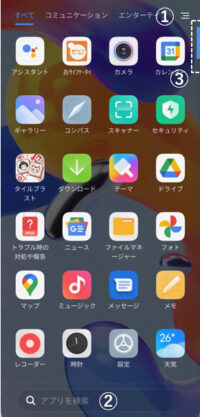
1)アイコンに対するジェスチャー操作
アプリアイコンをタップすると、そのアプリを開くことができます。
アプリアイコンを長押しすると、ポップアップメニューが表示されます。
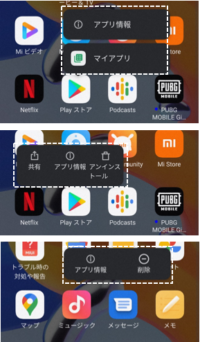 | ここからできることは、アプリによって多少異なりますが、 |
アプリアイコンを長押ししてドラッグ&ドロップで、そのアイコンをホーム画面に追加できます。
2)スクリーン上に対するジェスチャー操作
スクリーン上を左右方向にスワイプすると、カテゴリの切り替えができます。
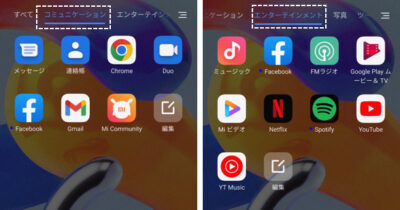
カテゴリに関する詳細はこちらを参照
スクリーン上を上下方向にスワイプすると、画面をスクロールできます。
3)その他のジェスチャー操作
①バーガーアイコンをタップすると、ドロワー画面の設定画面になって、各設定の変更ができるようになります。
設定についてはこちらを参照
②「アプリを検索」をタップすると、アプリ名でアプリの検索ができます。
③右サイドにある「スクロールバー」を上下にスワイプすると、画面が高速でスクロールして、「あいうえお」→「漢字」→「ABC」順に吹き出し付きで、アプリの検索ができます。