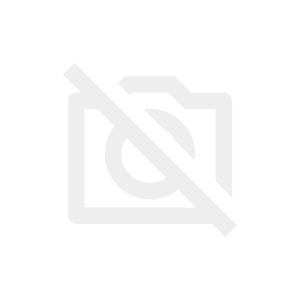最初のセットアップで、ほとんどの設定をスキップしてきたので、他の機種からデータを移行しないのであれば、次の設定を個別にする必要があります。
・SIMカードの挿入
・ネットワークの接続
・Googleアカウントの設定
・画面ロックの設定
その前に、デフォルトの設定を変更することをお薦めします。
目次
1.おすすめする最初に変更したいデフォルトの設定
1)ダークモードにする
画面の背景が白っぽいのが苦手な方は、黒っぽいものに変更できます。
【設定】⇒【ディスプレイと明るさ】の「ダークモード」を有効にします。
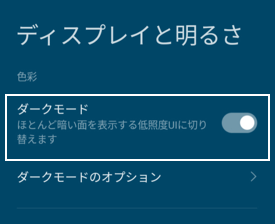
省電力にも若干の効果があります。
2)バイブを停止する
画面をタップするごとに、ブッと端末がバイブするのが、嫌な方は、
【設定】⇒【サウンドとバイブレーション】⇒【タップで振動する】を「オフ」にします。
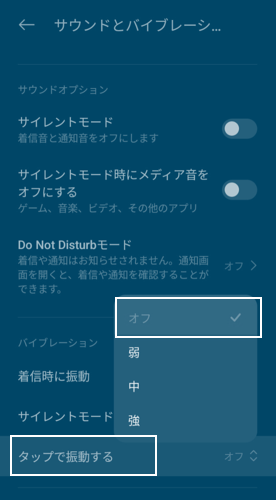
3)画面オフまでの時間を変更する
画面を操作していないと、自動で画面がオフになります。いろいろな設定をしている最初のうち、長めに設定しておくことをお薦めします。
【設定】⇒【ロック画面】⇒【スリープ】で、デフォルトの「1分」から変更します。
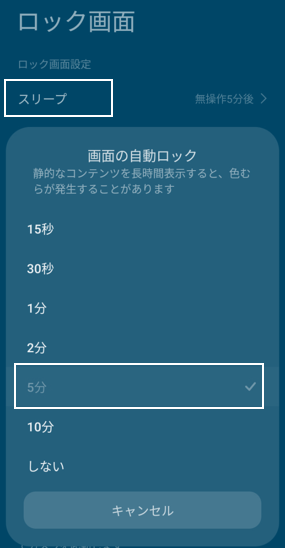
4)画面のオンをジェスチャー操作にする
前記の設定とやや連動していますが、画面オフになったときに、画面をオンにする方法を電源ボタンに頼らず、ジェスチャー操作でできるようにします。
【設定】⇒【ロック画面】⇒「ダブルタップしてスリープ解除または画面をオフにする」を有効にします。
※あるいは、「持ち上げてスリープ解除」を有効にします。
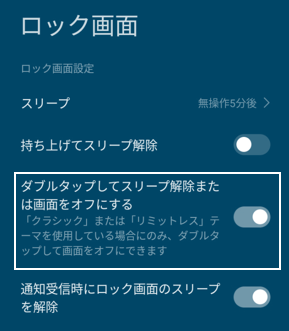
5)3ボタンの設定
ボタンの位置を変更
3ボタンナビゲーションを採用している場合に、戻るボタンの位置を変更できます。
【設定】⇒【ホーム画面】⇒【システムナビゲーション】⇒(ボタン)⇒「ミラーボタン」を無効にします。
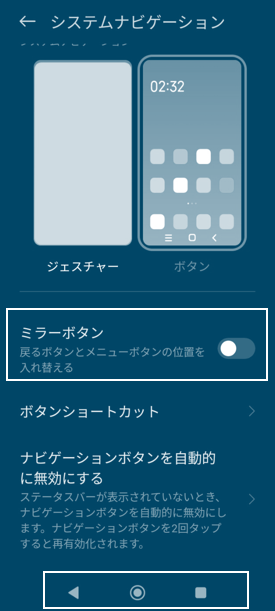
長押し時の動作を設定
3ボタンナビゲーションを採用しているときに、ボタンを長押ししたときの動作をカスタマイズできます。
【設定】⇒【ホーム画面】⇒【システムナビゲーション】⇒(ボタン)⇒「ボタンショートカット」からカスタマイズできます。
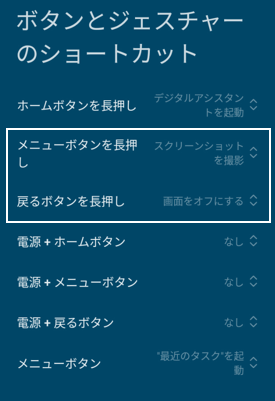
6)Gboardを設定する
フリック入力が苦手という方は、Gboardの設定をQWERTYに変更してください。
※こちらのブログを参照してください。
2.Wi-Fiの接続
以降の作業をするためにネットに接続します。結構なデータ使用量を使うので、Wi-Fi環境がある場合は、Wi-Fiに接続してください。
ここでは、パスワードを手入力するのではなく、他のデバイスに表示されれるQRコードをスキャンすると簡単に接続できます。
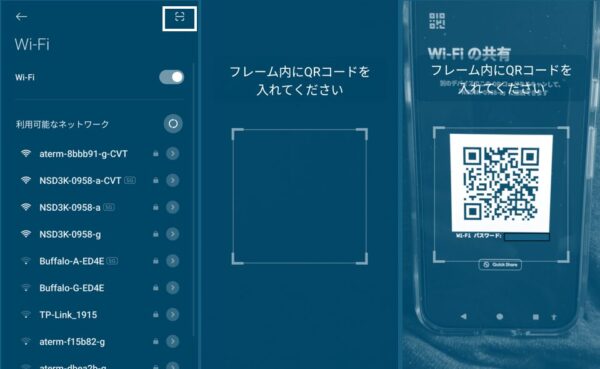
3.アップデートの確認
Wi-Fiに接続したら、【設定】⇒【デバイス情報】から、最新のOSかどうか確認して、アップデートがあればインストールして再起動します。
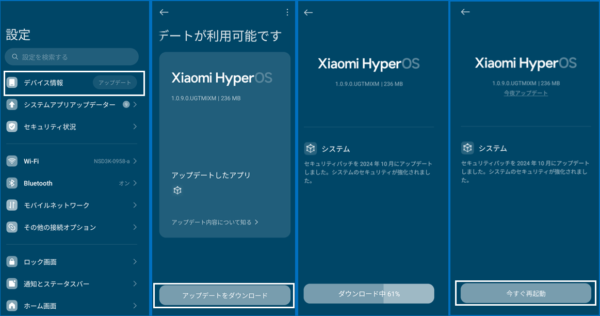
4.不要なアプリの削除・アンインストール
次は、プリインストールされている不要なアプリのアンインストールや削除をします。
アンインストール
アンインストールは、ドロワー画面で、アインストールしたいアプリアイコンを長押しして、ゴミ箱アイコンをタップします。
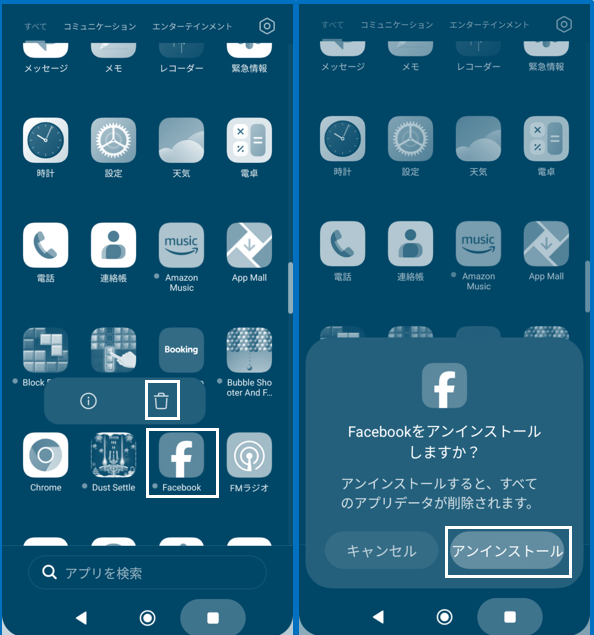
システムアプリの削除
アンインストールできないシステムアプリで、不要なものは削除ツールを利用して削除します。
※こちらのブログを参照してください。
※または、こちらの動画を参照ください。
5.システムからの広告を削除
6.Googleアカウントの設定
いよいよ、Googleアカウントの設定をします。
【設定】⇒【Google】からログインで、メールアドレスとパスワードを入力します。
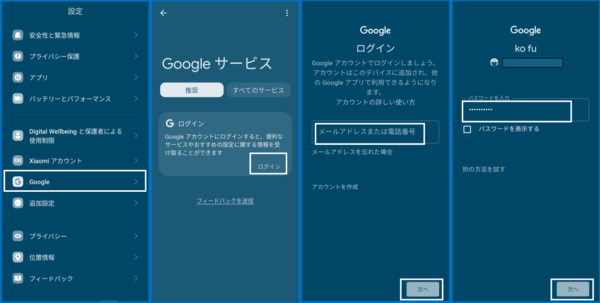
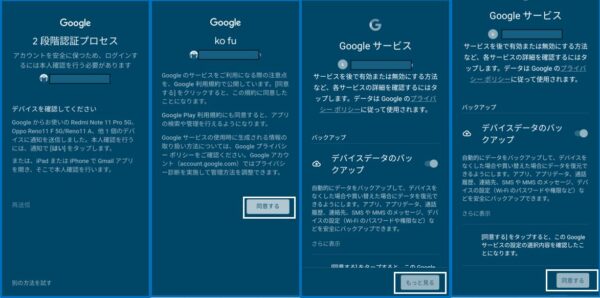
7.アプリの更新
Googleアカウントを設定したら、プリインアプリの更新が可能になります。
「Play ストア」アプリアイコンを長押しして「マイアプリ」をタップして、「アップデートの利用可能」で、「すべて更新」をタップします。
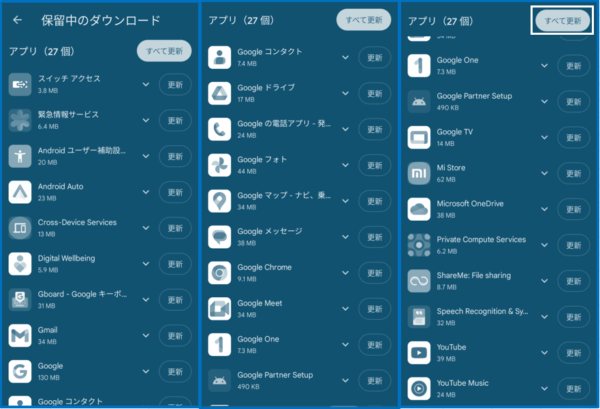
8.Googleアプリをインストールする
Xiaomi提供アプリの代替となるGoogleアプリや端末にプリインされていないGoogleアプリをインストールします。
・ファイルマネージャー ⇒ Files by Google
・時計 ⇒ 時計
・メモ ⇒ Google Keep
・Scanner ⇒ Google レンズ
・カレンダー ⇒ Googleカレンダー
・電卓 ⇒ 電卓
・Mi Home ⇒ Google Home
・Google Gemini
・Googleニュース
・デバイスを探す
・壁紙
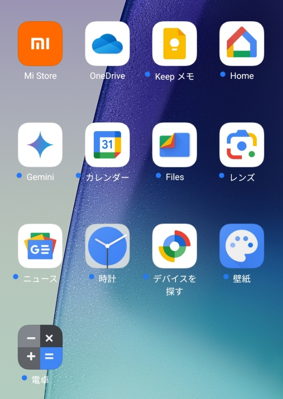
9.残っているセットアップ
1)SIMの挿入
デバイスに「SIMカード」を挿入します。そのカードがデバイスに登録されているAPN(アクセスポイント)であれば自動で接続が完了すると思います。
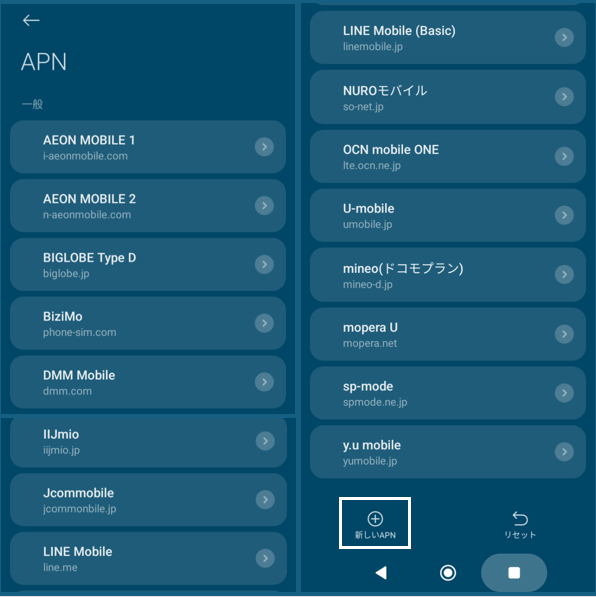
ここにない「SIM」カードの場合は、「新しいAPN」から自ら必要項目を入力して登録する必要があります。
2)データ移行
※しない
3)画面ロックの設定
ロック解除の方法を登録します。
指紋認証(指紋の登録)
【設定】⇒【指紋、顔データ、画面ロック】⇒【指紋認証】をタップして、まずは「画面ロックを設定」から「パターン」「PIN」「パスワード」をいずれかを選択して、その登録を済ませます。
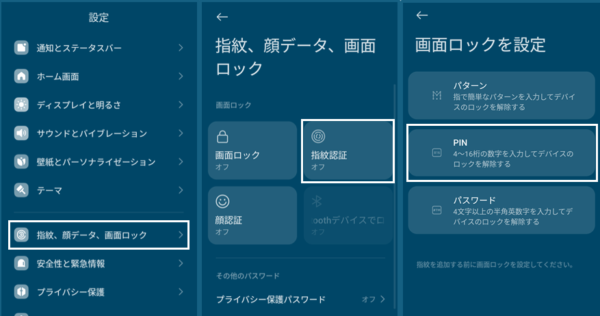
そうすると、指紋登録できる画面になるので、画面の指示に従って、指紋を記録します。
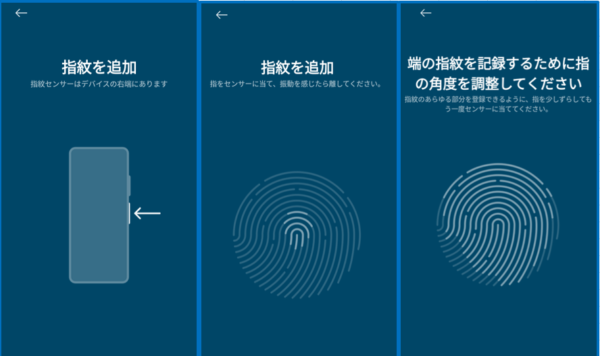
指紋の記録が完了したら、名前を付けておきます。
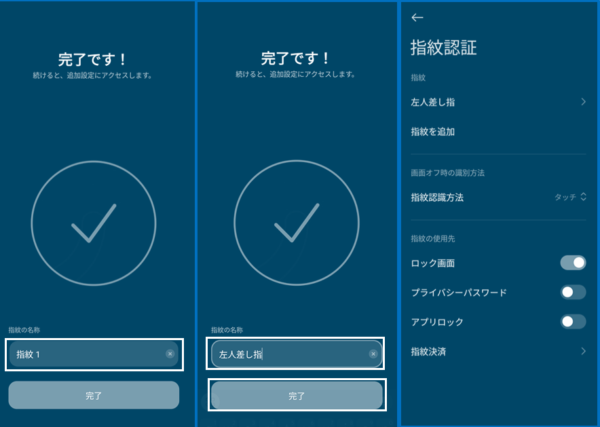
顔認証(顔の登録)
続けて、顔も登録しておきます。
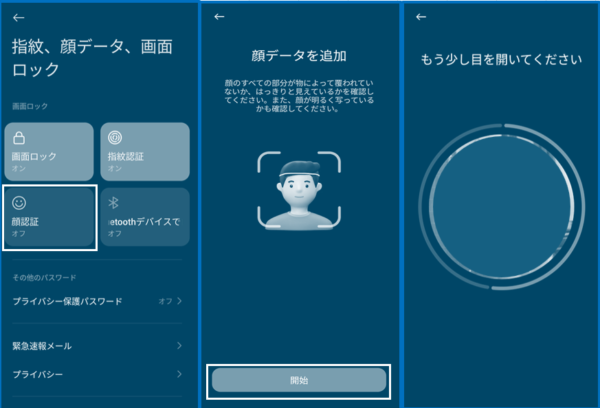
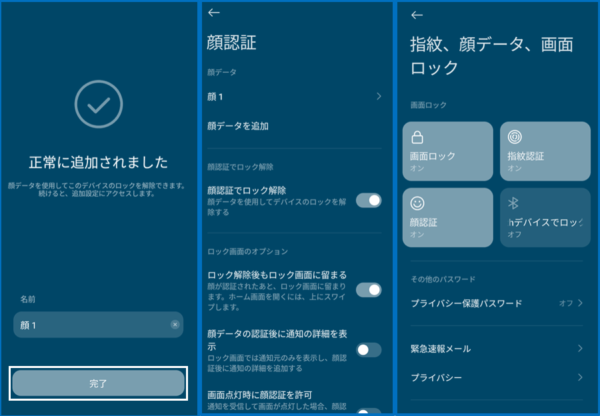
10.最後に
これで、最初のセットアップから始まって、このデバイスを新しいスマホとして利用する場合の最後までのセットアップについて解説しました。
古いデバイスからデータを移行する場合のセットアップについては、別のブログで解説します。
このあとは
・アプリのインストール
・ロック画面のカスタマイズ
・ホーム画面のカスタマイズ
・通知に関する設定
等
デバイス全体を自分好みに変更していきます。