Xiaomiブランドのデバイスにおける、セットアップ中に、古いデバイスからのデータを移行する方法について、すべてのパターンを網羅して解説します。
目次
1.データ移行する前に実行しておくこと
高速のセットアップをすると、まだ、完全にセットアップが完了していないので、設定画面に「デバイスのセットアップを完了してください」と表示されています。
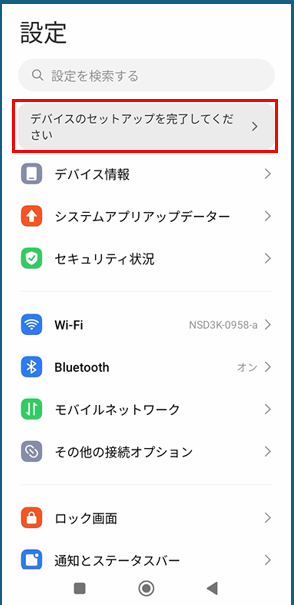
そこをタップする前に、Wi-Fiの設定をお薦めします。
先ほどの「デバイスのセットアップを完了してください」をタップすると、Wi-Fi接続の設定画面から始まり、ネットワークとパスワードがデータ移行の対象になっていないようで、手動で入力しなければなりません。
これは、ちょっと手間なので、【設定】⇒【Wi-Fi】から、画面右上にあるスキャナーアイコンをタップすると、古い機種のWi-Fi情報をQRコードで読み取って簡単に接続できます。
Android デバイスの例
※古い機種によっては、QRコードが表示されない場合があるかもしれません。
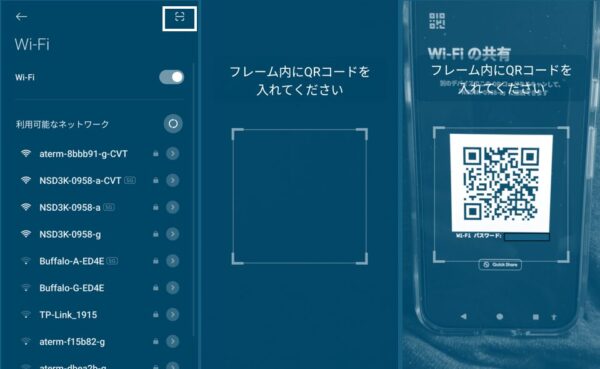
iPhone デバイスの場合
残念ながら、WI-Fi共有(QRコードを作成)する機能はありません。
2.データ移行のパターン
セットアップ時のデータ移行のパターンは、古いデバイスの有無、USBケーブルの有無等によって、全部で4パターンあります。
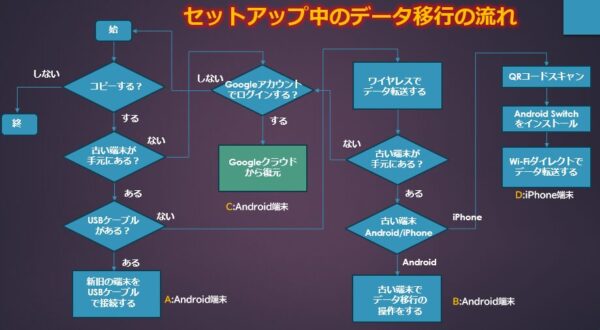
| 古い端末が 手元にある? | USBケーブル がある? | 古い端末 | パターン | 備考 |
| ある (古い端末のデータを転送する) | ある (有線) | Android | A | ※接続が難しい |
| iPhone | ※動作しなかった | |||
| ない (ワイヤレス) | Android | B | Aより時間が掛かる | |
| iPhone | C | 移行できるデータが限定的 | ||
| なし | Android | D | Googleクラウドから |
以下、パターンごとに、データの移行が始まるまでの画面を掲載しますが、詳細はYoutube動画をご覧ください。
3.データ移行:パターンAの場合
古いAndroid 端末が手元にあって、USBケーブルで新旧デバイスを接続できる場合になります。
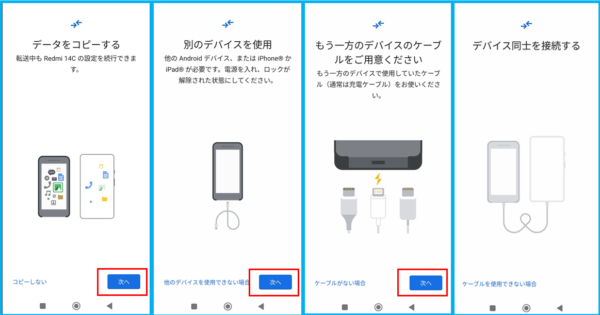
※古い端末がiPhoneの場合、接続後なんの反応もなかった(?)
4.データ移行:パターンBの場合
古いAndroid 端末が手元にあるが、USBケーブルで新旧デバイスを接続できない場合になります。
※Aよりデータ移行の時間がかかります。
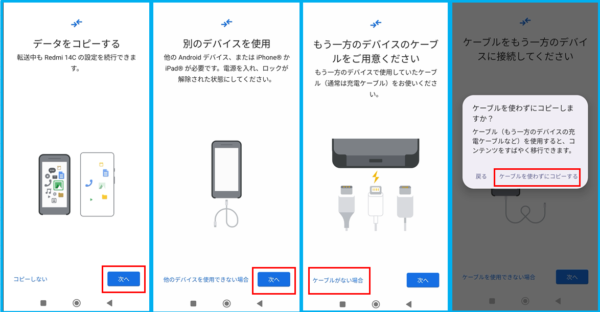
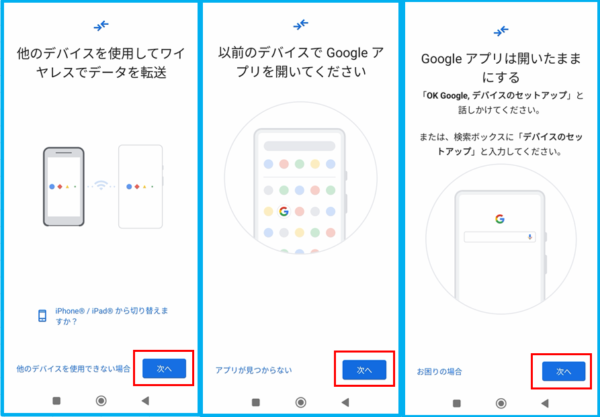
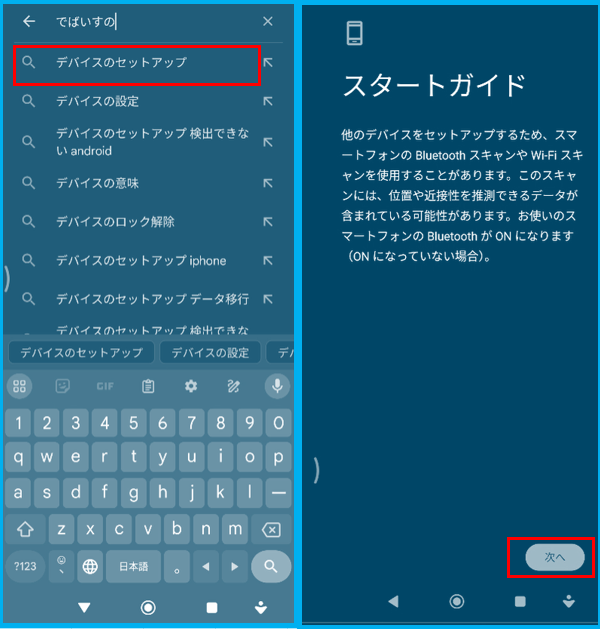
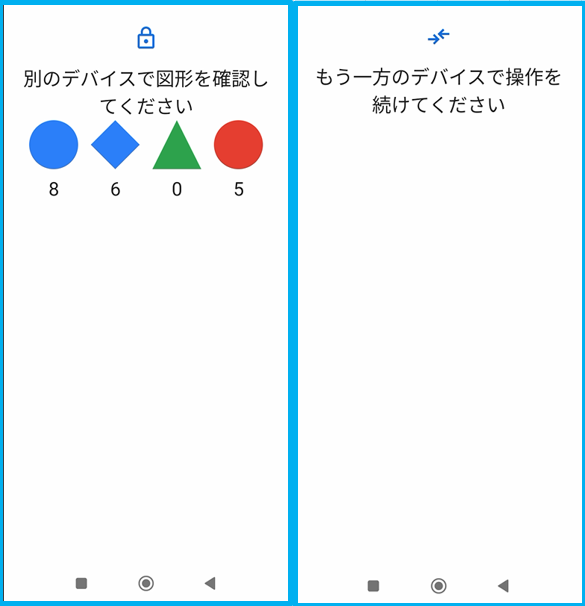
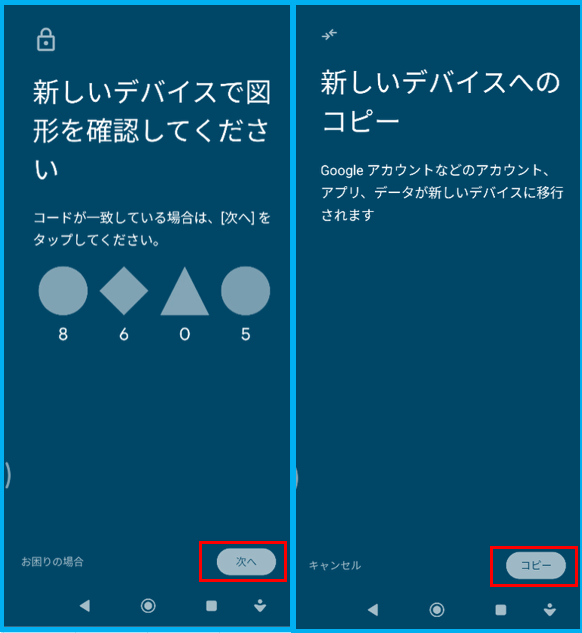
5.データ移行:パターンCの場合
Googleクラウドからデータを復元します。Googleアカウントでのログインが必要になります。
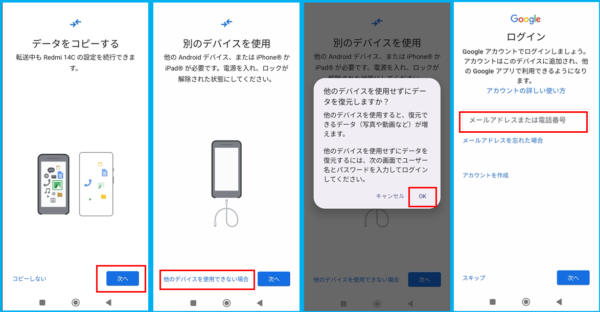
6.データ移行:パターンDの場合
iPhone端末からデータを移行する場合になります。
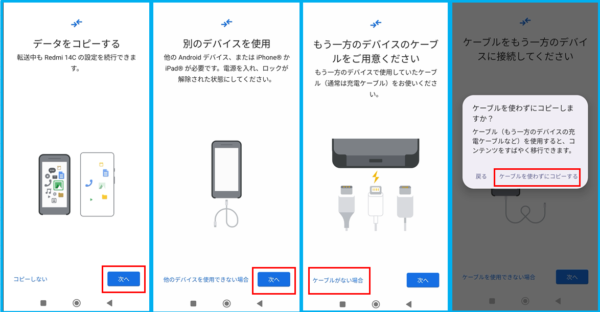
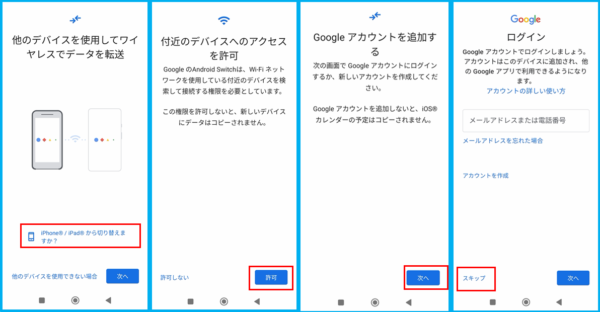
※Googleアカウントとログインすると「カレンダーの予定」を移行できます。
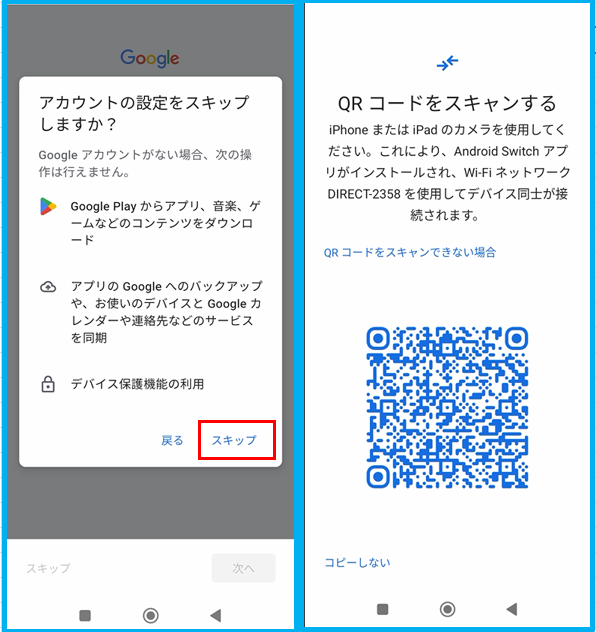
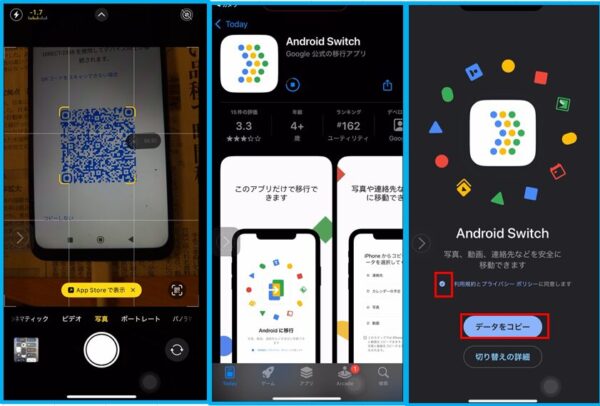
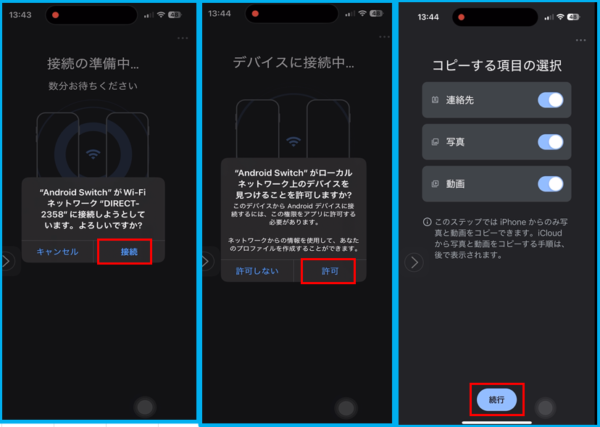
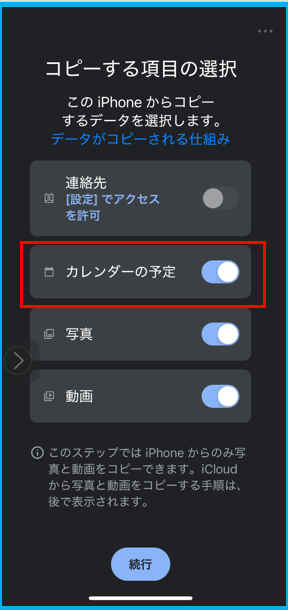
7.セットアップ後最初にしておきたいこと
こちらのブログをご覧ください。

