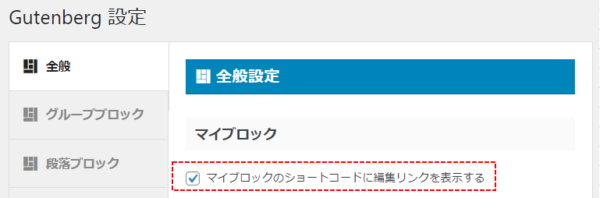目次
1.マイブロックとは
ユーザーが作成したブロック(コンテンツ)をテンプレートとして登録しておいて、いつでも呼び出すことができる【Affinger6】独自の機能です。
WordPressのメニューバーにある【マイブロック】から、登録してあるコンテンツを呼び出すわけですが、初期状態では当然何も登録されていません。
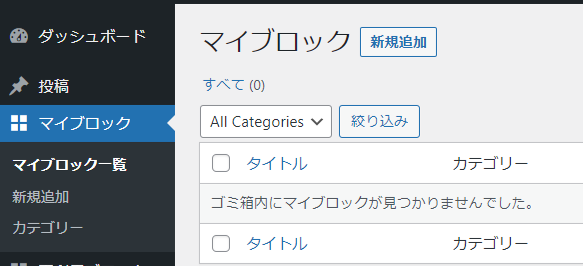
2.マイブロックにコンテンツ(ブロック)を登録する方法
投稿ページ等から、今後も繰り返し使おうとするコンテンツ(ブロック)を【マイブロック】に登録する機能は、いまのところないようです。
よく使いそうなコンテンツ(ブロック)を【マイブロック】に登録したい場合は、【マイブロック】管理ページから「新規追加」をクリックして、一からコンテンツ(ブロック)を作成する必要があります。
しかし、ちょっとした裏ワザを使えばこの方法を避けることができて、同じコンテンツを2度作成する必要がなくなります。
その裏ワザとは、左サイドメニュー【マイブロック】の直下にあるWordPress提供の「再利用ブロック」機能を利用します。
1)ブロックツールバーの「再利用ブロックを作成」をクリック
「マイブロック」に登録したいコンテンツ(ブロック)のブロックツールバーを表示して、縦3ドットアイコンをクリックして「再利用ブロックを作成」をクリックして、名前を入力して「保存」をクリックします。
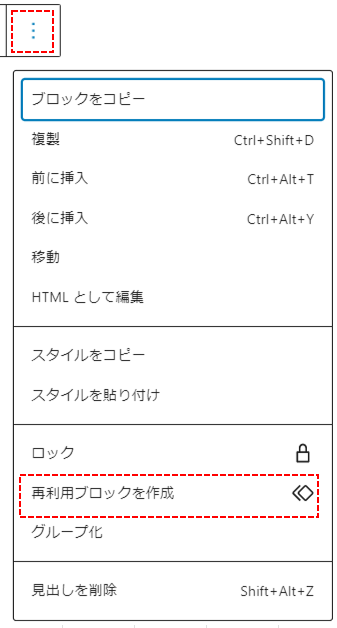
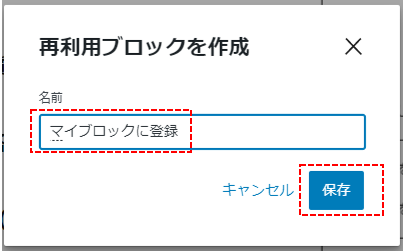
これで、【再利用ブロック】管理ページに、そのコンテンツ(ブロック)が、入力した名前で追加されます。
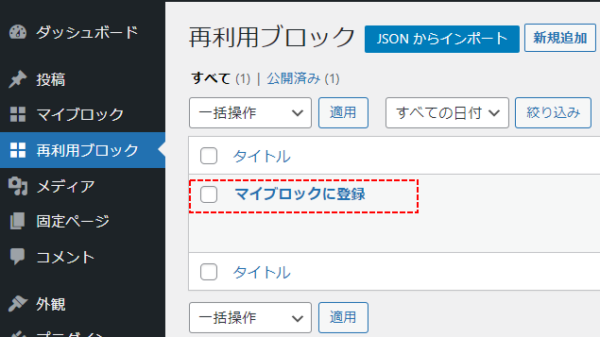
2)「マイブロック」ページから「新規作成」をクリック
ステップ1の準備ができたら、【マイブロック】管理ページを開いて、「新規作成」をクリックして、新規作成ページで「+」をクリックして、ブロック挿入パネルを開きます。
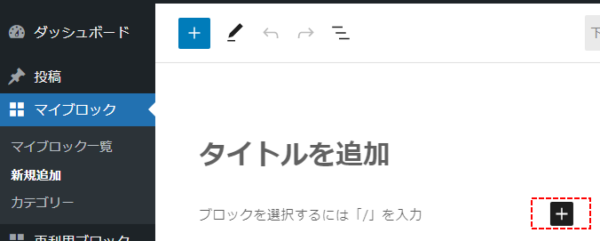
ブロック挿入パネルで、「すべて表示」をクリックして、「再利用可能」アイコンをクリックすると、ステップ1で追加したタイトルが表示されるのでクリックします。
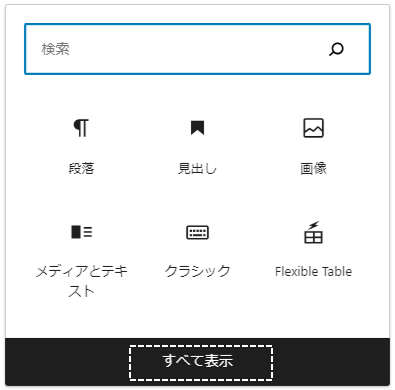
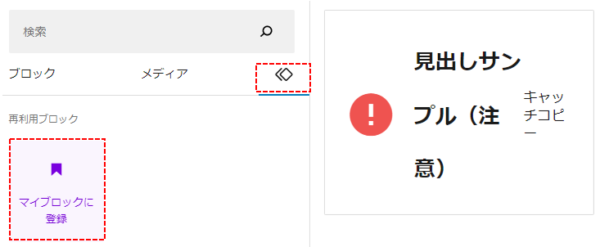
これで、【マイブロック】に登録(追加)する準備ができたので、タイトルとカテゴリを入力して、
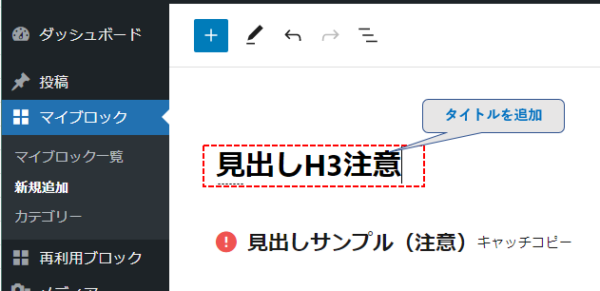
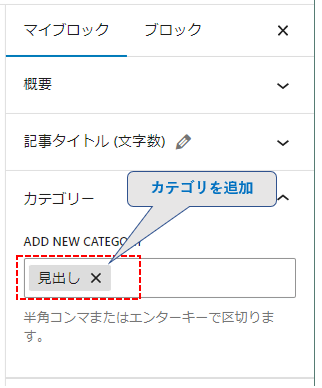
「公開」を2回クリックすると、登録完了になります。
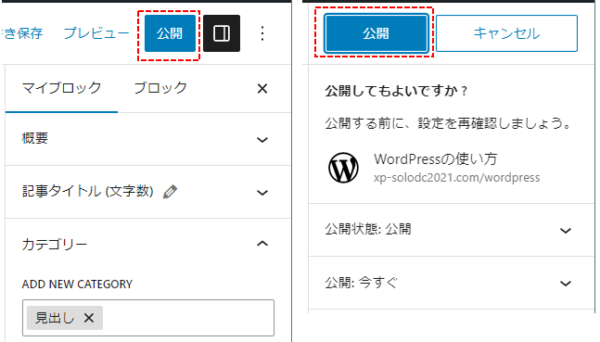
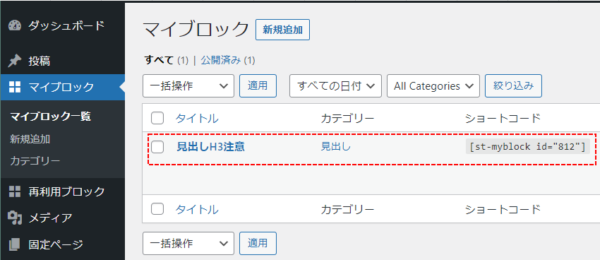
3.「マイブロック」からコンテンツを投稿ページに追加する方法
「マイブロック」に登録したコンテンツを投稿ページ等に追加するには、2通りの方法があります。
1)「パターン」から追加する方法
ブロックを新しく追加するときと同じ方法で、ブロック追加の「+」をクリックして、ブロック挿入パネルで、「すべて表示」をクリックして、さらにブロック挿入ツールの「パターン」をクリックして、カテゴリを選択して、目的のコンテンツをクリックします。
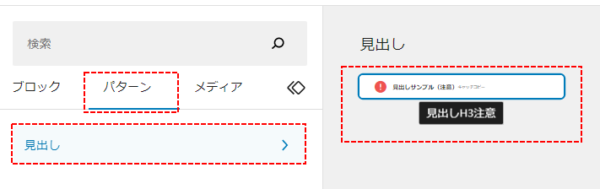
これで、マイブロックに登録してあるコンテンツを投稿ページ等に追加できます。
2)「ショートコード」を利用する方法
【マイブロック】管理ページから、追加したいタイトルの「ショートコード」部分をコピーします。
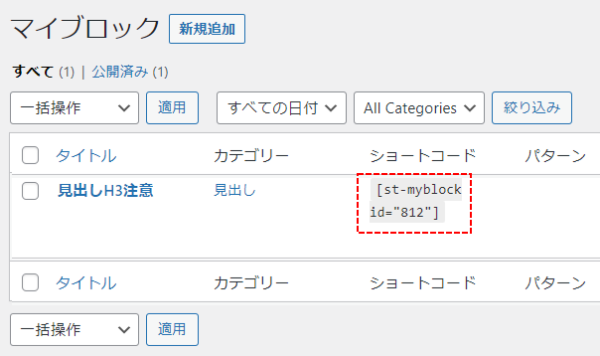
次に、投稿ページに戻って、ブロックの追加で、「ショートコード」を選択して、追加したところに貼り付けます。
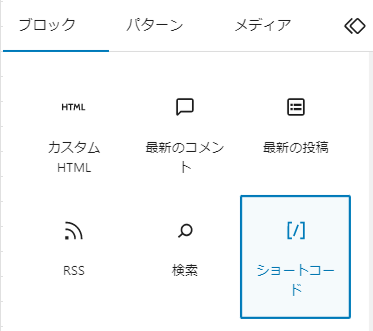
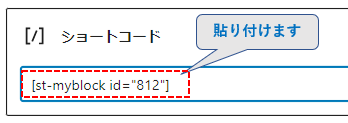
プレビュー画面で、うまくいっているか確認します。
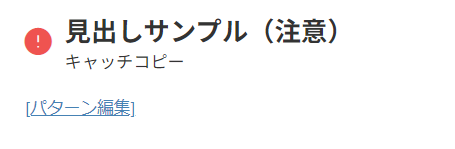
4.「マイブロック」管理ページからできること
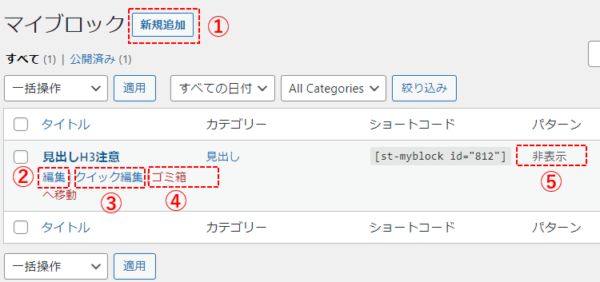
①新規追加:クリックすると、マイブロックに登録する新しいブロックを作成できます。
②編集:クリックすると、そのブロックを再編集できます。
③クイック編集:
・タイトルの変更・カテゴリの変更および追加等ができます。
・「パターンに追加しない」をチェックすると、⑤「非表示」となります。
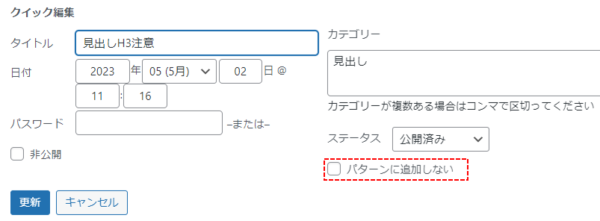
④ゴミ箱へ移動:クリックすると、「ゴミ箱」に移動します。
・元に戻すには「復元」を、削除するには、「完全に削除する」をクリックします。
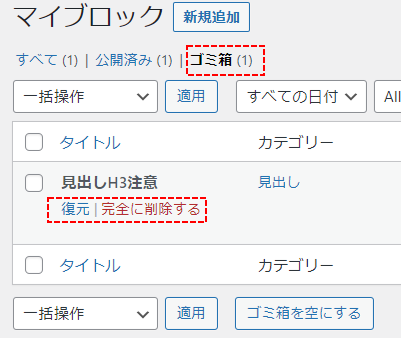
5.「マイブロック」機能と「再利用ブロック」機能との違い
どちらも既作成のコンテンツを再利用するという目的に変わりはありませんが、「再利用ブロック」はWordPressの機能で、「マイブロック」はAffinger6の機能になります。
| マイブロック | 再利用ブロック | ||
|---|---|---|---|
| パターン での挿入 | ショートコード での挿入 | ||
| 新規作成 | 投稿ページに追加してあるブロックをマイブロックに追加(登録)する機能はなくて、【マイブロック】管理ページの「新規追加」から新たに登録用のブロックを作成する必要があります。 | 投稿ページに追加してあるブロックのツールバーのオプション「再利用ブロックを作成」をクリックすると、そのブロックは【再利用ブロック】管理ページに追加されます。 | |
| 再編集 | 【マイブロック】管理ページから「編集」をクリックして、編集ページから書式等を変更します。 | ※左記と同じ方法 | 【再利用ブロック】管理ページから「編集」をクリックして、編集ページから書式等を変更します。 |
| ブラウザに表示されたブログ記事(プレビュー画面でも)に表示される「パターン編集」をクリックすると編集ページになります。(※要設定) | |||
| 既に投稿ページ等に追加してあるブロックへの再編集結果反映 | 変更は反映されません。 | その変更が反映されます。 | その変更が反映されます。 |
| 追加先の投稿ページ等で再編集した場合の他のブロックへの影響 | 影響ありません。 そのブロックだけの変更になります。 | ※投稿ページ等では直接再編集はできません。 | |
| ウィジェットでの利用 | 不可 | 可能 | 不可 |
| エクスポート・インポート | このような機能はありません。 | JSON形式でのエクスポート・インポートができます。 ※他のサイトに移植できます。 | |