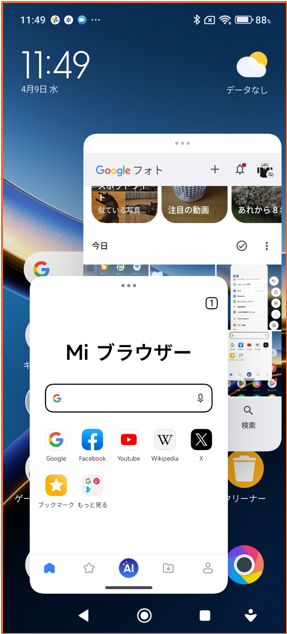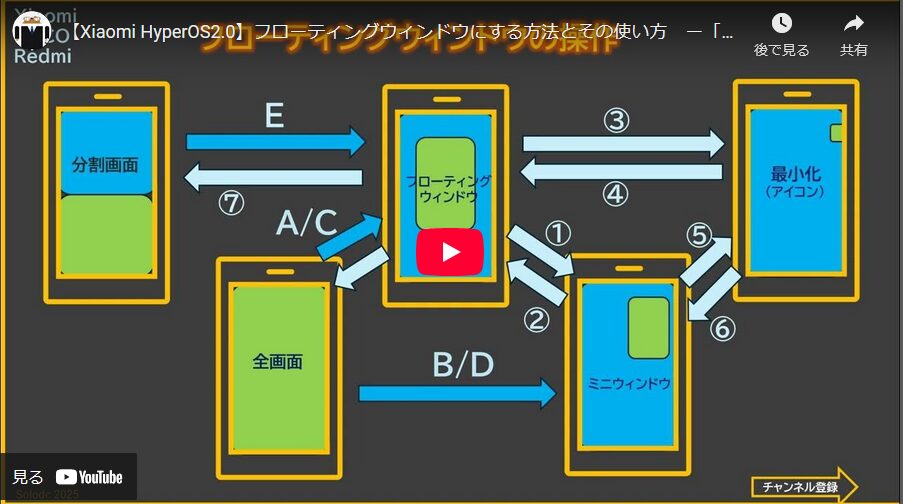フローティングウィンドウは、アプリを画面全体で表示するのではなく、他の全画面表示のアプリの上に小さな窓として重ねて表示できます。この小窓は、画面上どこへでも移動できて、最小化(アイコン)にすることもできます。
2つの「フローティングウィンドウ」を同時に表示することができます。
1.「フローティングウィンドウ」にする方法
そのアプリをフローティングウィンドウで開く方法は、いろいろと用意されています。
1)最近タスク画面でレビュー(画面)を長押しして、アイコンをタップする
「最近のタスク」画面を開いて、プレビュー(画面)を長押しして、「フローティングウィンドウ」アイコンをタップすると、「フローティングウィンドウ」で開くことができます。
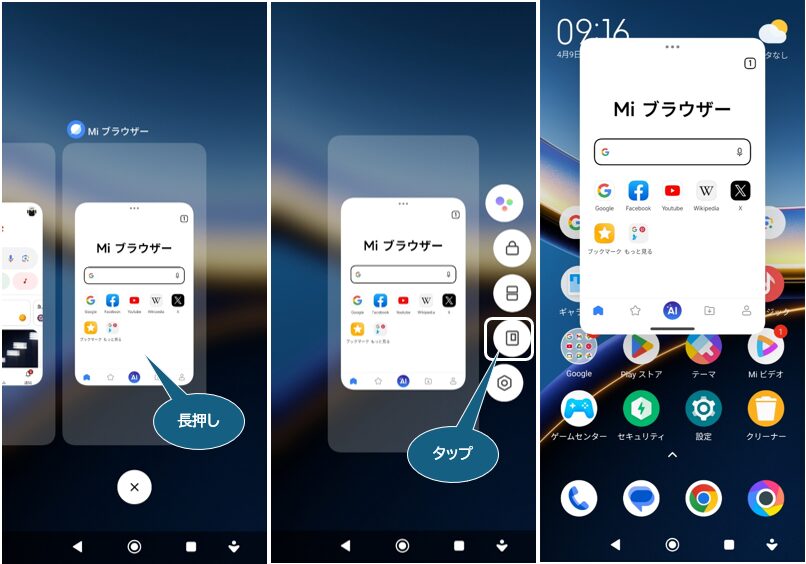
2)「コントロールセンター」のボタンをタップする
「コントロールセンター」を開いて、「フローティングウィンドウ」をタップすると、現在、画面で開いているアプリが、「ミニウィンドウ」で開きます。
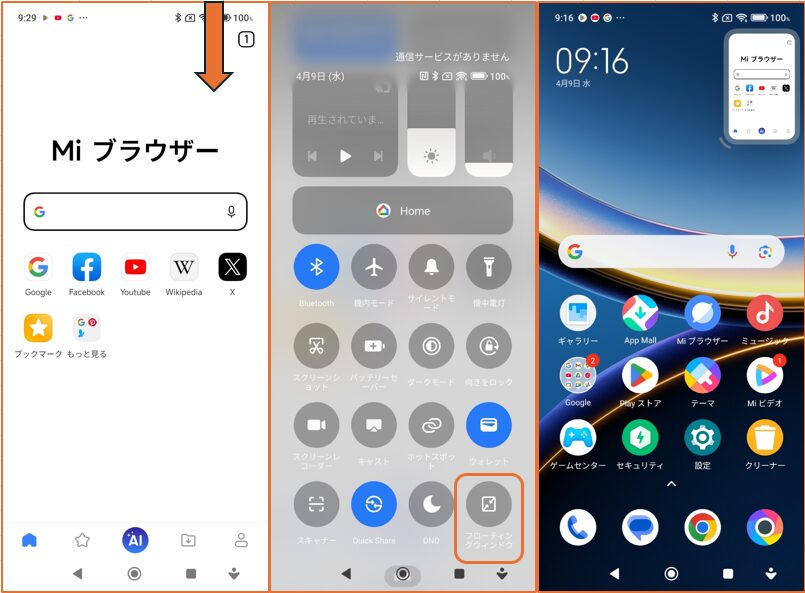
3)「サイドバー」のツールボックスのアイコンをタップする
「サイドバー」を内側にスワイプして、開いたツールボックスのアプリアイコンをタップすると、「フローティングウィンドウ」で開きます。
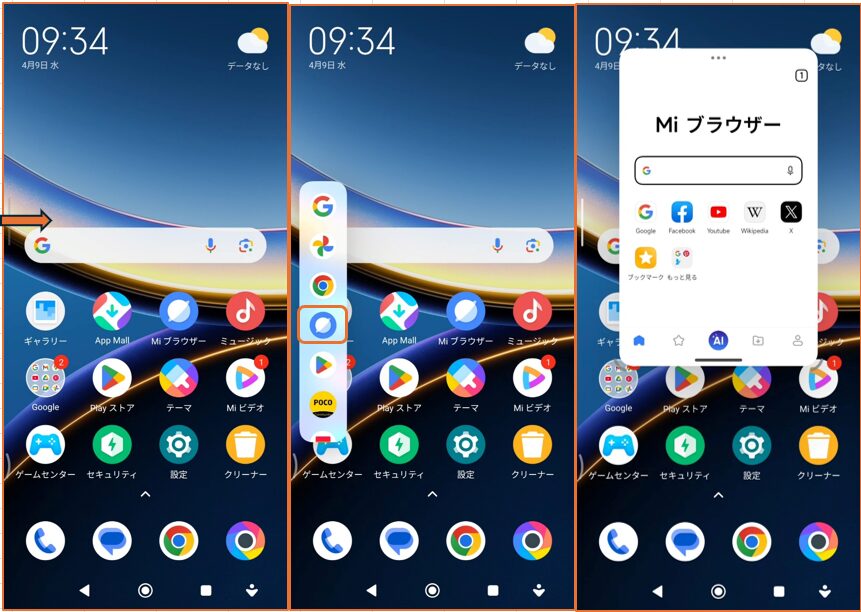
4)ナビゲーションバーから上方向にスワイプする
ジェスチャーナビゲーションを採用している場合は、ナビゲーションバーから上方向にドラッグして、「フローティングウィンドウ」マークが表示されたらドロップすると、「ミニウィンドウ」で開きます。
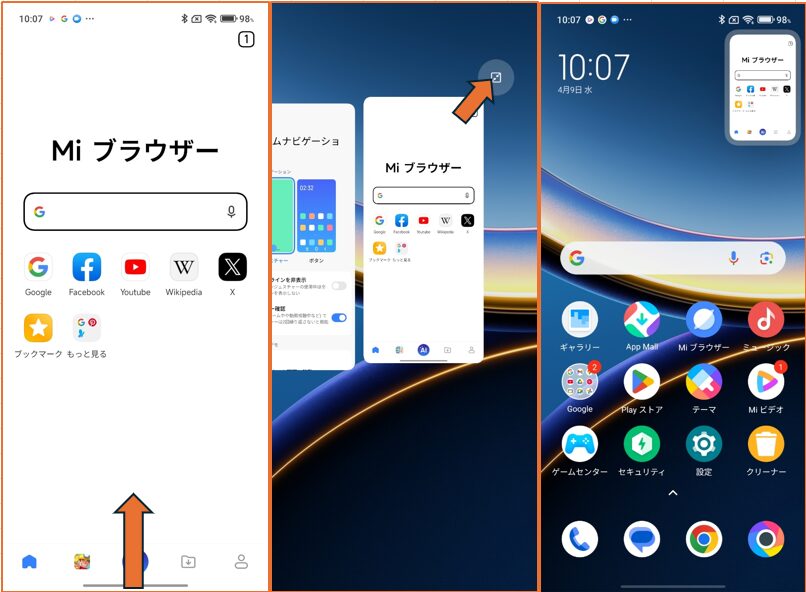
5)分割画面のアプリをフローティングウィンドウにする
分割画面の上部にある「…」をタップして、ツールバーの「フローティングウィンドウ」ボタンをタップすると、「フローティングウィンドウ」で開きます。
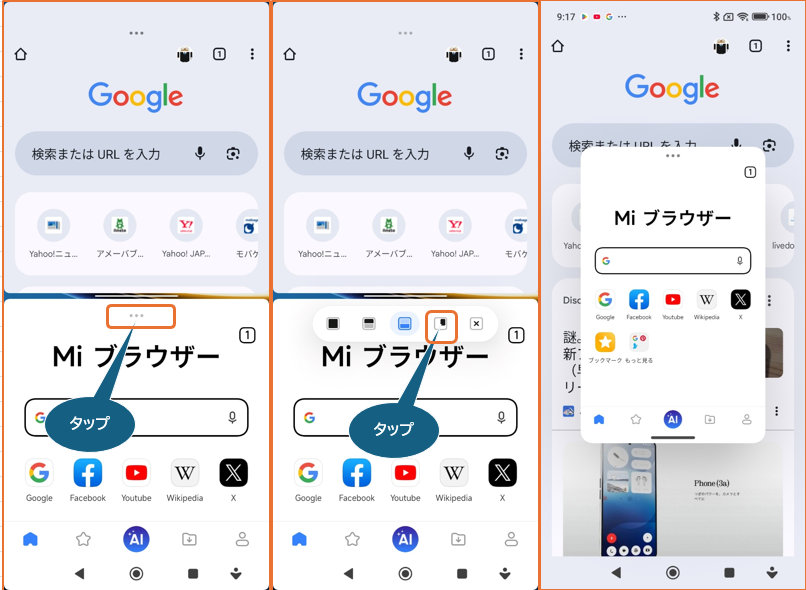
2.「フローティングウィンドウ」での操作
1)ウィンドウ上部の「…」での操作
ウィンドウの位置を移動
「…」を長押しして、ドラッグ&ドロップすると「フローティングウィンドウ」の移動ができます。
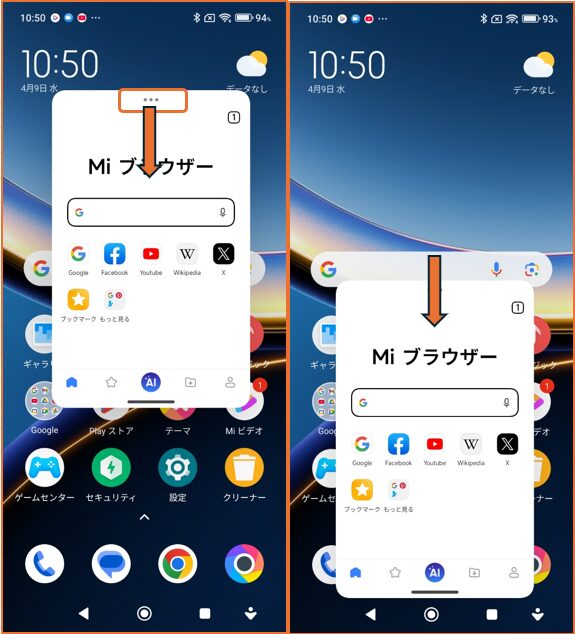
ウィンドウを最小化(アイコン)にする
「…」を画面端まで素早くスワイプすると、「フローティングウィンドウ」を最小化(アイコン)にすることができます。※アイコンをタップするとフローティングウィンドウに戻ります。
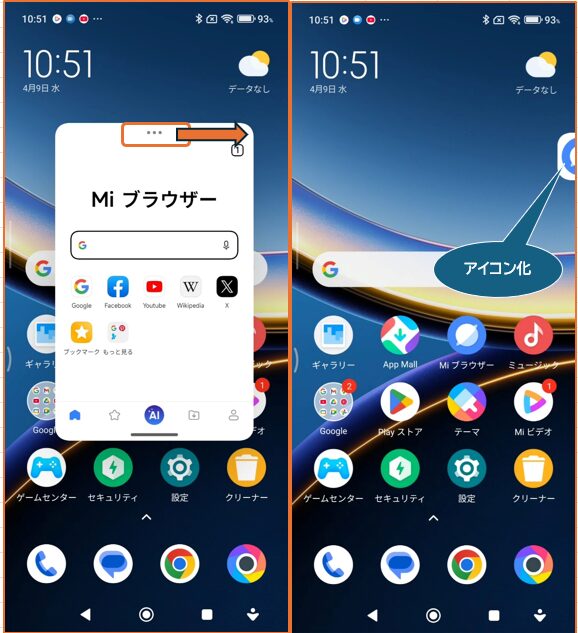
2)ウィンドウ下部の「ー」(バー)での操作
全画面表示にする
バー(部分)を下方向にスワイプすると全画面表示になります。
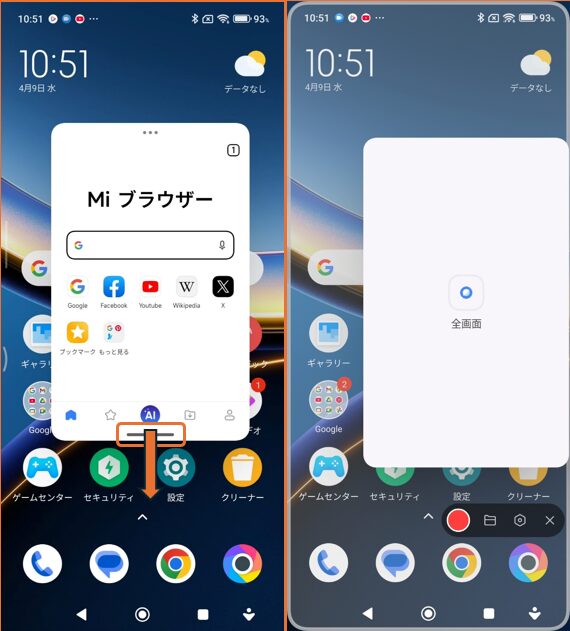
ウィンドウの解消
バー(部分)を上方向にスワイプするとフローティングウィンドウが閉じます。
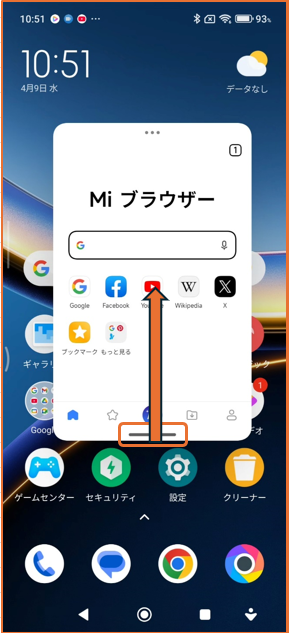
3)ウィンドウ下隅での操作
サイズの変更
ウィンドウの下隅をななめ上下にスライドすると、ウィンドウのサイズを変更できます。
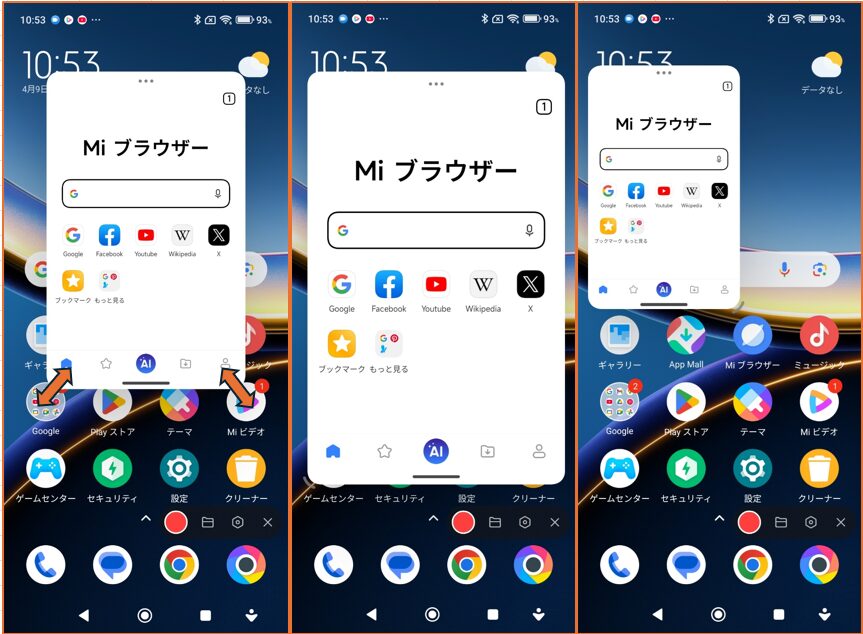
ミニウィンドウにする
ウィンドウの下隅をななめ上にスワイプします。
4)「…」をタップして、「ツールバー」からの操作
「…」をタップすると、「ツールバー」が表示されます。各ボタンをタップしたときの動作は次の通りです。
①をタップ:全画面表示
②をタップ:分割画面の上画面で表示
③をタップ:分割画面の下画面で表示
④をタップ:(何もしない)
⑤をタップ:フローティングウィンドウの解消
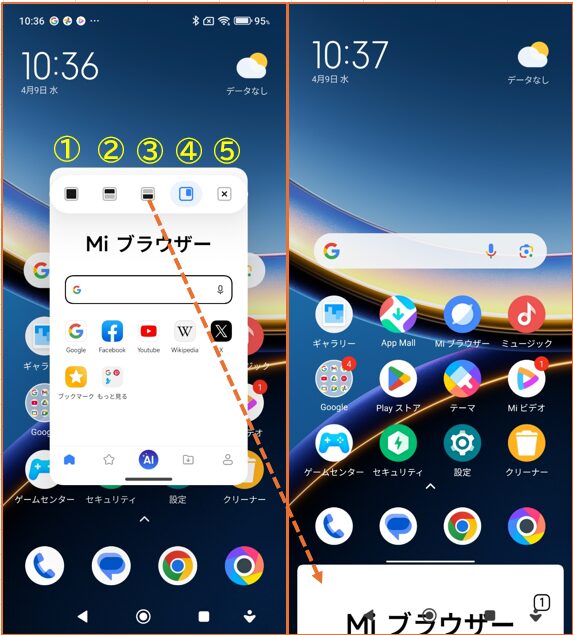
3.「ミニウィンドウ」での操作
ミニウィンドウを最小化(アイコン)にする
ミニウィンドウ上を画面端までスワイプします。※アイコンをタップするとミニウィンドウに戻ります。
ミニウィンドウを解消する
ミニウィンドウ上を画面の上端までスワイプします。
ミニウィンドウを移動する
ミニウィンドウ上をドラッグ&ドロップすると、画面の端を移動できます。
4.「フローティングウィンドウ」の制限
1)「フローティングウィンドウ」をサポートしていないアプリがある
「フローティングウィンドウ」をサポートしていないアプリの場合、「最近のタスク」画面を開いて、プレビュー(画面)を長押ししたときに、「フローティングウィンドウ」アイコンが「グレーアウト」されています。
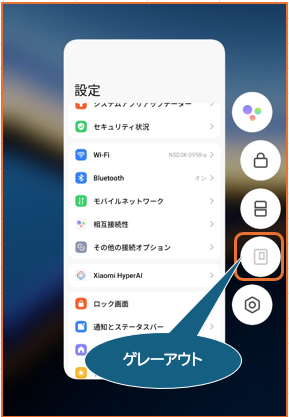
そのアプリが、「フローティングウィンドウ」をサポートしているかいないかは、サイドバーから、サイドボックスツールの「+」(編集)ボタンをタップして「フローティングウィンドウのショートカットの編集」画面から確認することができます。
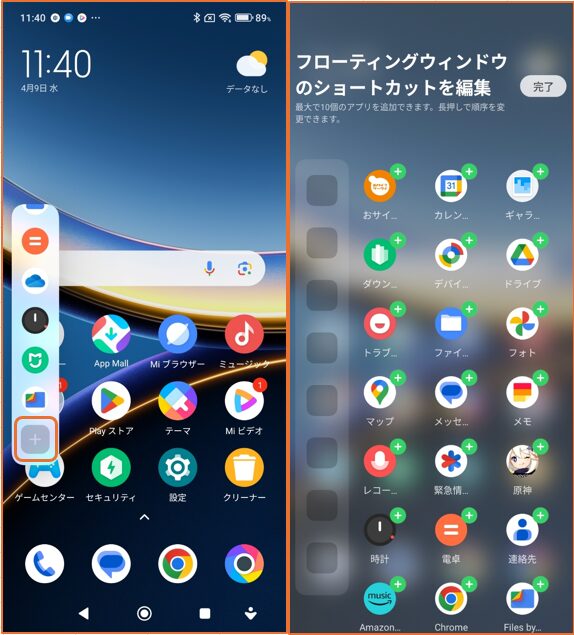
2)「フローティングウィンドウ」は、2つまで表示できる
「フローティングウィンドウ」は、2つまで表示することができます。