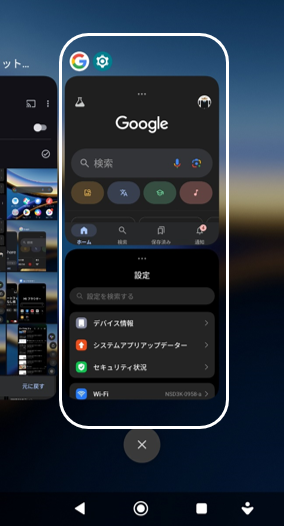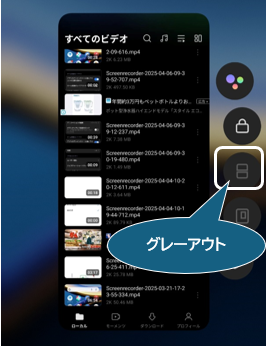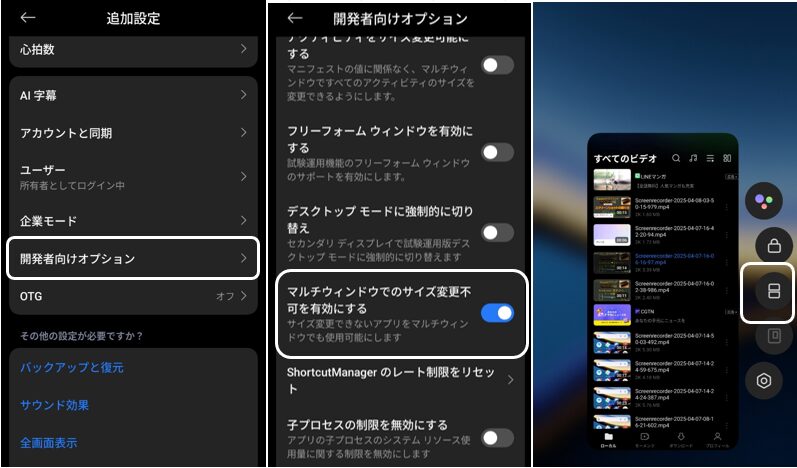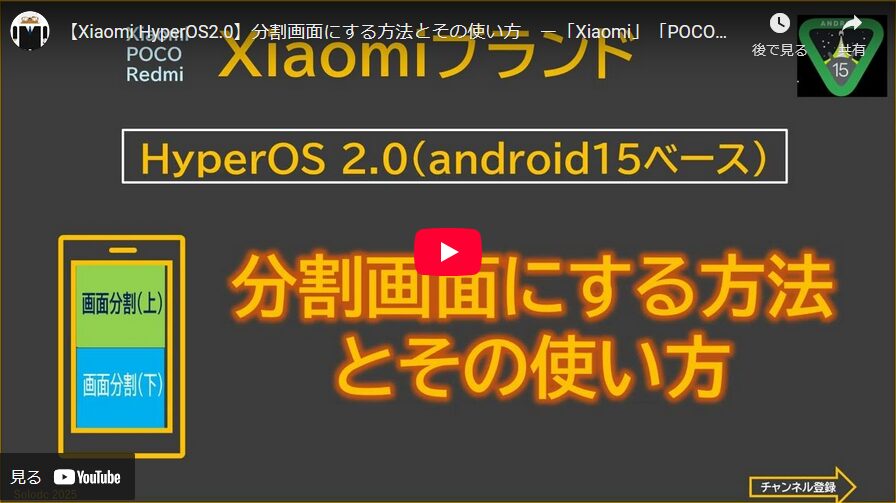分割画面(マルチウィンドウ)は、その名の通り画面を2つに分割して、2つのアプリを同時に表示して操作をできるようにする機能です。
画面を分割するには、「最近のタスク」画面を開く必要があります。
目次
1.分割画面にする方法
1)上画面に表示するアプリを選択する
「最近のタスク」画面を開いて、分割画面で開きたいアプリのプレビューを長押しして、表示される「分割画面」アイコンをタップすると、画面が分割されて、上画面にそのアプリが表示されます。
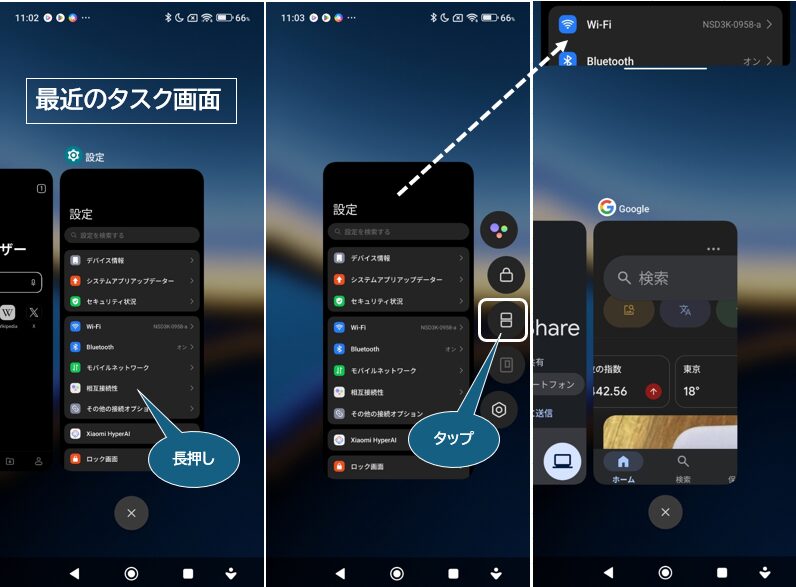
2)下画面で表示するアプリを選択する
画面を分割したら、下画面に表示するアプリを選択します。
・「最近のタスク」画面にあるアプリ
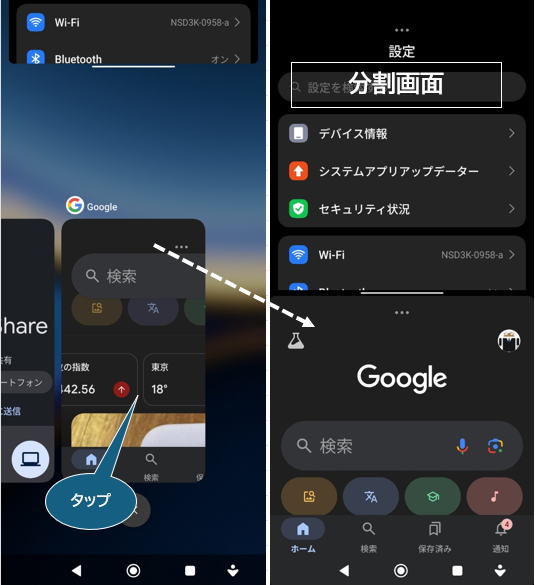
・空きスペースをタップして、ドロワー画面(またはホーム画面)にあるアプリ
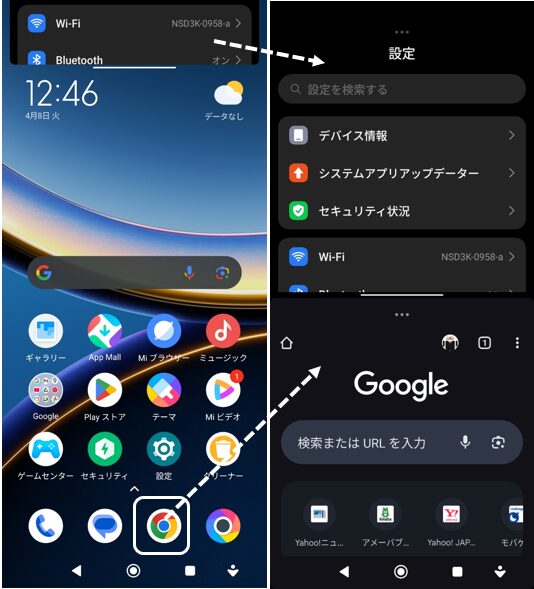
これで、上下画面で、2つのアプリを同時に開くことができます。
3)フローティングウィンドウから分割画面にする方法
フローティングウィンドウの上部にある「…」をタップして、表示される「ツールバー」の「上画面で表示」または「下画面で表示」ボタンをタップすると、そのアプリが分割画面の上または下画面に移動します。
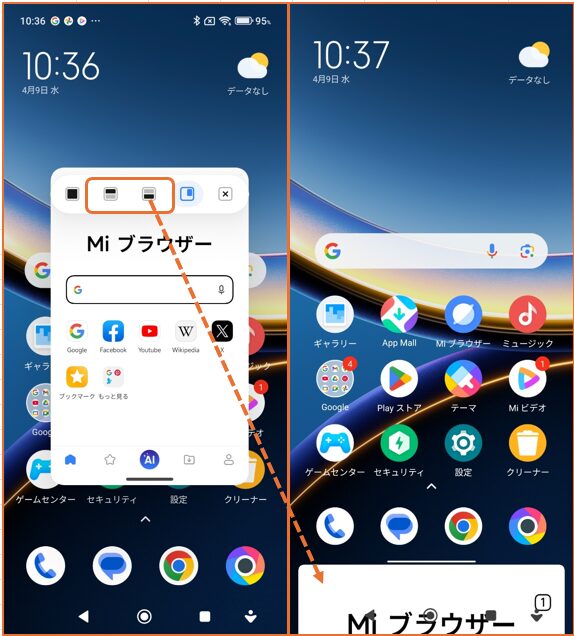
2.分割画面での操作について
1)分割画面の境界にある「バー」での操作
上下画面のサイズの変更
境界にある「バー」を上下にスライドすることで、上下画面のサイズを変更できます。
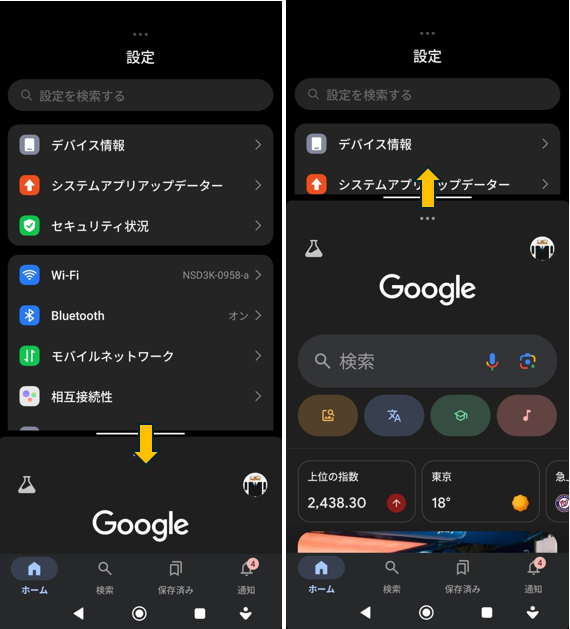
上下のアプリの入れ替え
境界中央のバーをダブルタップすると、上下のアプリを入れ替えることができます。
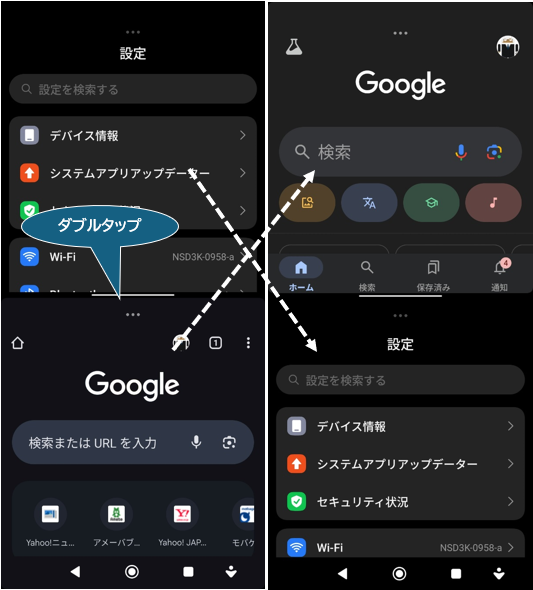
「分割画面」の終了
境界中央のバーを画面の上あるいは下端までスライドすると、分割画面が終了して、一方のアプリのみ画面(全画面表示)に残ります。
2)それぞれの画面の「…」をタップ⇒ツールバーからの操作
上下それぞれの画面の上部にある「…」をタップすると、ツーバーが表示されます。
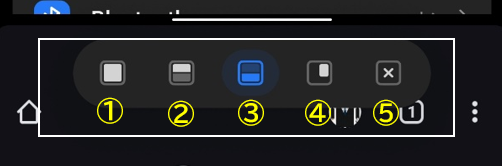
①をタップ:全画面表示
②をタップ:上画面で表示(アプリの入れ替え)
③をタップ:下画面で表示(アプリの入れ替え)
④をタップ:フローティングウィンドウで表示
⑤をタップ:アプリを閉じて、新たにアプリを選択できる
3)「戻る」操作
システムナビゲーションの「戻る」操作は、フォーカスのあるほうの画面で動作します。
「戻る」画面がない場合は、そのアプリが閉じて、新たなアプリを選択することができます。
3.「分割画面」の一時退避
「分割画面」のまま、新たなアプリを開いたり、ホーム画面に戻ると、「分割画面」は画面上解消されますが、【最近のタスク】画面に履歴として残ります。どちらかのアプリを単独で開かない限り、【最近のタスク】画面から再表示が可能です。