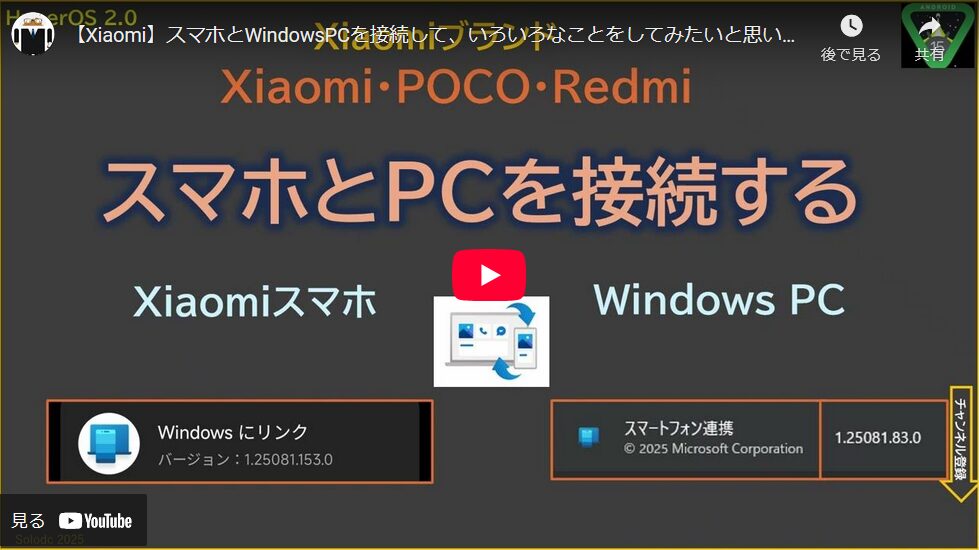目次
1.PCとスマホを連携することでできること
Xiaomi(サブ)ブランドの上位機種は、WindowsPCに接続すると、PC側を含めて、いろいろなことができるようになります。
・スマホへの通知をPCで見ることができる
・スマホ内のフォト(写真)をPCで閲覧できる
・PCで電話の受発信ができる
・PCでメッセージの受送信ができる
・スマホのアプリをPCで実行できる(5個まで) ー アプリ操作
・スマホの画面をPCにミラーリングできる ー 画面ミラーリング(画面共有)
・PCとスマホ間でコピー&ペーストができる(テキストと画像) ー クリップボード
・PCとスマホ間でファイル共有ができる
・スマホをWEBカメラとして利用できる
※もしも、「Windowsにリンク」「スマートフォン連携」が、インストールされていない場合は、インストールしてください。
2.【POCO】デバイスと PCを接続する
1)【POCO】デバイス側の操作(PCのMicrosoftアカウントでリンクする)
【設定】⇒【その他の接続オプション】⇒【Windowsにリンク】⇒「サインイン」をタップすると、Microsoftアカウントにサインインする画面になるので、PCと同じMicrosoftアカウントでサインインします。
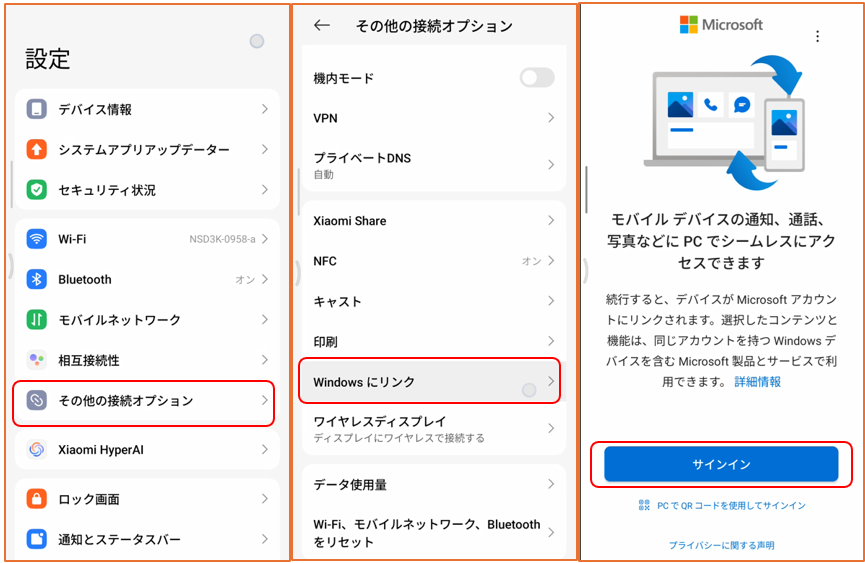
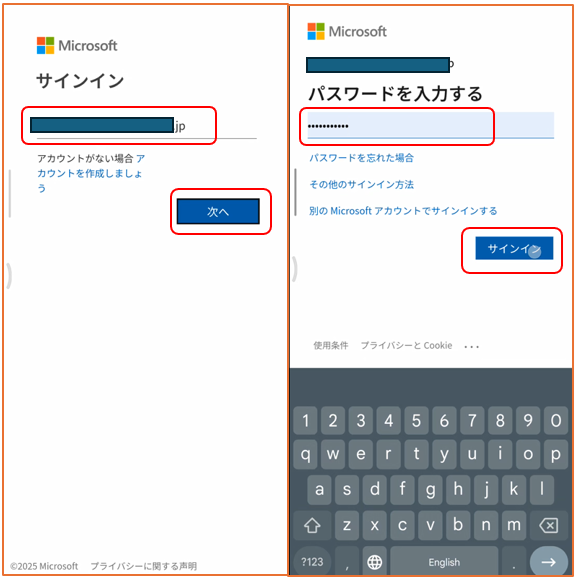
「通知と近距離共有を有効にする」画面になるので、「続ける」をタップして、「付近のデバイスの検出、接続、相対位置の特定をWindowsにリンクに許可しますか?」および「通知の送信をWindowsにリンクに許可しますか?」で、「許可」をタップすると、「準備が完了しました。」になるので、「完了」をタップします。
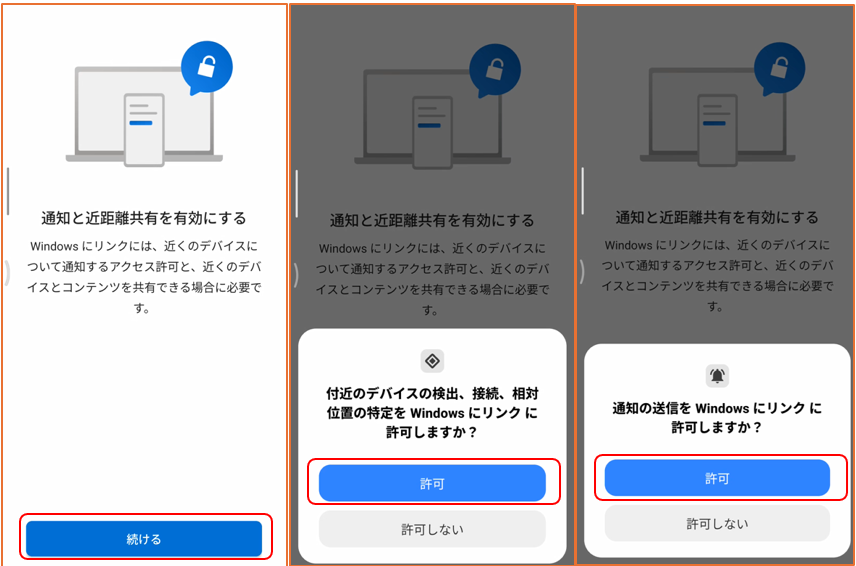
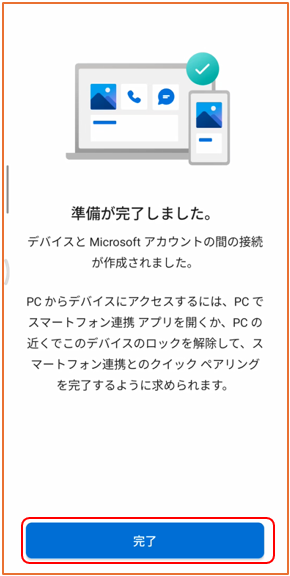
2)PC側の操作(スマホとの接続準備)
「スマートフォン連携」アプリを開いて、作業を開始するデバイスに「Android」を選択します。
そうすると、画面にQRコードが表示されます。
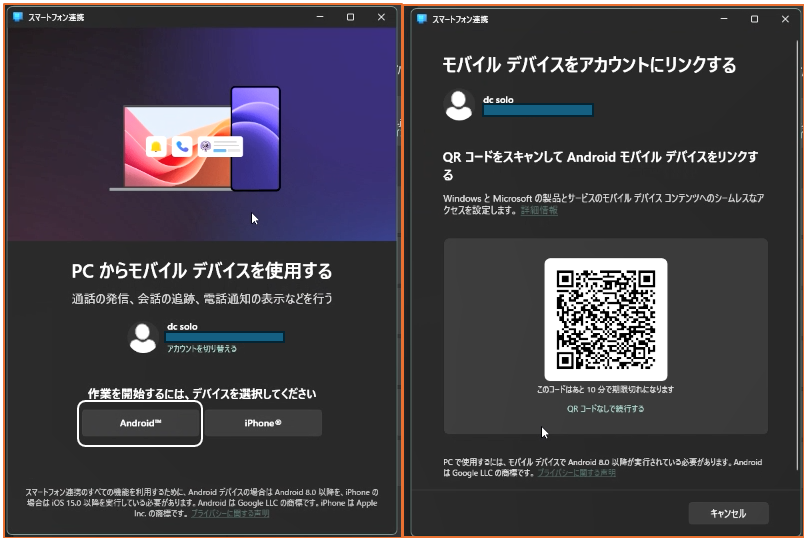
3)【POCO】デバイス側の操作(PCと接続する)
【Windowsにリンク】画面で、「リンクされたアカウント」をタップして、「コンピュータの追加」をタップすると、【PCに接続します】画面になります。
「PCにQRコードがあります」をタップして、QRコードをスキャンすると、「PCとリンクが完了しました」画面になるので、「完了」をタップします。
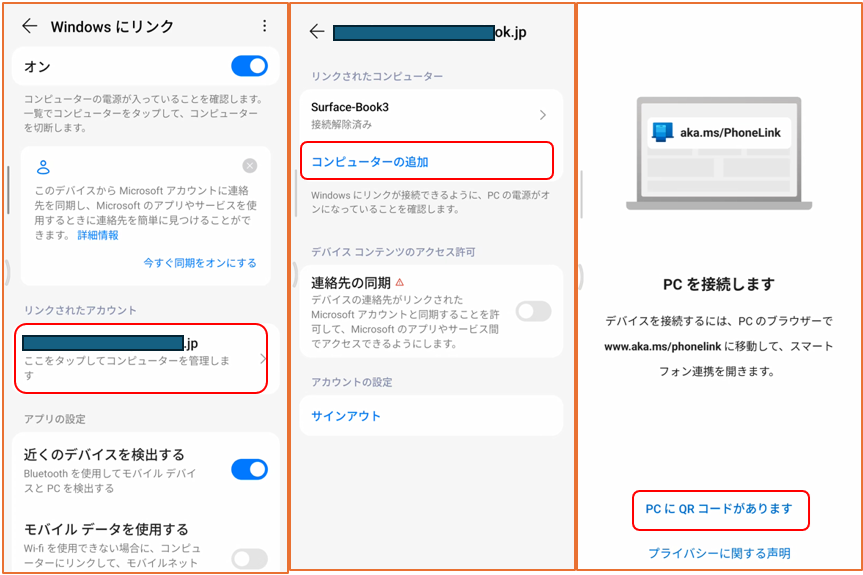
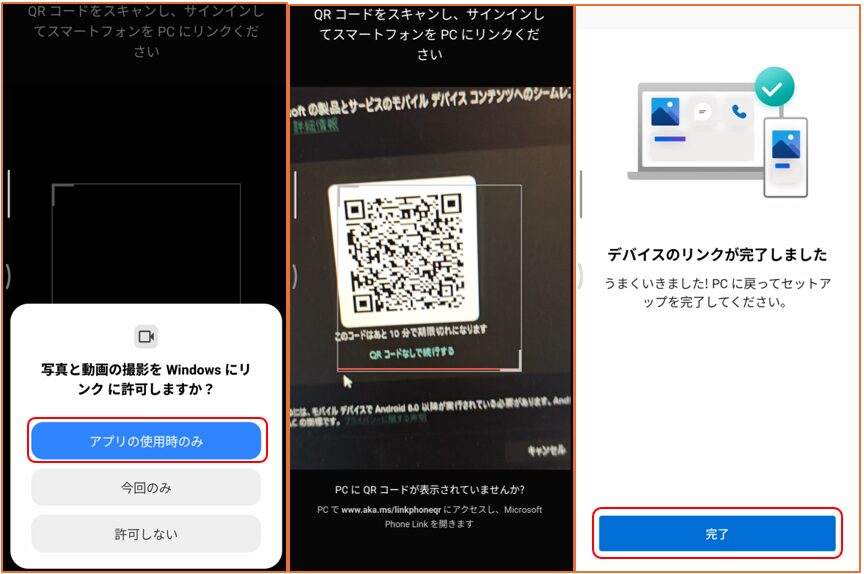
4)PC側の操作(接続完了)
「デバイスを準備しています」から「準備が完了しました」になって、「POCO」デバイスとPCが接続されます。
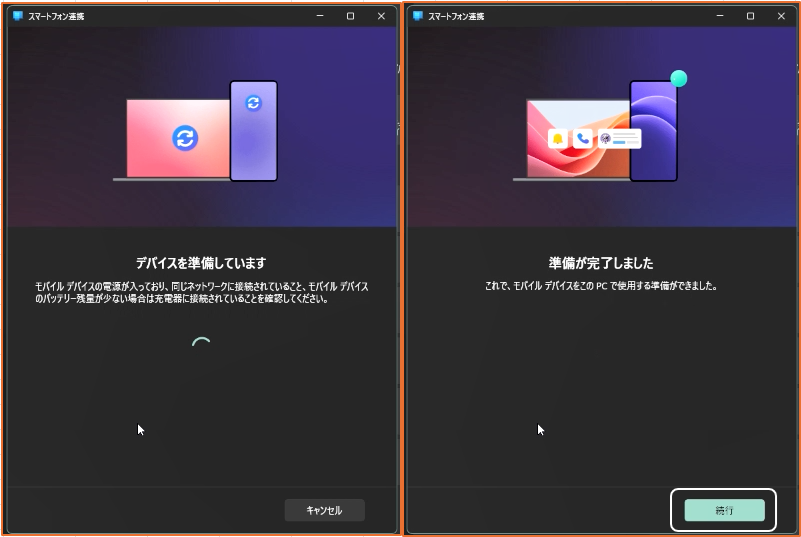
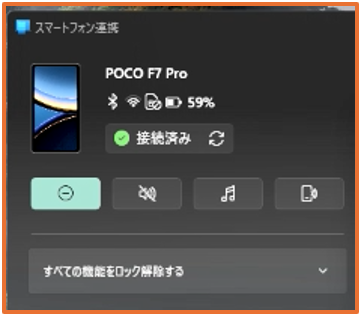
※「続行」をタップすると、スマートフォン連携のセットアップの開始ができます。
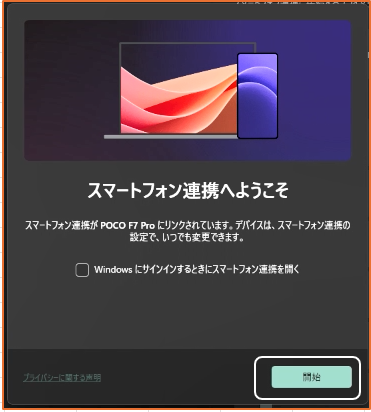
3.(PC)スマートフォン連携の使い方
こちらをご覧ください。