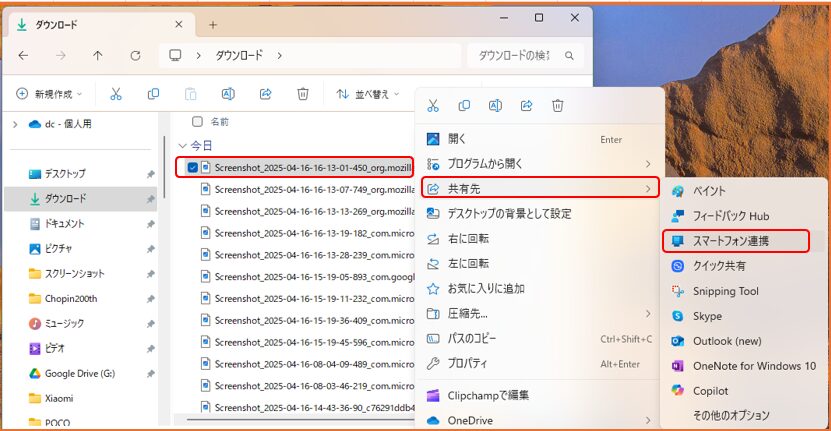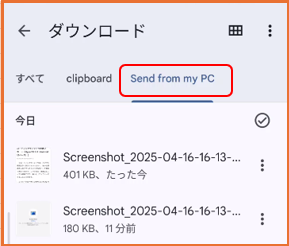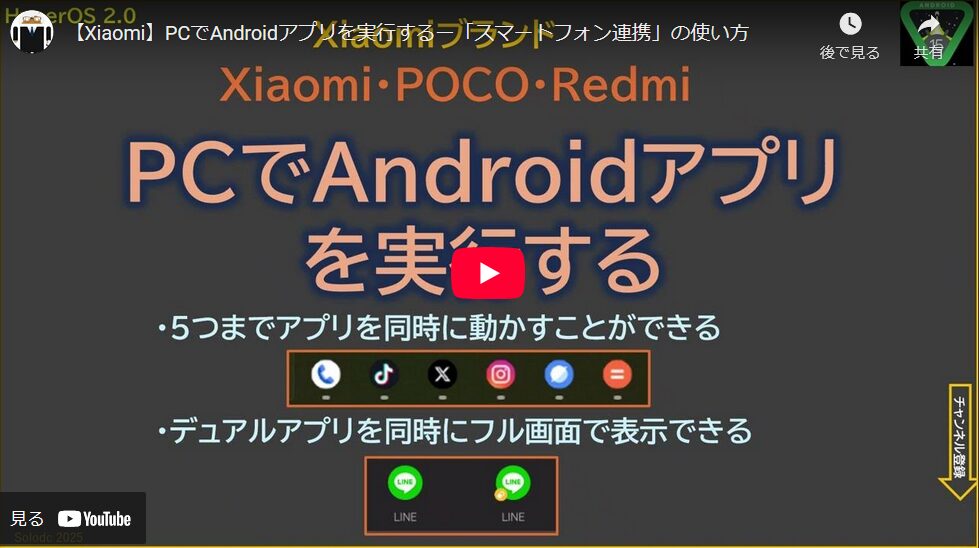Xiaomi ブランドの「POCO」スマートフォンをWindowsPCと「Windowsにリンク」を利用して接続が完了したら、早速、PCの「スマートフォン連携」アプリを開いて、いろいろな機能を使ってみましょう。
目次
1.「スマートフォン連携」画面の構成
「スマートフォン連携」画面の構成は、次のようになっています。
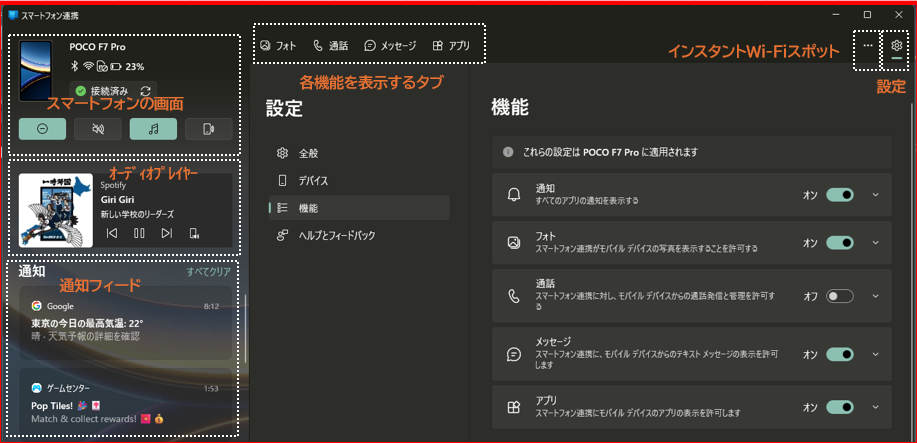
2.「スマートフォンの画面」からできること
PCに接続するデバイスを【設定】⇒【デバイス】から選択します。
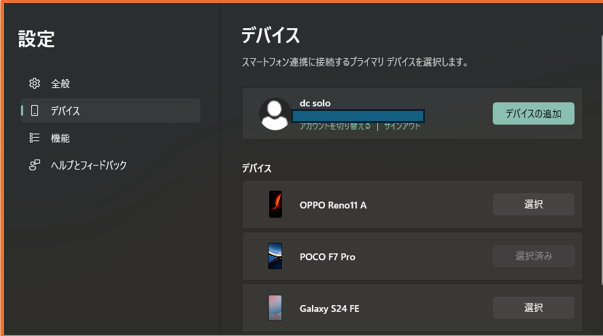
そうすると、「スマートフォン連携」画面の左上に、そのスマホが表示されます。
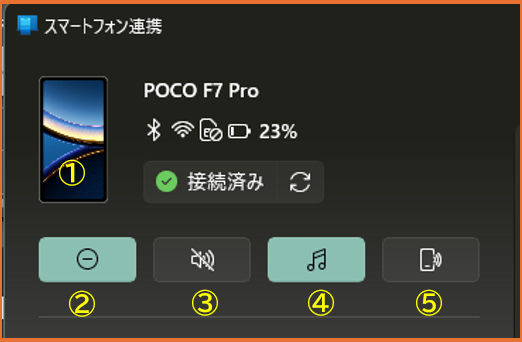
ここからは、次のことができます。
①:スマホの画面をPCにミラーリングできます。 ー 画面ミラーリング(画面共有)
②:スマホの「Do Not Disturbモード」のOn/Offの切り替ができます。
③:スマホのいわゆる「マナーモード」の切り替えができます。(通常⇒ミュート⇒バイブ)
④:スマホで再生しているオーディオプレイヤーを表示して操作できます。
⑤:クリックすると、スマホが20秒間、サウンドを鳴らします。※スマホを探す手助けになります。
1)スマホ画面のミラーリングを表示する
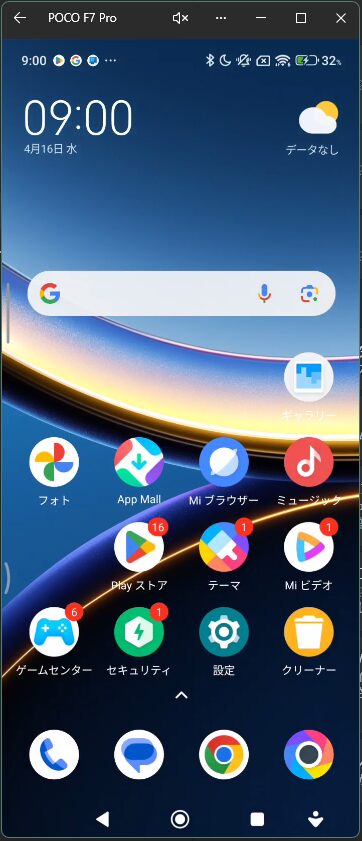
①をクリックして、スマホ側で「許可」すると、PC画面にスマホの画面がウィンドウ(ミラーリング)として表示されます。
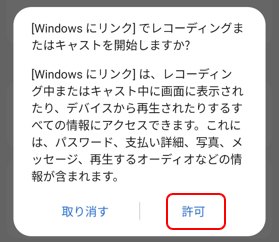
PC のマウス、キーボードを使って、PCからスマホの操作を行うことができます。
2)マウスの使い方
・マウスのボタンをクリック:タップ操作と同じになります。
・マウスのボタンを長押し:長押し操作と同じになります。
・(アイコン等を)マウスのボタンを長押ししたまま移動して、ボタンを離す:ドラック&ドロップ操作と同じになります。
・(画面上を)マウスのボタンを長押ししたまま移動:スワイプ操作と同じになります。
・マウスのホイールを回す:画面を上下にスクロールする操作と同じになります。
3)キーボードの使い方
【設定】⇒【追加設定】⇒【言語と入力】⇒【キーボード、マウス、タッチパッド】⇒【仮想キーボード(Windowsにリンク)⇒「日本語 109A 配列」を選択します。
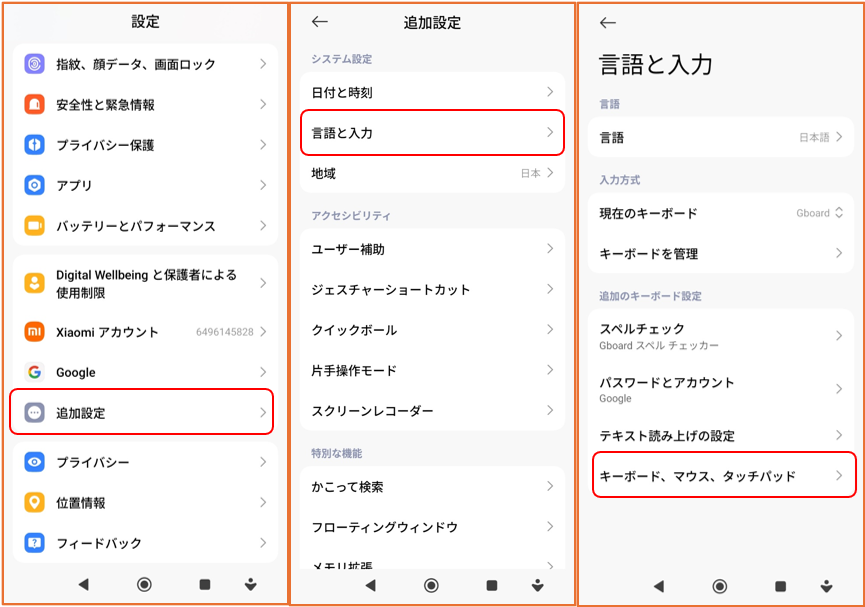
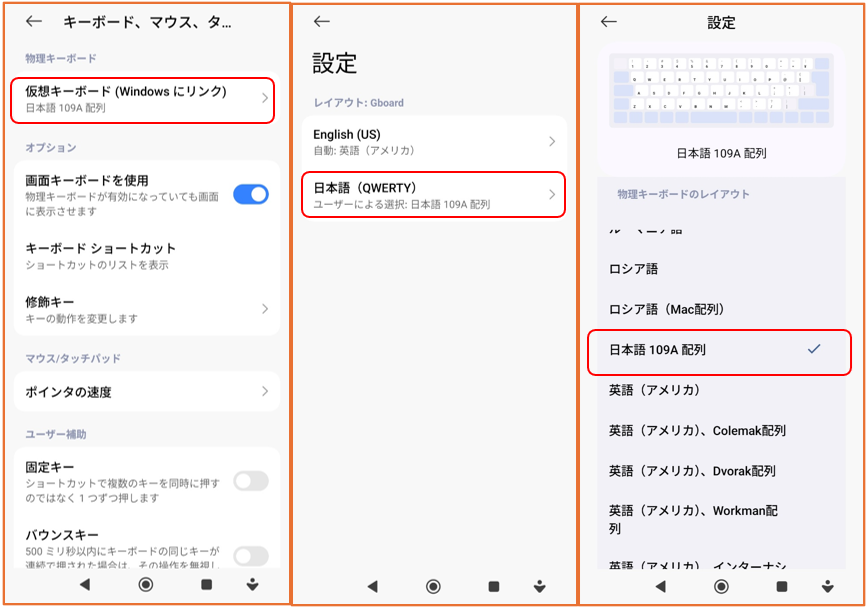
3.設定
次は、「設定」について見ていきます。「スマートフォン連携」画面の右上にある「歯車」アイコンをクリックすると、設定画面が開きます。
構成は、「全般」「デバイス」「機能」になっています。
1)全般
バナー
通知フィードに表示する形式になります。
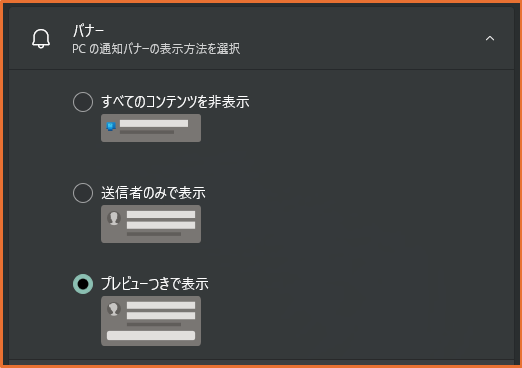
バッジ
PCのタスクバーに未読の通知数をバッジとして表示できます。
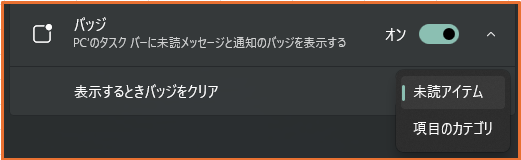
テーマ
「スマートフォン連携」画面のテーマを「ライト」するか「ダーク」にするかの設定ができます。
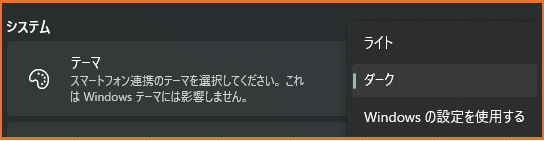
アプリの動作
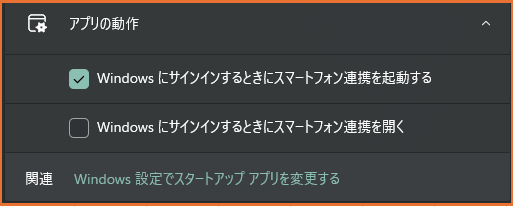
2)デバイス
「アカウントに切り替え」「デバイスの追加」「接続するデバイスの選択」ができます。
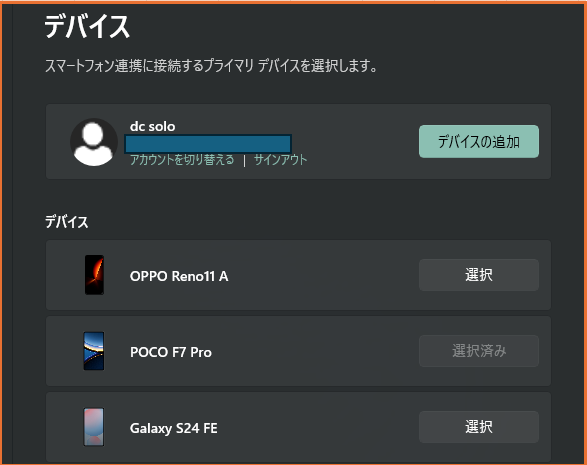
3)機能(基本)
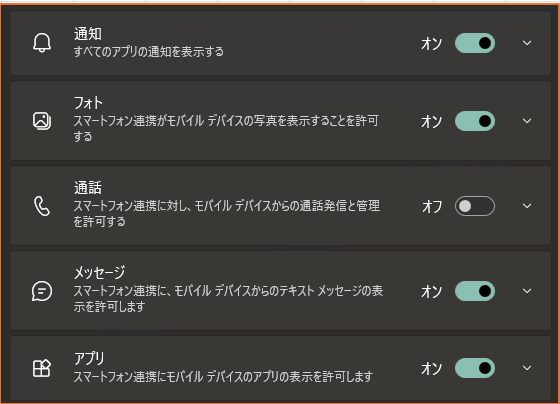
※詳細は、後述の「5.」「6.」「7.」「8.」「9.」をご覧ください。
4)機能(追加)
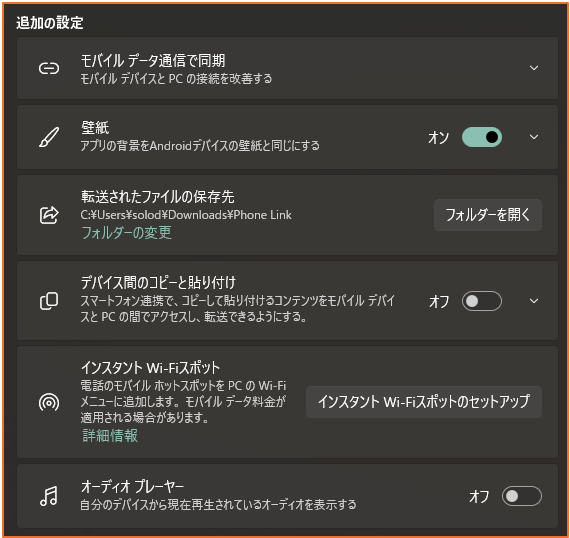
モバイルデータ通信で同期
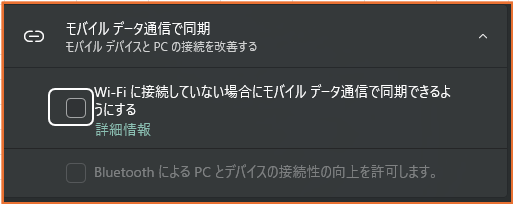
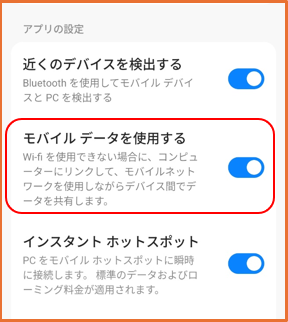
壁紙
オンにすると、通知フィールドの背景をスマホの壁紙と同じにできます。
転送されたファイルの保存先
スマホの「共有」から「PCに送信」を選択した場合の「PC」での保存先になります。
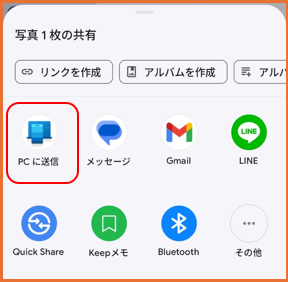
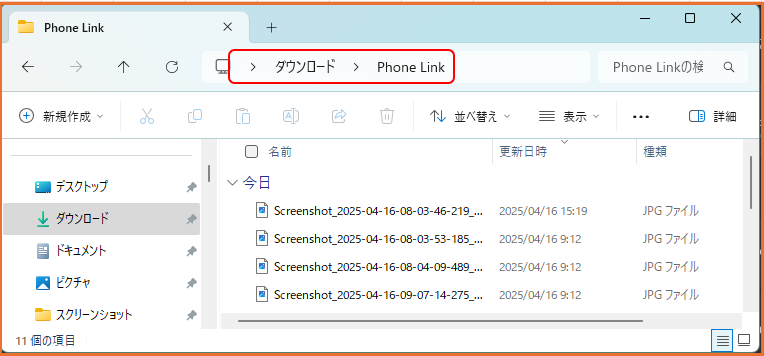
デバイス間のコピーと貼り付け ー クリップボード
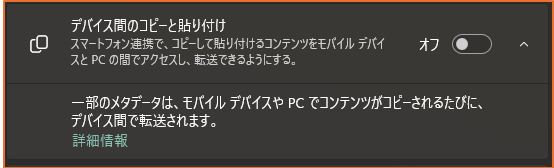
オンにすると、【PC】あるいは【POCO】スマホで、コピーした「テキスト」「画像」が【PC】と【スマホ】の両方のクリップボードに格納されるので、【スマホ】でコピーしたものが、【PC】ですぐに貼り付けることができます。
・「スマホ」でコピーした場合
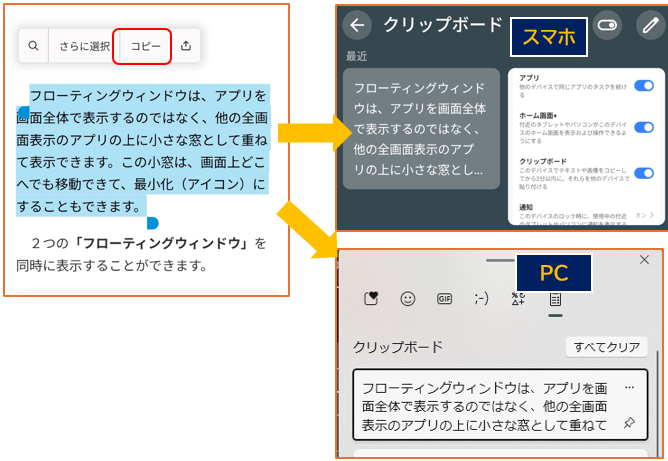
インスタントWi-Fiスポット
「インスタントWi-Fiスポットのセットアップ」をクリック⇒「通知の送信」をクリック⇒スマホで「インスタントスポット」を「許可」⇒(完了)⇒PCの「Wi-Fiを開く」⇒スマホの「ネットワーク名」をクイックして「パスワード」を入力します。
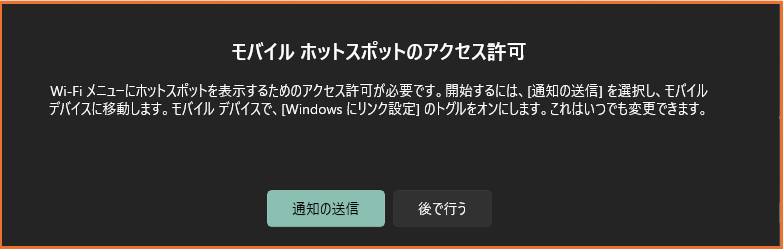
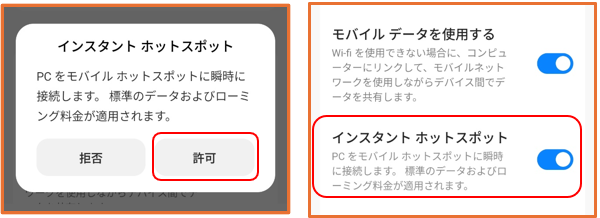
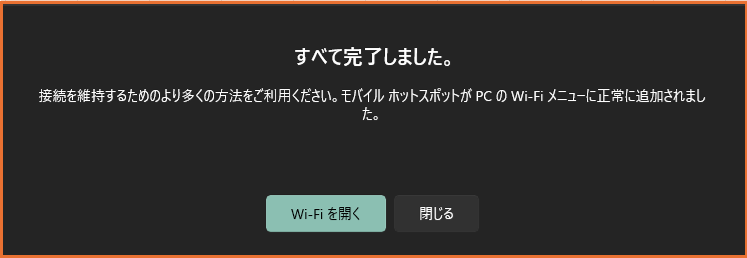
次に接続するときは、「スマートフォン連携」画面の右上にある「…」をクリックして、「インスタントWi-Fiスポット」をクリックすると、「Wi-Fi」の接続画面が開くので、スマホの「ネットワーク名」をクリックします。※パスワード入力は不要
オーディオプレイヤー
オンにすると、通知フィードの上にメディアコントローラを表示できます。※「4.」をご覧ください。
4.オーディオプレイヤー
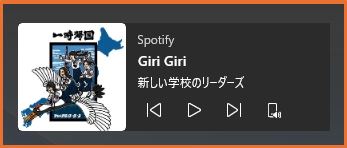
利用するには、【設定】⇒【機能】⇒(追加の設定)【オーディオプレイヤー」を「オン」にします。

音の出力先は、【設定】⇒【機能】⇒【アプリ】⇒「以下でオーディオを聞く」で、「コンピューター」か「モバイルデバイス」の選択ができます。

5.通知
利用するには、【設定】⇒【機能】⇒【通知】を「オン」にします。
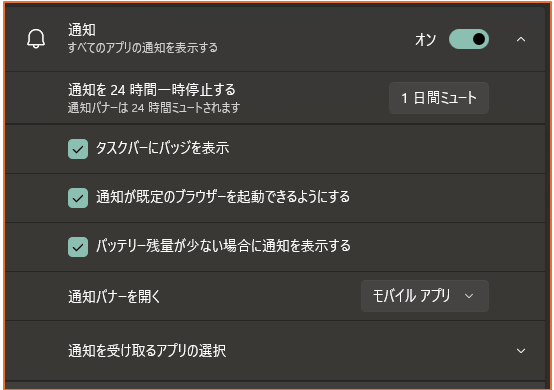
【フィード】にスマホに届いている「通知」が表示されます。
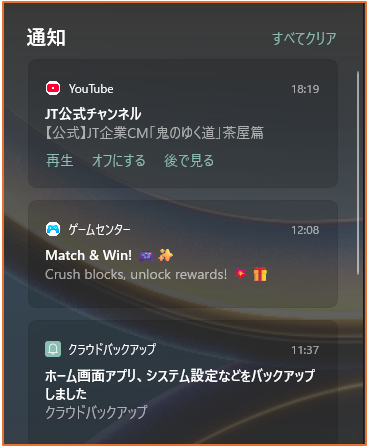
6.フォト
利用するには、【設定】⇒【機能】⇒【フォト】を「オン」にします。

スマホ内の「写真」「スクリーンショット」を2000枚まで表示できます。
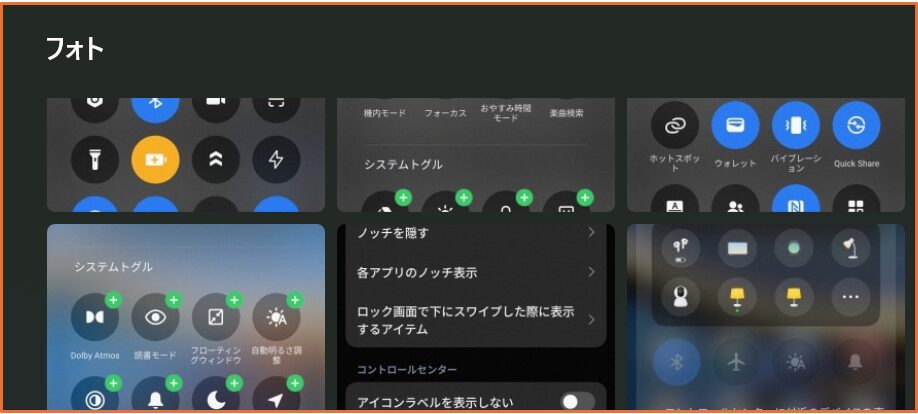
ここから「コピー」「共有」「編集」「保存」「削除」等の処理ができます。
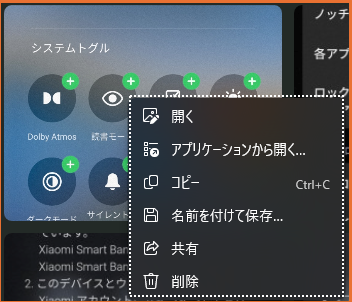
7.通話
利用するには、【設定】⇒【機能】⇒【通話】を「オン」にします。
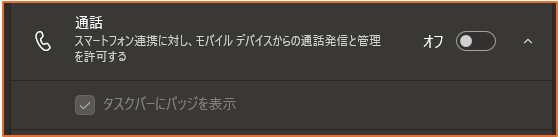
発信
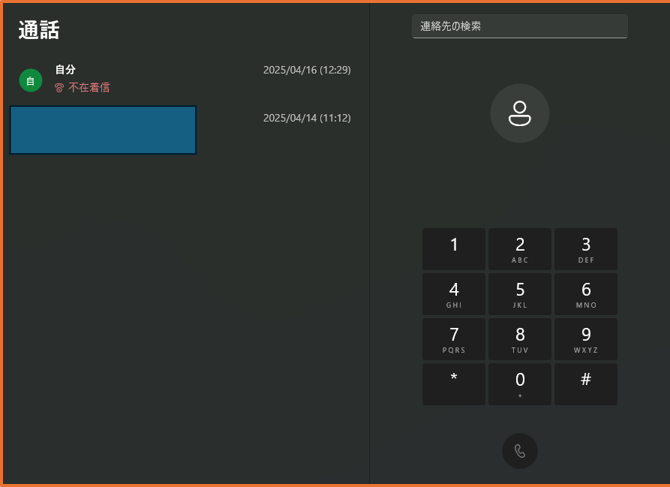
受信
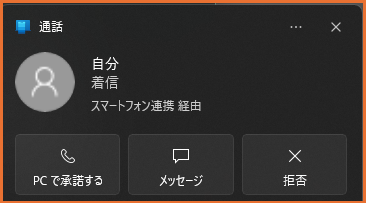
8.メッセージ
利用するには、【設定】⇒【機能】⇒【メッセージ】を「オン」にします。
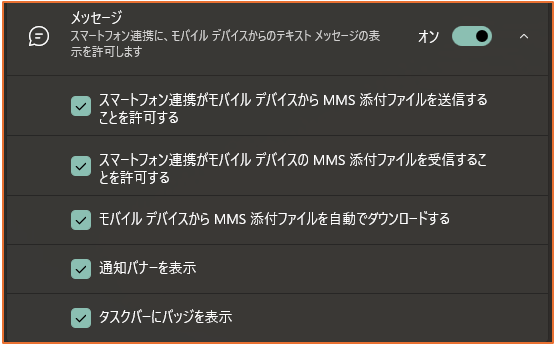
メッセージの受送信が【PC】ができます。
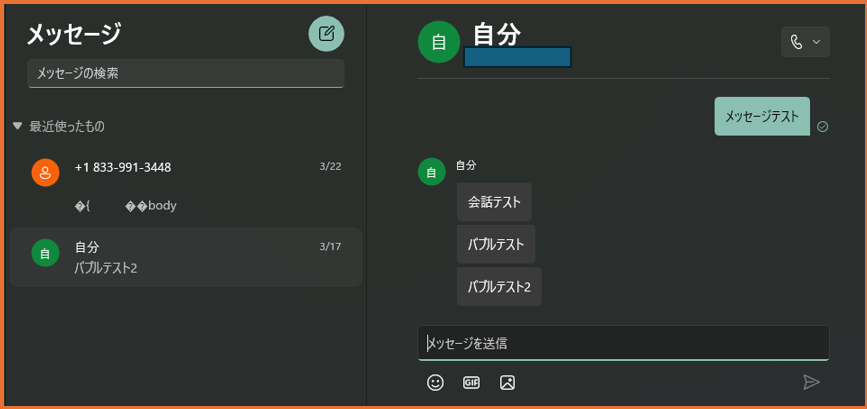
「電話」アイコンをクリックして、ここからも「通話」(電話を掛けることができる)が可能です。
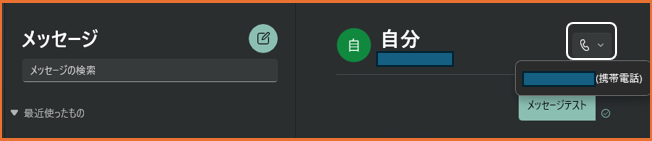
9.アプリの操作
利用するには、【設定】⇒【機能】⇒【アプリ】を「オン」にします。
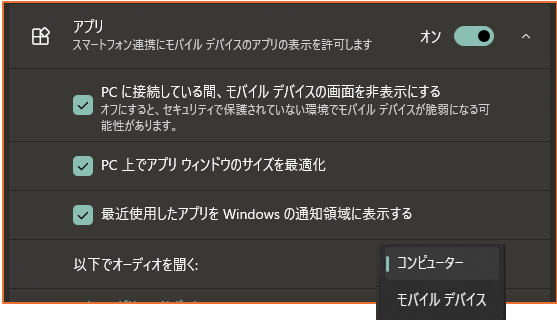
「アプリ」タブをクリックして、起動したいアプリアイコンをクリックします。
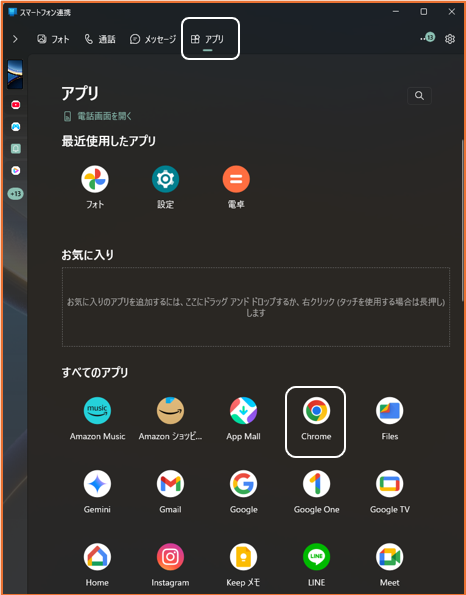
最大5つまで表示が可能です。
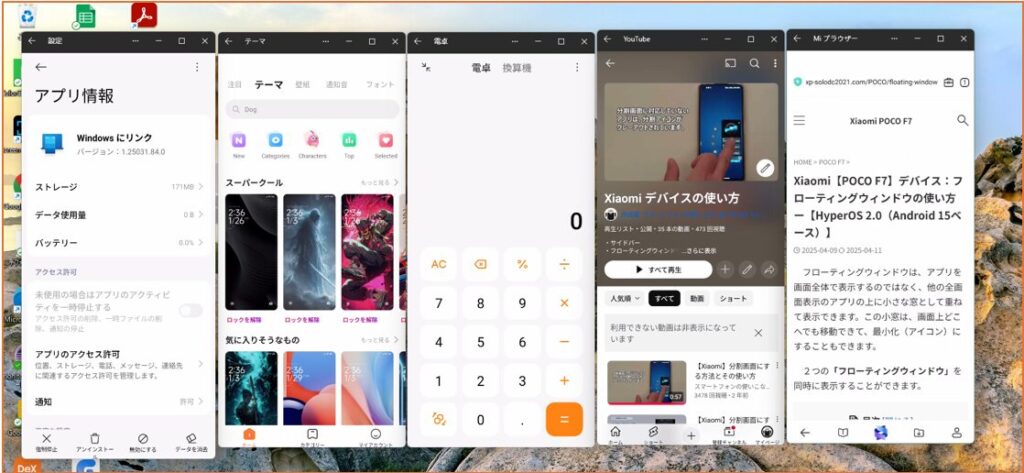
※タスクバーにアイコンが表示されます。

10.その他 知っておくと便利なこと
1)PCのウィジェットに「スマートフォン連携」を追加する
PCのウィジェットを開いて(タスクバーの一番左にあるアイコンをクリック)、「+」をクリックして「スマートフォン連携」をクリックすると、追加できます。
デバイスのステータスおよび直近の通知を「スマートフォン連携」画面を開かなくても確認することができます。
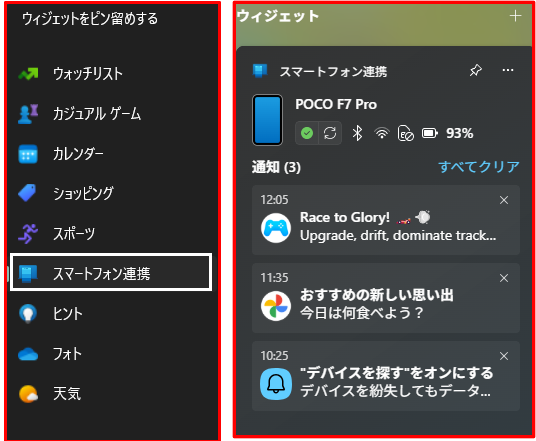
2)WebページをスマホからPCに共有する
スマホで開いている Web ページをブラウザーの 「共有」 メニューの「PCに送信」をタップすると、「PC」のデフォルトブラウザに自動的に転送されて、すぐに再開することができます。
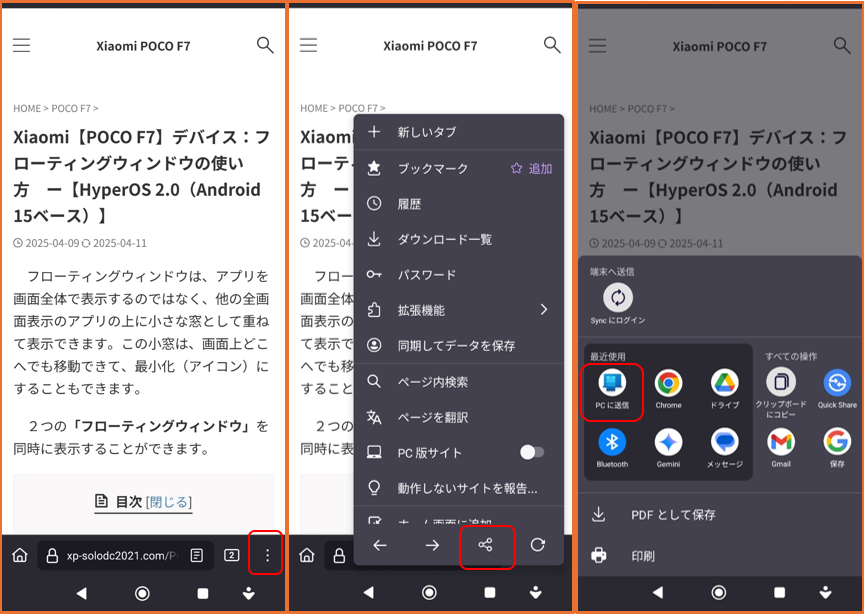
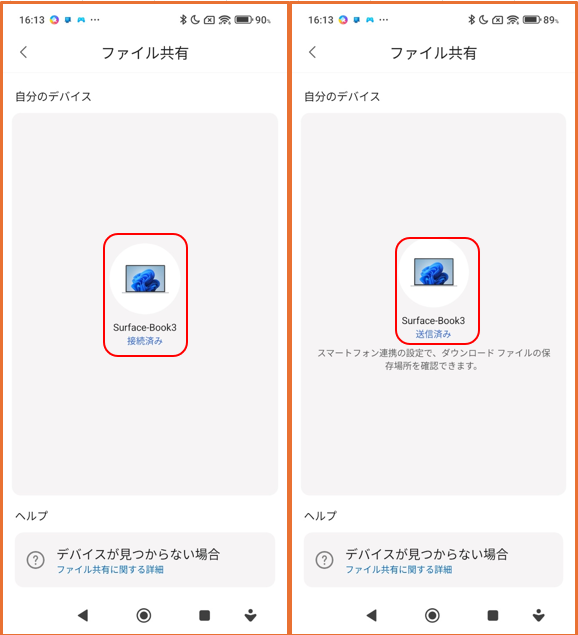
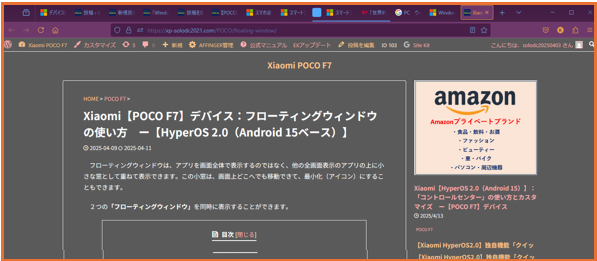
3)ファイルをドロップ&ドロップで転送する
PC からスマホに転送
PCでファイルを選択して、スマホの画面までドラックしてドロップします。
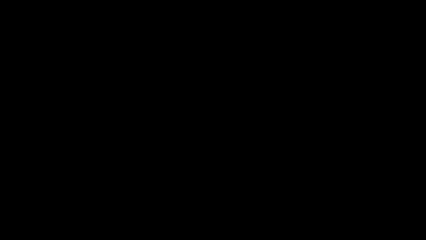
スマホ からPC に転送
「Files by Google」アプリを開て、転送したいファイルを長押し⇒さらに長押しして、サムネイルが表示されたら、PCの目的の場所までドラッグしてドロップします。
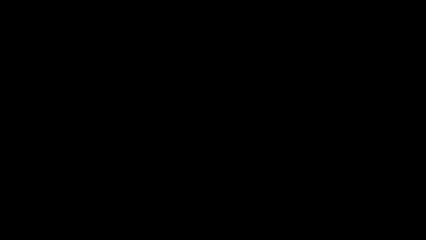
※「デスクトップ:「パワーポイント」へのドラッグはOK 、「 Excel」「ペイント」へのドラッグはNG。
4)スマホのカメラをWebカメラとして利用する
PCの設定の「Bluetoothとデバイス」を開いて「カメラ」をクリックして、「接続済みカメラ」で仮想カメラとして、PCに接続しているスマホを選択します。
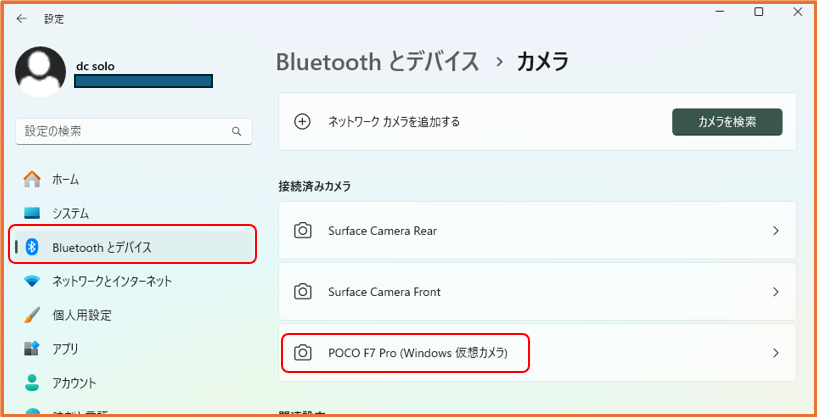

PCのカメラアプリで、表示してみました。
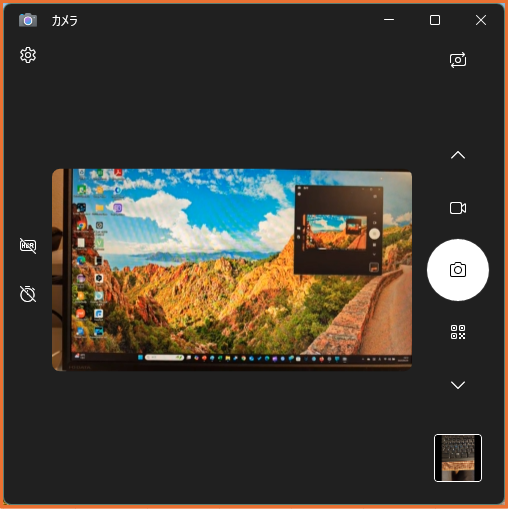
5)スマホのストレージPCのエクスプローラに表示する
PCの【設定】⇒【Bluetooth & デバイス】⇒【 [モバイル デバイス】⇒「デバイスの管理」をクリックします。
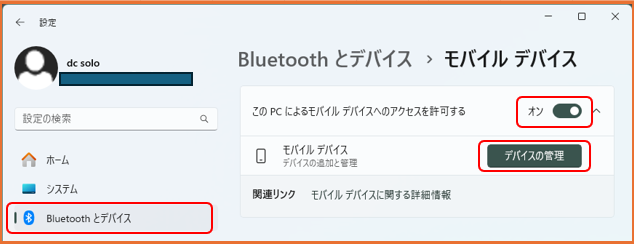
接続しているスマホの「エクスプローラーにモバイル デバイスを表示する」を「オン」にすると、PCの「エクスプローラー」で、スマホのストレージ内をワイヤレスで直接アクセスできるようになります。
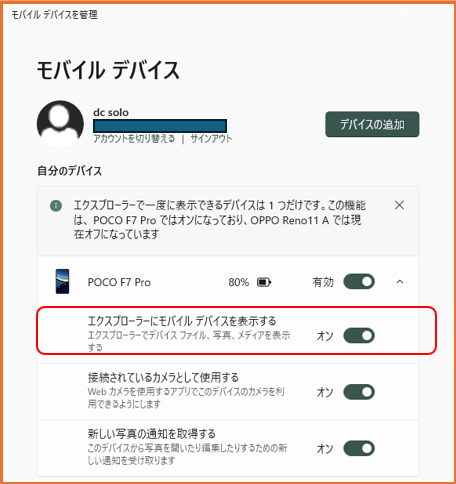
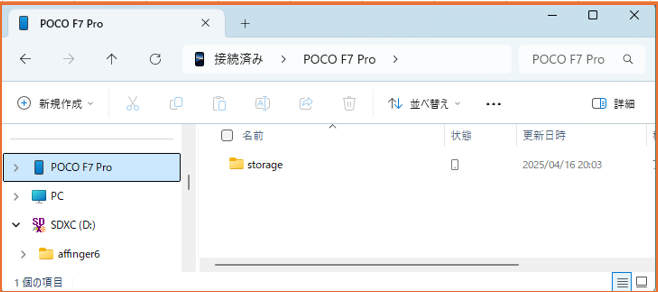
※USBケーブルで、PCとスマホを接続する必要がなくなります。