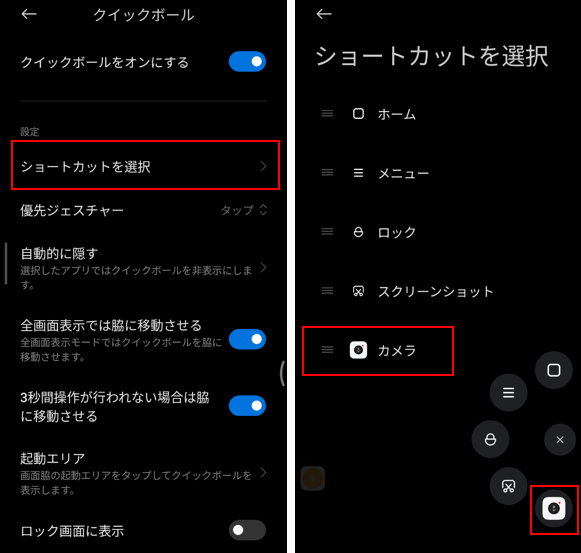スマホで写真を撮るときは、通常「カメラ」アプリを開いて、被写体にレンズを向けてシャッターを切るだけで、いい写真が撮れてしまいます。
それでも、「カメラ」アプリの基本的な機能や操作方法を学んで、新しい発見をしてください。
1.ファインダー(画面)からできること
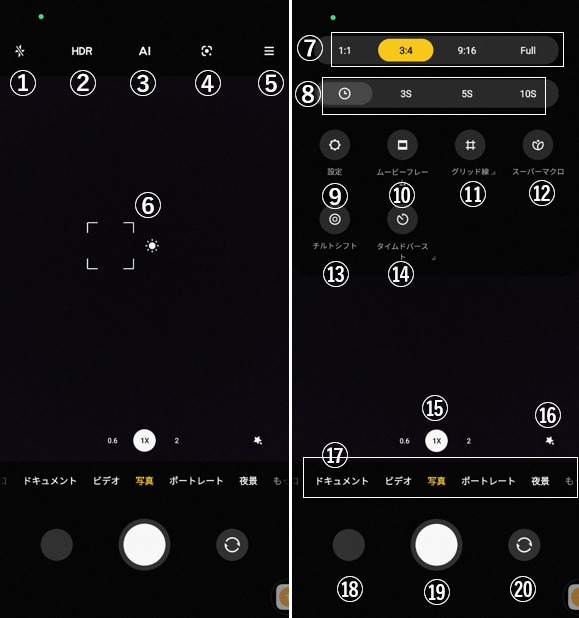
| 項目 | できること |
|---|---|
| ①フラッシュ | タップして、「OFF」「自動」「ON」「常時」の切り替えができます。 |
| ②HDR | タップして、「OFF」「自動」「ON」の切り替えができます。 |
| ③AI | タップして、「OFF」「ON」の切り替えができます。 |
| ④レンズ | ※「Googleレンズ」アプリを起動 |
| ⑤その他 | タップすると、⑦~⑭が表示されます。 |
| ⑥フォーカスと明るさ | ファインダーをタップすると、フォーカスと明るさの調整ができます。 |
| ⑦比率 | アスペクト比を「1:1」「3:4」「9:16」「Full」から選択できます。 |
| ⑧タイマー | タイマーを「なし」「3秒」「5秒」「10秒」から選択できます。 |
| ⑨設定 | タップすると、カメラの設定画面を開きます。(※2.参照) |
| ⑩ムービーフレーム | タップすると、ファインダー(画面)が縮小されます。 |
| ⑪グリッド線を表示 | タップすると、ファインダー(画面)にグリッド線を表示できます。 |
| ⑫スーパーマクロ | タップすると、小さな被写体を極端に大きく撮影できます。 |
| ⑬チルドシフト | タップすると、風景をミニチュアジオラマ風に撮影できます。 |
| ⑭タイムバースト | タップすると、間隔と枚数を決めて連続撮影できます。 |
| ⑮ズーム | 拡大/縮小を「.6x」「1x」「2x」から選択できます。 長押しするとスライダーが表示されて、スワイプで「0.6×~10×」間を細かく選択できるようになります。 |
| ⑯ | 「フィルター」あるいは「ビューティ」を選択できます。 |
| ⑰カメラモード | ※アイテムや並び順をカスタマイズできます。(※2.2)参照) |
| ⑱プレビュー表示 | タップすると、「フォト」アプリで写真を確認できます。 |
| ⑲シャッターボタン | タップすると、写真が撮影できます。 |
| ⑳背面カメラ/前面カメラの切り替え | タップごとに、背面カメラ/前面カメラの切り替えができます。 |
⑪グリッド線
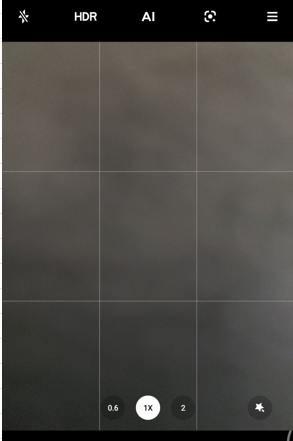
⑭タイムバースト
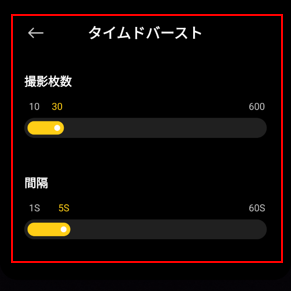
⑮ズーム
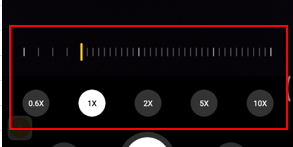
⑯フィルター

2.【カメラの設定】画面からできること
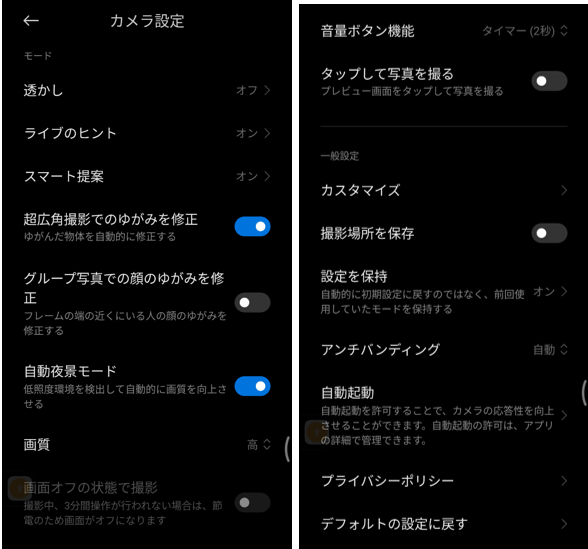
1)モード
| 項目 | できること |
|---|---|
| 透かし | 写真にウォーターマークを付けることができます。 ・日時 ・デバイス名 ・任意のテキスト ※追加できる |
| ライブのヒント | ・レンズの汚れを通知 ・向きについて通知 |
| スマート提案 | ・ドキュメントスキャナー ・QRコードをスキャン |
| 超広角撮影でのゆがみを修正 | 有効にすると、ゆがんだ物体を自動で補正します。 |
| グループ写真での顔のゆがみを修正 | 有効にすると、複数人を撮影したときにフレームの端にいる人の顔をゆがみを補正します。 |
| 自動夜景モード | 有効にすると、暗い撮影環境を自動検出して、自動的に画質の向上を図ります。 |
| 画質 | タップして、「高」「標準」「低」から選択できます。 |
| 画面オフの状態で撮影 | 有効にできない。(?) |
| 音量ボタン機能 | タップして、音量ボタンの役割を次から設定できます。 ・シャッター ・タイマー(2秒) ・ズーム ・音量 |
| タップして写真を撮る | 有効にすると、画面をタップして写真撮影できます。 |
透かし
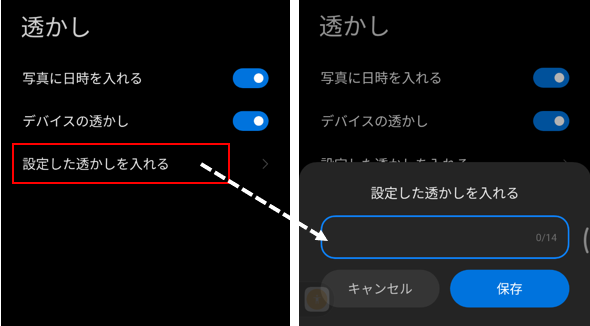
ライブのヒント
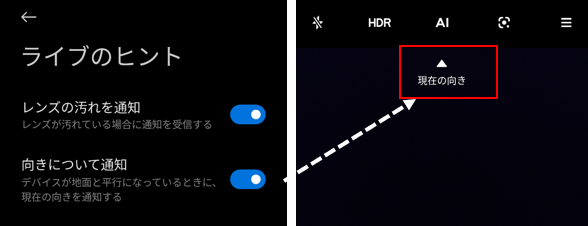
スマート提案
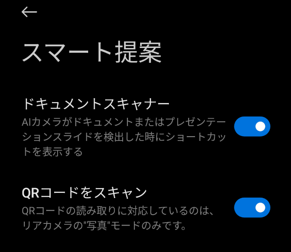
2)一般設定
| 項目 | できること |
|---|---|
| カスタマイズ | ・機能レイアウト ・カメラモード ・色彩 ・サウンド をカスタマイズできます。 ※後述参照 |
| 撮影場所の保存 | 有効にすると、撮影場所が写真の情報内に追加されます。 |
| 設定を保持 | 有効にすると、カメラアプリ起動時に、カメラモード・ビューティ・AIカメラについて前回の設定で開きます。 |
| アンチバンディング | 蛍光灯などの光源化で撮影した写真に線(バンディング)が入ることを抑制します。 タップして、「オフ」「50Hz」「60Hz」「自動」から選択します。 |
| 自動起動 | タップすると、「カメラ」アプリの情報画面が開いて、「自動起動」の設定ができます。有効にすると、カメラの応答性が向上します。 ※最新バージョンには、「自動起動」の項目がありません。 |
(カスタマイズ)機能レイアウト
ファインダー(画面)に表示するカメラモードとその位置をカスタマイズできます。
アイテムを長押しして、ドラッグ&ドロップで、「スタート画面」←→「その他の画面」を移動させます。
※「写真」と「ビデオ」は移動できません。
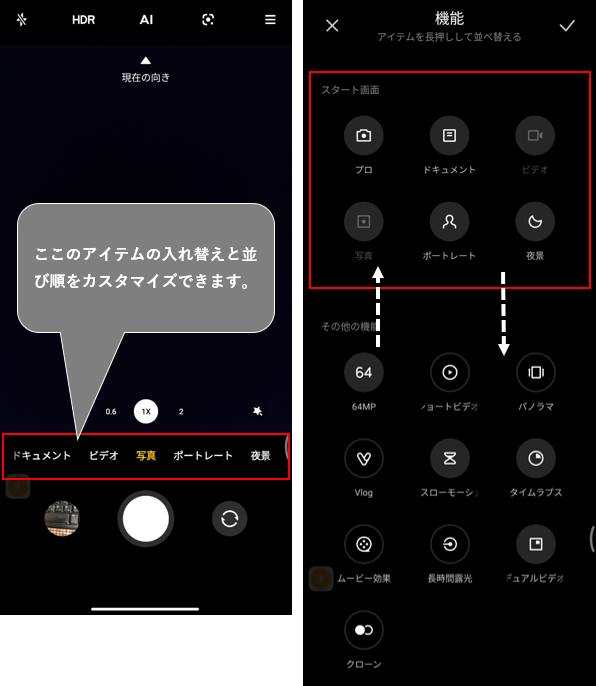
(カスタマイズ)カメラモード
「その他の画面」にあるアイテムを画面に表示する方法を「タブ」か「パネル」から選択できます。
・「タブ」:「もっと見る」をタップします。
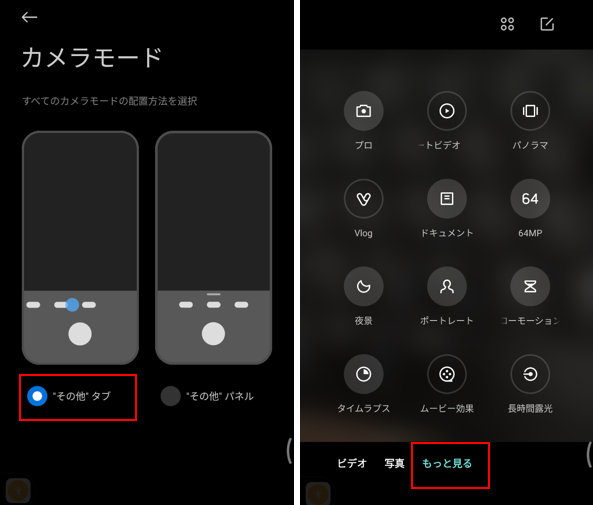
・「パネル」:バーを上方向にスワイプします。
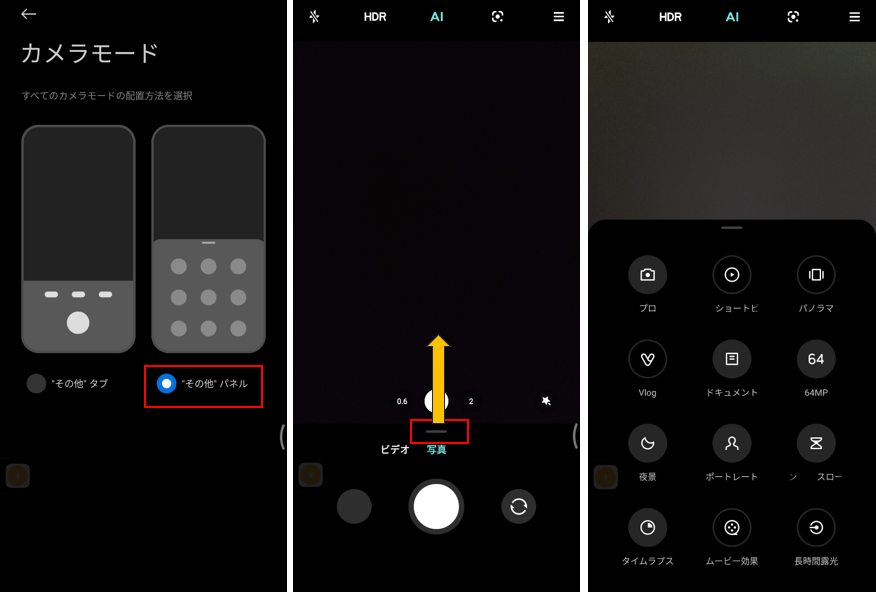
(カスタマイズ)色彩
ファインダー(画面)のデザインカラーをカスタマイズできます。
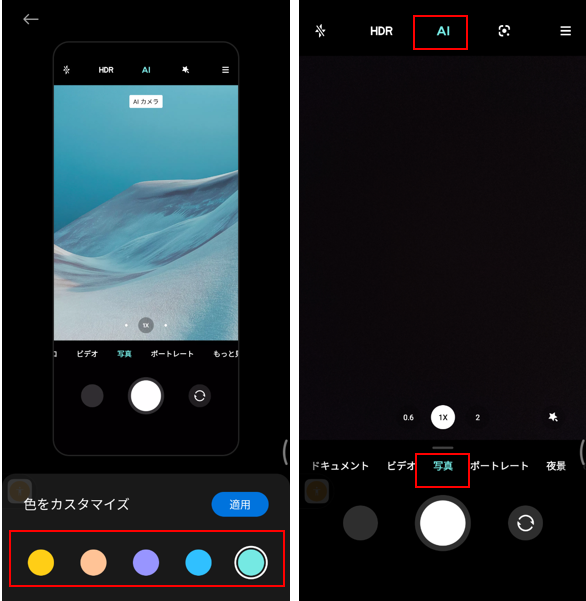
(カスタマイズ)サウンド
シャッター音をカスタマイズできます。
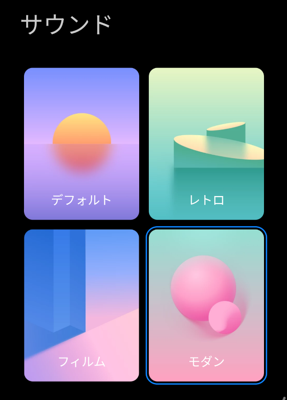
3.カメラモードについて
| 項目 | できること |
|---|---|
| プロ | 露出等を手動で設定して写真の撮影ができます。 |
| ビデオ | 通常の動画を撮影します。 |
| 写真 | 通常の写真を撮影します。 |
| ポートレート | 背景をぼかすことができます。 |
| 夜景 | 夜景を撮影するときに選択します。 |
| 64M | 6400万画素の超高画質の写真の撮影ができます。 |
| ショートビデオ | 15秒以内のショートビデオの撮影ができます。 |
| パノラマ | パノラマ写真が撮影できます。 |
| ドキュメント | 書類などを撮影するときに選択します。 |
| Vlog | Vlog用の動画を撮影するときに選択します。 |
| スローモーション | スローモーションビデオの撮影ができます。 |
| タイムプラス | コマ送り動画の撮影ができます。 |
| ムービー効果 | ・マジックズーム ・スローシャッター ・タイムフリーズ ・ナイトタイムラプス ・パラレルワールド |
| 長時間露光 | ・移動する群衆 ・ネオントレイル ・油絵 ・ライトペインティング ・星空 ・スタートレイル |
| デュアルビデオ | 背面カメラと前面カメラで同時に動画の撮影ができます。 |
| クローン |
ムービー効果
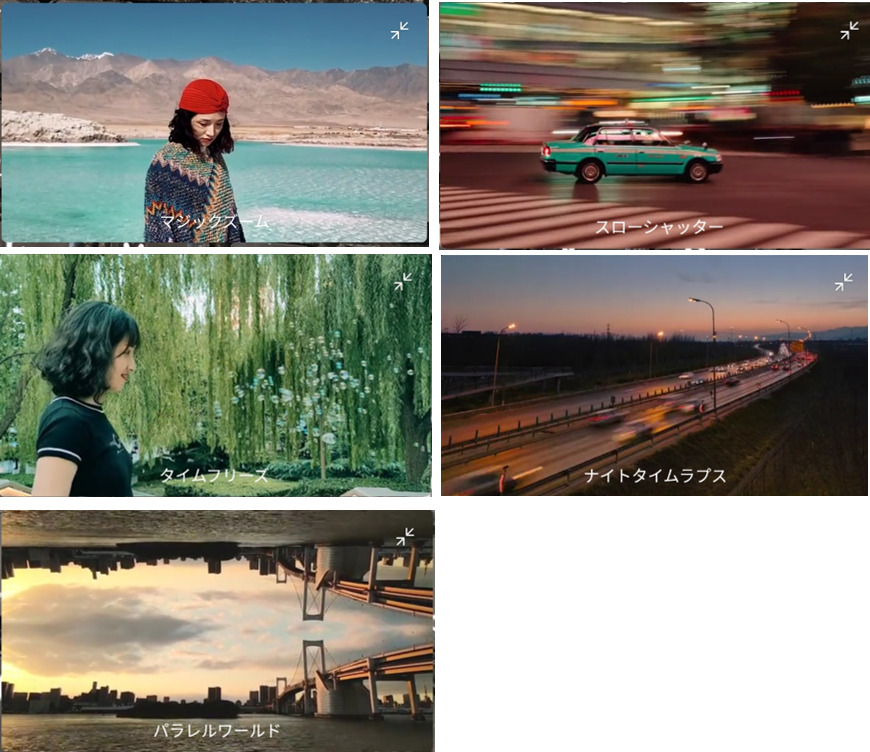
長時間露光
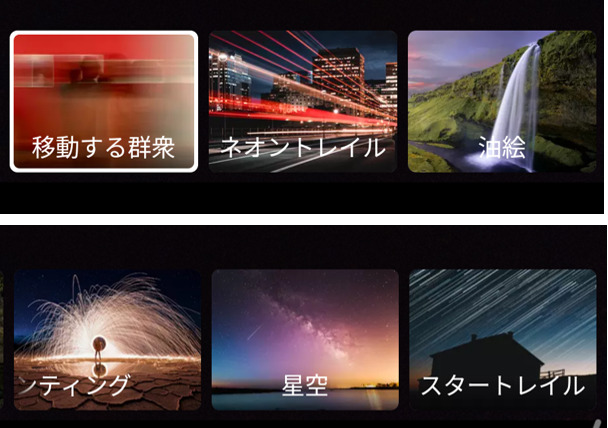
クローン

4.「カメラ」アプリを起動する方法
1)ホーム画面(またはドロワー画面)上の「カメラ」アイコンをタップ
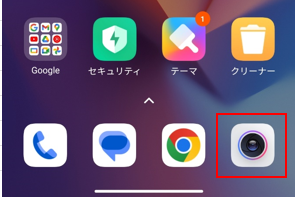
2)ロック画面の右下にある「カメラ」アイコンを左方向にスワイプ

3)電源ボタンを素早く2回押下(※要設定)
【設定】⇒【追加設定】⇒【ジェスチャーショートカット】⇒【カメラを起動】で、「電源ボタンを2回押す」を有効にします。
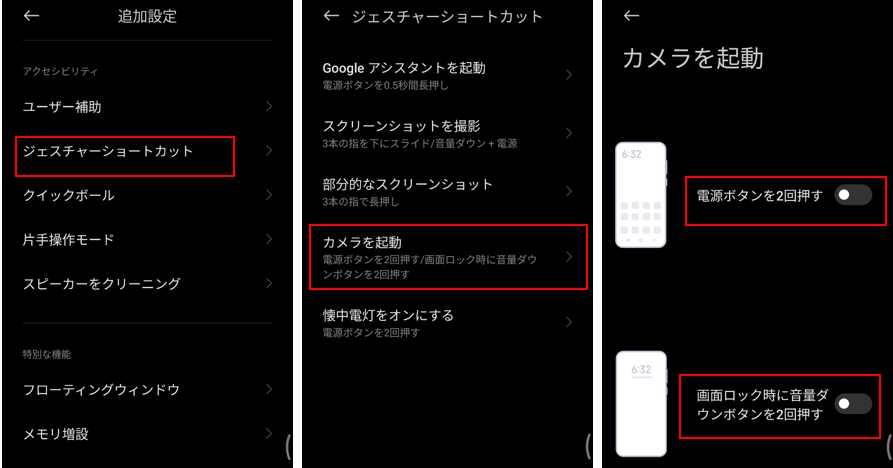
4)ロック時に音量ダウンボタンを素早く2回押下(※要設定)
【設定】⇒【追加設定】⇒【ジェスチャーショートカット】⇒【カメラを起動】で、「画面ロック時に音量ダウンボタンを2回押す」を有効にします。
5)3ボタン(「◁」「〇」「▢」)を長押しする(※要設定)
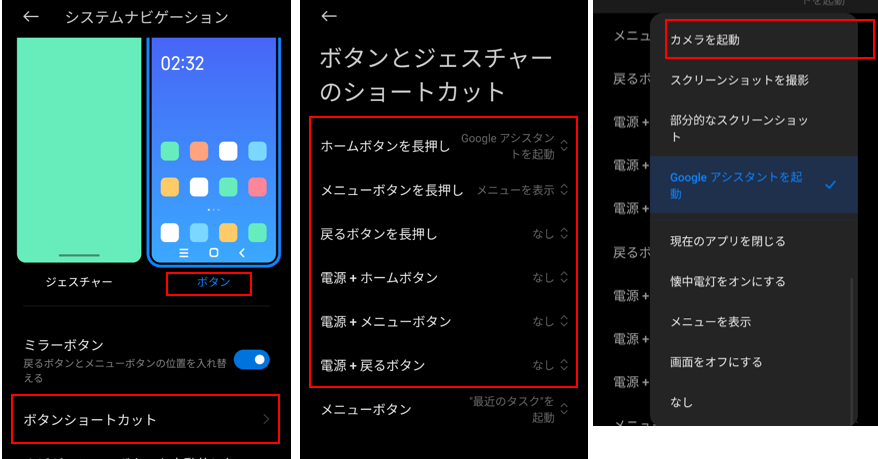
6)「クイックボール」の「カメラ」アイコンをタップする(※要設定)