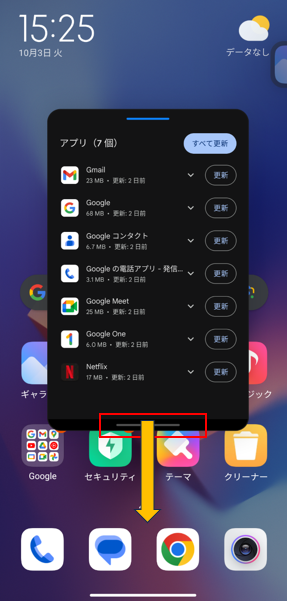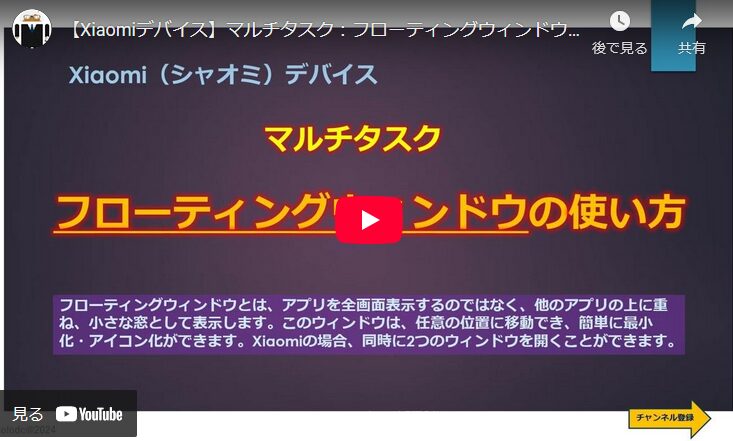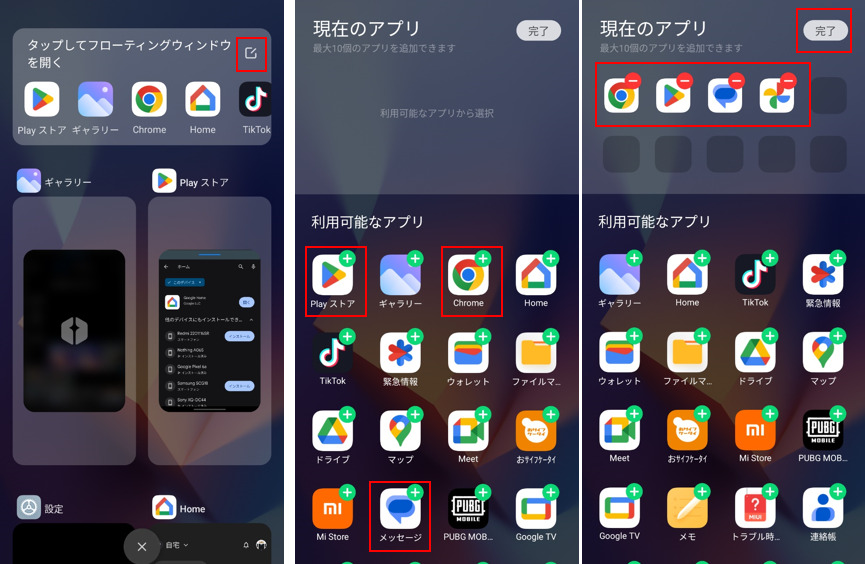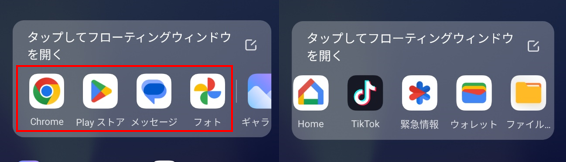フローティングウィンドウは、アプリを画面全体で表示するのではなく、他の全画面表示のアプリの上に小さな窓として重ねて表示できます。この小窓は、画面上どこへでも移動できて、最小化することもできます。
2つの「フローティングウィンドウ」を同時に表示することができます。
目次
1.「フローティングウィンドウ」にする方法
そのアプリをフローティングウィンドウで開く方法は、いろいろと用意されています。
1)【最近のタスク】画面の左上部にあるボタンをタップする
「最近のタスク」画面を開いて、画面左上部にある「フローティングウィンドウ」ボタンをタップすると、アプリリストが表示されるので、そのアイコンをタップすると、そのアプリを「フローティングウィンドウ」で開くことができます。
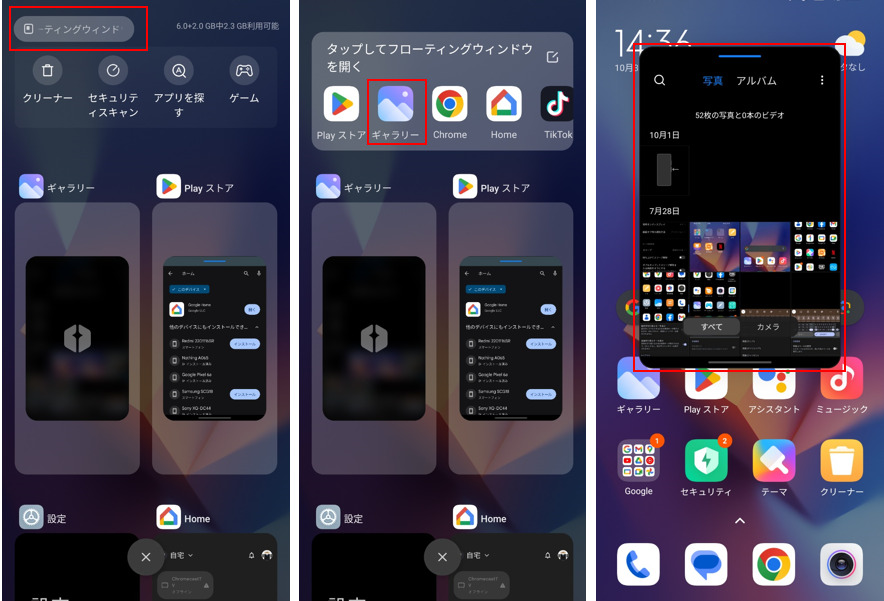
2)最近タスク画面でレビュー(画面)を長押しして、アイコンをタップする
「最近のタスク」画面を開いて、プレビュー(画面)を長押しして、「フローティングウィンドウ」アイコンをタップすると、「フローティングウィンドウ」で開くことができます。
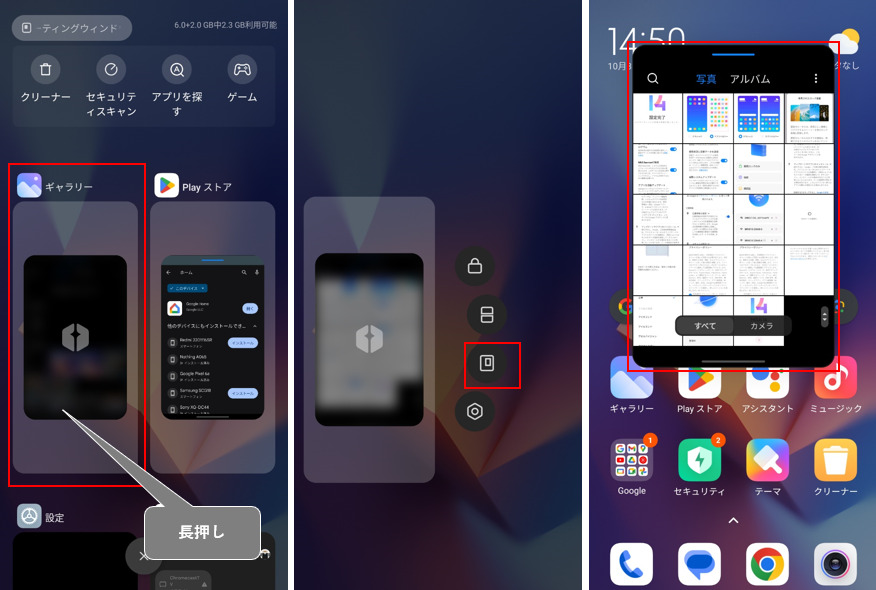
3)「コントロールセンター(クイック設定)」のボタンをタップする
「コントロールセンター(クイック設定)」を開いて、「フローティングウィンドウ」をタップすると、現在、画面で開いているアプリが最小化された「フローティングウィンドウ」で開きます。
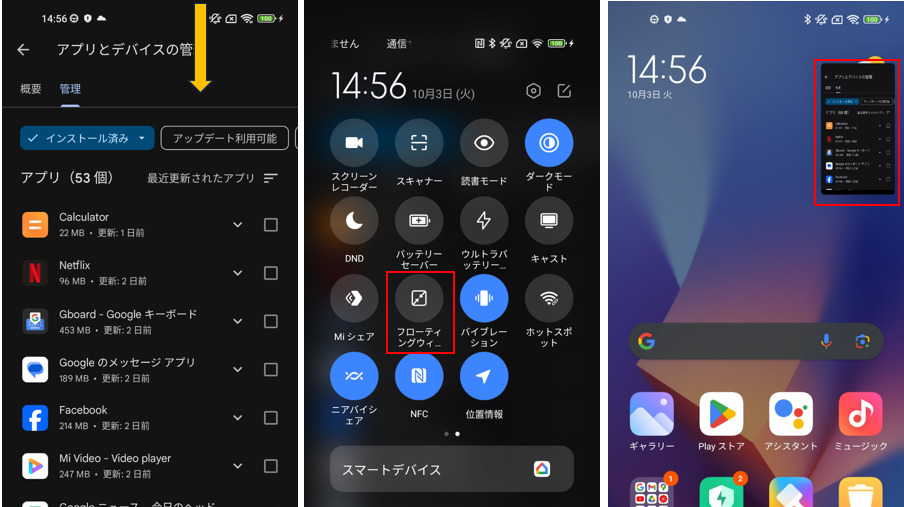
4)「サイドバー」のツールボックスのアイコンをタップする
「サイドバー」を内側にスワイプして、開いたツールボックスのアプリアイコンをタップすると、「フローティングウィンドウ」で開きます。
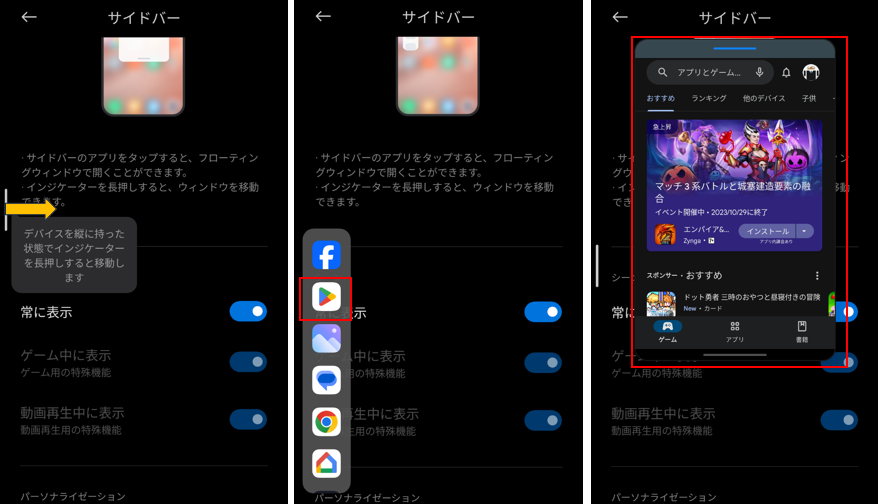
5)ナビゲーションバーから上方向にスワイプする
ジェスチャーナビゲーションを採用している場合は、ナビゲーションバーから上方向にドラッグして、「指を離して追加」と表示されたらドロップすると、最小化された「フローティングウィンドウ」で開きます。
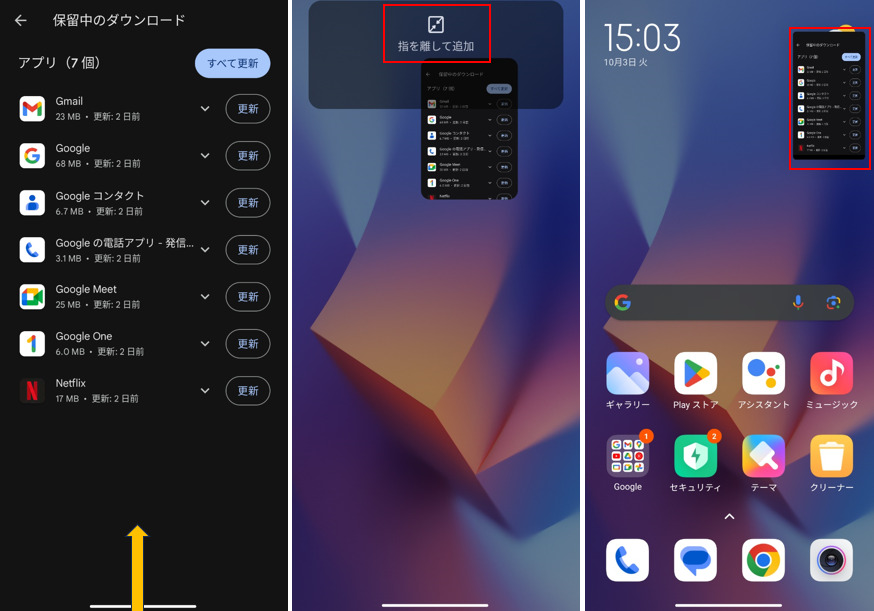
2.「フローティングウィンドウ」での操作
1)ウィンドウの位置を移動
「フローティングウィンドウ」の上のバー(部分)をドラッグ&ドロップすると「フローティングウィンドウ」が移動することができます。
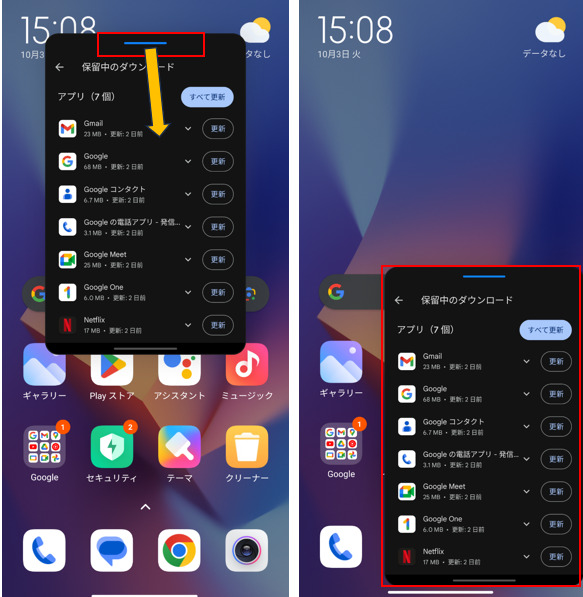
2)ウィンドウの最小化
「フローティングウィンドウ」の上または下のバー(部分)を画面の4隅のいずれかまでドラッグ&ドロップすると最小化できます。タップすると復帰します。
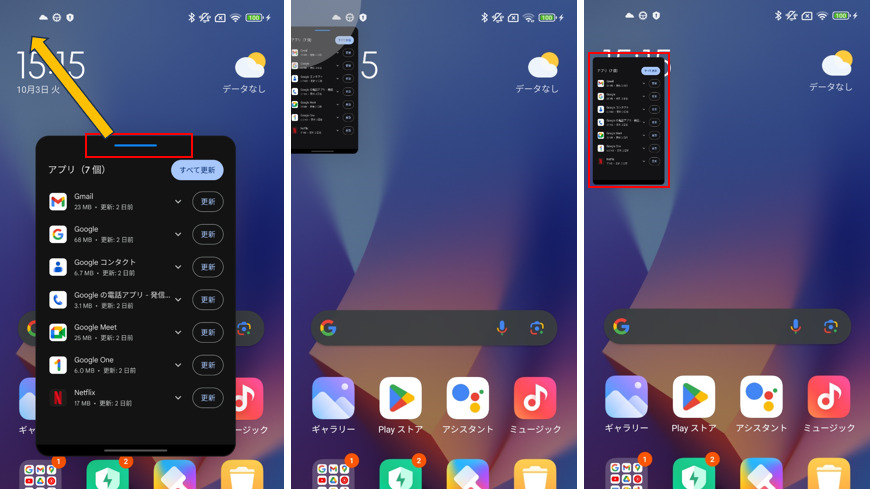
3)ウィンドウのアイコン化
「フローティングウィンドウ」上のバー(部分)を左または右方向に素早くスワイプすると、「フローティングウィンドウ」をアイコン化することができます。
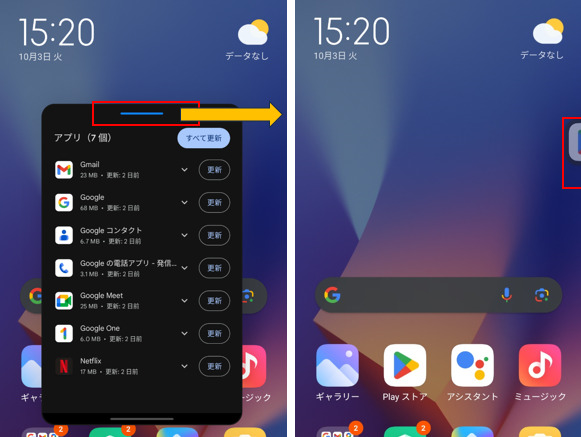
4)ウィンドウの解消(全画面表示)
「フローティングウィンドウ」の下のバー(部分)を下方向にスワイプすると全画面表示になります。