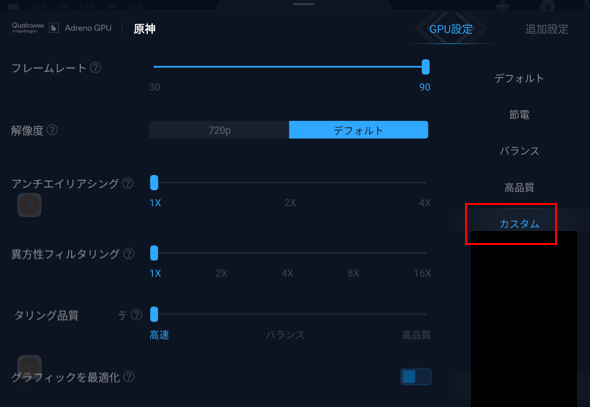「ゲームターボ」機能とは、アプリに「ゲームターボ」を適用する(「ゲームターボ」にアプリを追加する)と、アプリの動作(パフォーマンス)を最適化し、また、ツールボックスを使うことにより快適に操作することができるようになります。
目次
1.「ゲームターボ」を利用できるようにする
初期状態では、サイドバーは利用できないので、【設定】⇒【追加設定】⇒【フローティングウィンドウ】⇒【サイドバー】で、「ゲーム中に表示」を有効にします。
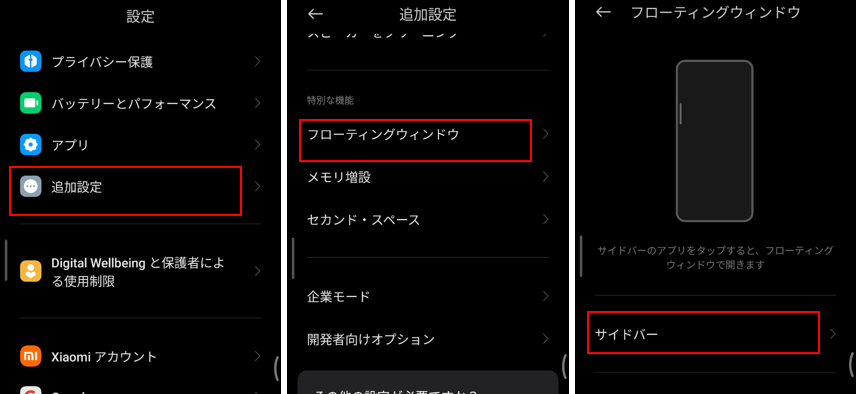
次に「ゲーム」をタップして、【ゲームを追加】画面で、「ゲームターボ」機能を利用するアプリを選択します。
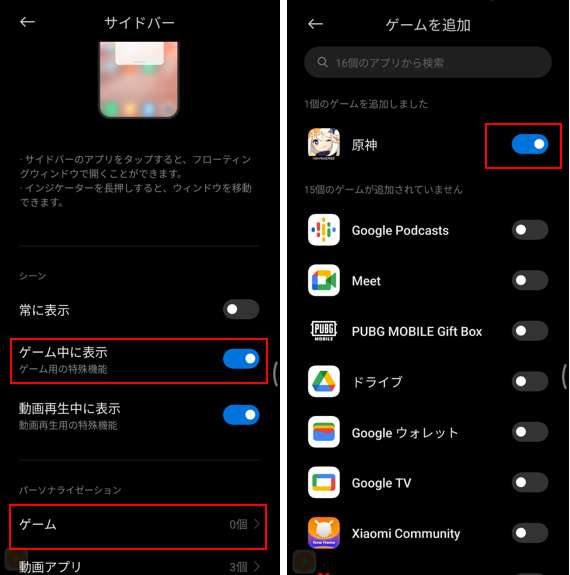
2.「ゲームターボ」のツールボックスを開く
「ゲームターボ」機能を利用するアプリを開くと、「正常にブーストされました」と一瞬表示されます。
画面の左(または右)端にある「サイドバー」を内側にスワイプすると、「フローティングウィンドウ」のボックスと「ゲームターボ」のツールボックスが表示されます。
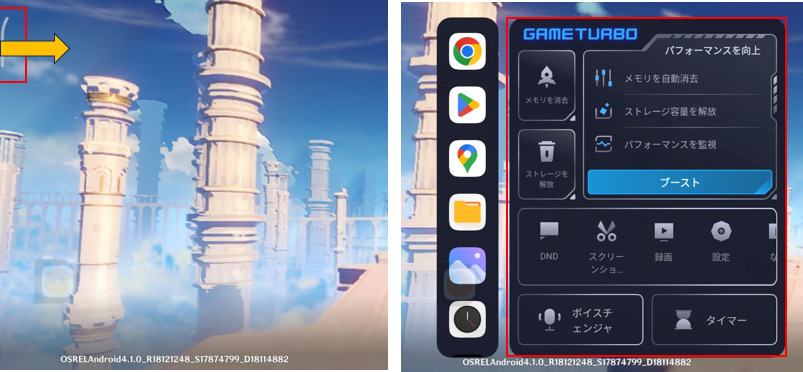
3.「ゲームターボ」のツールボックスからできること
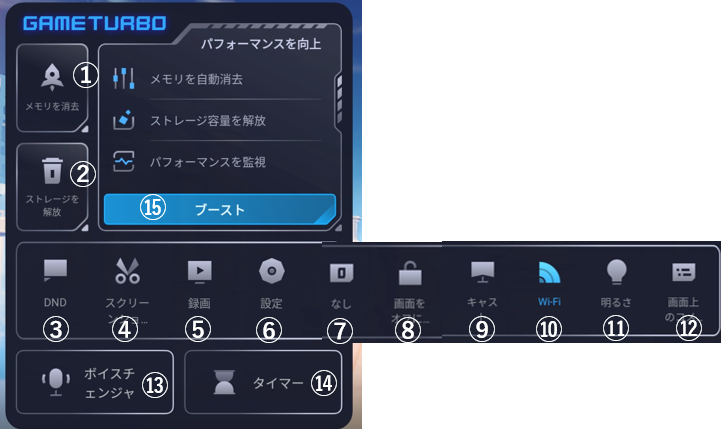
| 設定項目 | 内容 |
|---|---|
| ①メモリを消去 | タップすると、メモリを消去します。 |
| ②ストレージを解放 | タップすると、「ディープクリーン」が実行されます。 |
| ③DND | タップごとに、「フローティング通知」のON/OFFの切り替えができます。 |
| ④スクリーンショット | タップすると、スクリーンショットが撮れます。 |
| ⑤録画 | タップすると、画面録画が開始します。 |
| ⑥設定 | タップすると、「設定」画面が開きます。(※4.参照) |
| ⑦視覚的な機能強化 | タップするごとに、「なし」⇒「彩度調整」⇒「明度調整」⇒「明るさと彩度の調整」と変化します。 |
| ⑧画面をオフにする | タップすると、画面をオフにできますが、アプリは、バックグラウンドで実行し続けます。 |
| ⑨キャスト | タップすると、テレビ等の大画面にミラーリングできます。 |
| ⑩WI-Fi | タップごとに、Wi-FiのON/OFFができます。 |
| ⑪明るさ | タップすると、画面右側に明るさ調整のインジケーターが表示されます。 |
| ⑫画面上のコメント | |
| ⑬ボイスチェンジャー | 「元の声」「女の子」「お姉さん」「アニメ」「ロボット」「おじさん」から選択できます。 |
| ⑭タイマー | タップすると、4つのタイマーが利用できます。 |
| ⑮ブースト | タップすると、パフォーマンスモードの有効/無効の切り替えができます。 |
⑬ボイスチェンジャーの選択肢
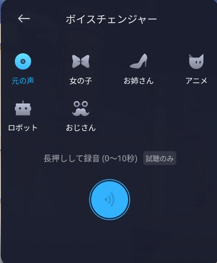
⑭タイマー
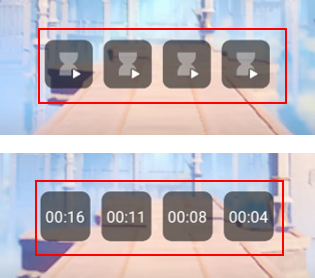
⑮ブースト
パフォーマンスモードを有効にできます。
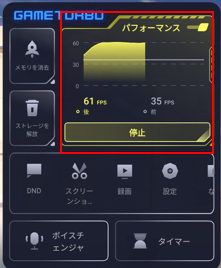
4.「ゲームターボ」の設定
「ゲームターボ」のツールボックスの「設定」をタップすると、「ゲームターボ」の設定画面を開くことができます。
1)一般設定
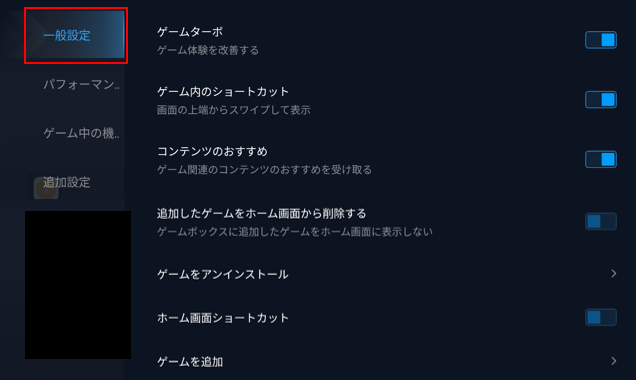
| 設定項目 | 内容 |
|---|---|
| ゲームターボ | 有効にすると、「ゲームターボ」機能が利用できるようになります。 ※デフォルト:有効 |
| ゲーム内のショートカット | 無効にすると、ツールボックスが表示できなくなります。 ※誤って「無効」にしてしまったら、【設定】⇒【追加設定】⇒【フローティングウィンドウ】⇒【サイドバー】⇒「ゲーム中に表示」を有効にします。 |
| コンテンツのおすすめ | 有効にすると、ゲーム関連のコンテンツのおすすめが来るみたいです。 |
| 追加したゲームをホーム画面から削除する | 有効にすると、「ゲームターボ」に追加したアプリのアイコンをホーム画面上から削除できます。 |
| ゲームをアンインストールする | タップすると、「ゲームターボ」に追加したアプリの一覧から、アプリのアンインストールができます。 |
| ホーム画面ショートカット | 有効にすると、ホーム画面に「ゲームターボ」のショートカットアイコンを作成できます。 |
| ゲームを追加 | タップすると、ゲーム(アプリ)の追加/削除ができるようになります。 |
2)パフォーマンスモード
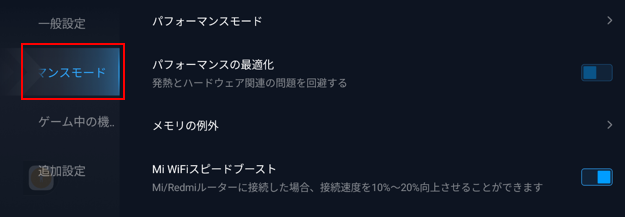
| 設定項目 | 内容 |
|---|---|
| パフォーマンスモード | システムパフォーマンスを最適化します。 「Wi-Fiの最適化」「最適化されたタッチコントロール」「強化されたオーディオ」 |
| パフォーマンスモードの最適化 | 有効にすると、発熱とハードウェア関連の問題を回避できます。 |
| メモリの例外 | メモリに異常が起きたときにアプリが落ちないようにするアプリを選択できます。 |
| Mi Wi-Fiスピードブースト | 有効にすると、Mi/Redmiルーターに接続したとき、接続速度が向上するみたいです。 |
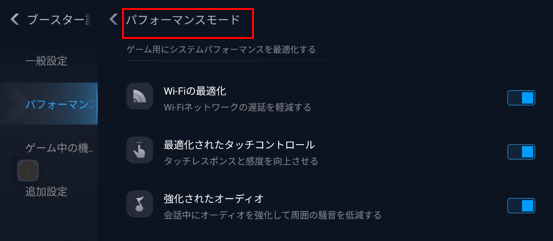
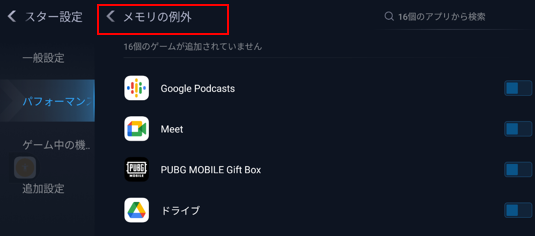
3)ゲーム中の機能制限

| 設定項目 | 内容 |
|---|---|
| 強化されたエクスペリエンス | タップして、次の機能を制限できます。 ・自動明るさ調整をオフにする ・読書モードをオフにする ・スクリーンショットジェスチャーを制限する ・通知シェードを開かない |
| ボタンとジェスチャーを制限 | 有効にすると、ステータスバーとナビゲーションバーを画面から隠すことができます。 |
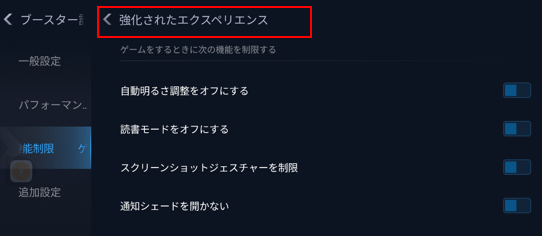
4)追加設定
アプリごとの設定ができます。
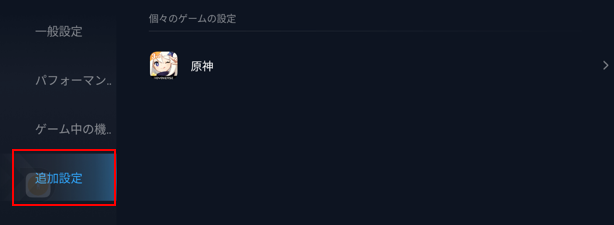
タッチコントロール
・タッチレスポンス
・連続タップの感度
・タッチ耐性エリア:誤タッチを防ぐ
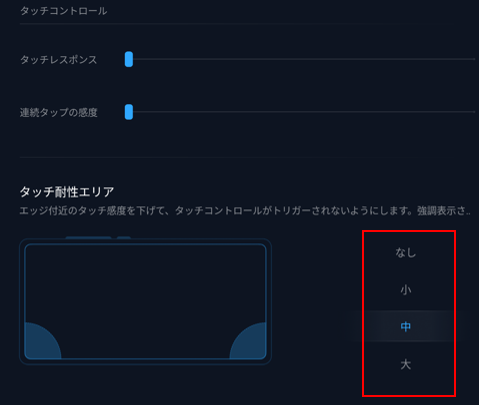
ディスプレイ
・強化されたビジュアル:細部強調のためにコントラストを上げることができる
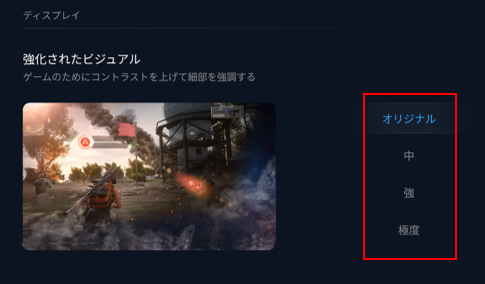
5.アプリごとの「GPU設定」
「セキュリティ」アプリの「ゲームターボ」から、「横」画面のときのみ「GPU設定」が可能になります。
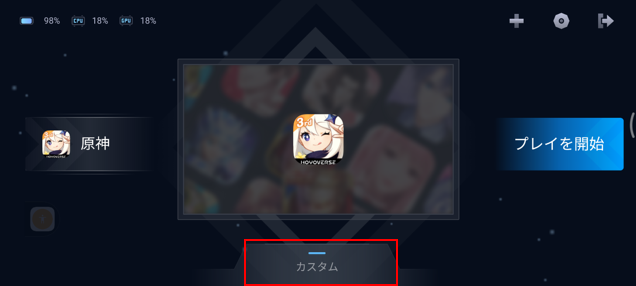
1)デフォルト
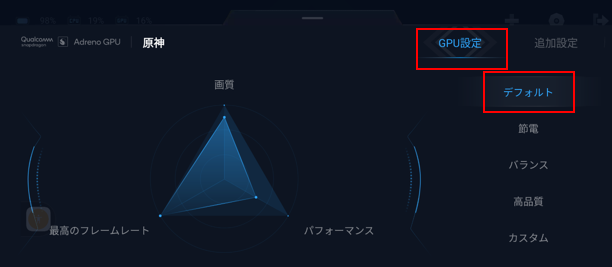
2)節電
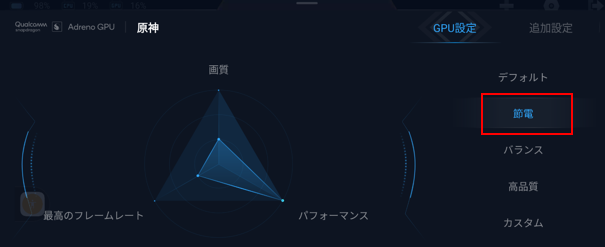
3)バランス
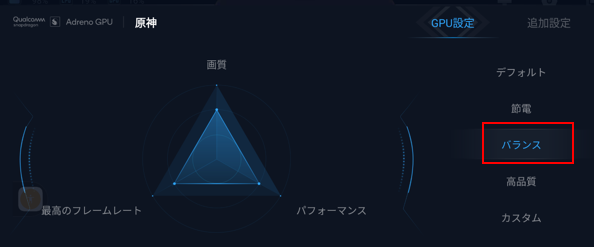
4)高品質
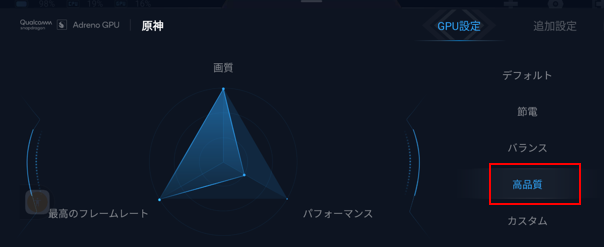
5)カスタム