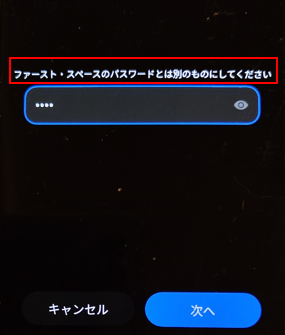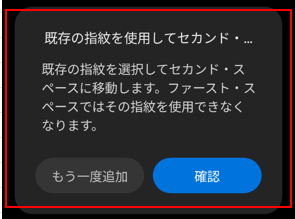目次
1.〔セカンド・スペース〕とは
〔セカンド・スペース〕とは、1台のデバイスに最初のセットアップとは別の場所(2つ目のスペース)が用意されて、最初のスペースとは異なる設定が可能になる【Xiaomi】の独自機能になります。
最初にセットアップしたものが〔ファースト・スペース〕になり、ここからセットアップしたものが〔セカンド・スペース〕ということになります。
2.〔セカンド・スペース〕のセットアップ(作成)する
【設定】⇒【追加設定】⇒【セカンド・スペース】で、「セカンド・スペースをオンにする」をタップします。
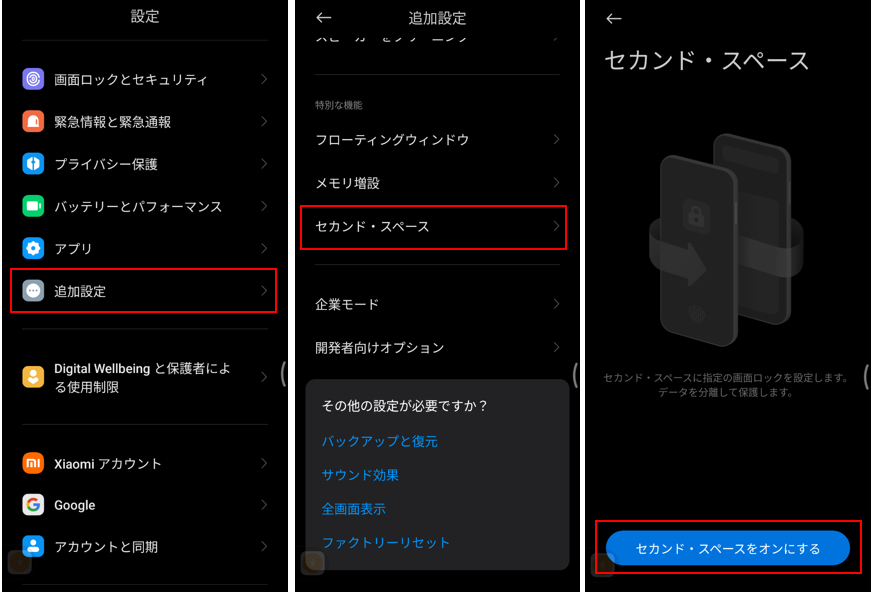
セカンド・スペース作成中になって、画面が「切り替え中」になり、しばらくすると、「正常に作成されました」と表示されるので、「続ける」をタップします。
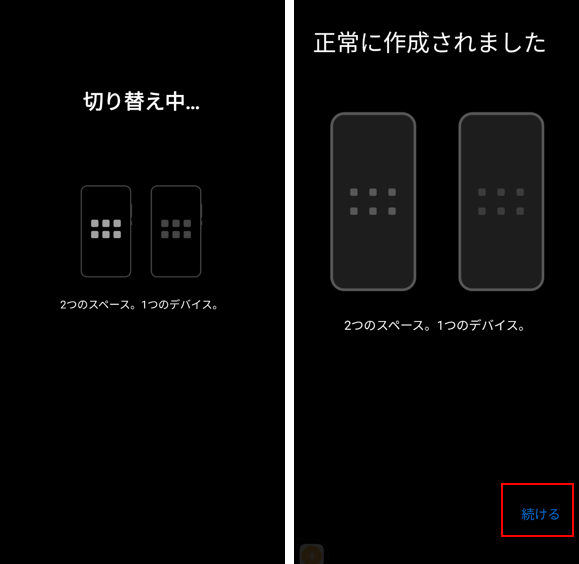
次に、「スペースを切り替える」方法として、「パスワードを使用」か「ショートカットを使用」かのどちらかを選択をしますが、ここでは「ショートカットを使用」を選択して「続ける」をタップします。
※スペースの切り替えを容易にするために「ショートカットを使用」を選択したほうがいいでしょう。
【パスワードを設定】画面になりますが、あとからでも設定できるので一旦は「スキップ」します。
そうすると、画面は、初期状態の【セカンド・スペース】のホーム画面になります。
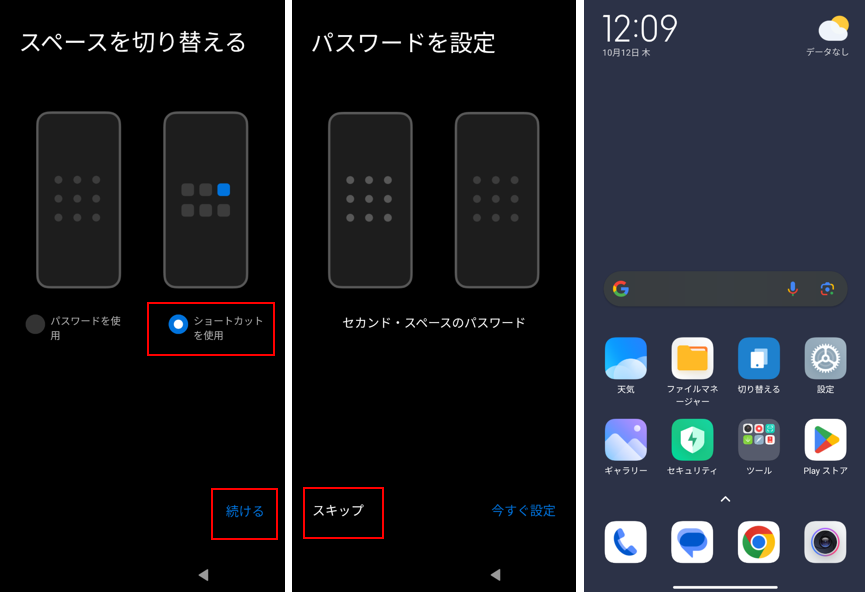
3.〔ファースト・スペース〕←→〔セカンド・スペース〕の切り替え
〔セカンド・スペース〕を作成した直後は、デバイスは〔セカンド・スペース〕になっています。この時点での、〔ファースト・スペース〕←→〔セカンド・スペース〕の切り替え方法に次の通りです。
1)〔セカンド・スペース〕⇒〔ファースト・スペース〕
〔セカンド・スペース〕のホーム画面にある「切り替える」アイコンをタップして、〔ファースト・スペース〕のパスワード入力あるいは指紋認証で〔ファースト・スペース〕に切り替えることができます。
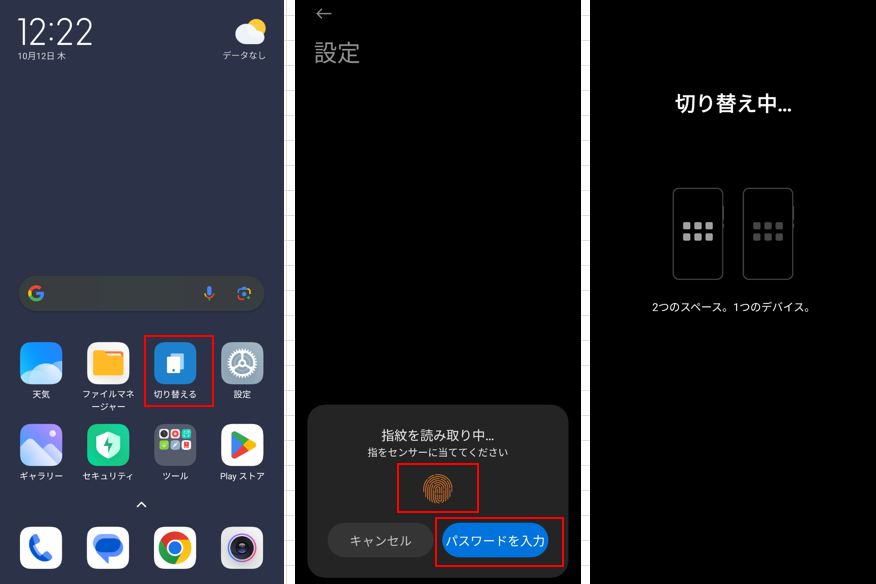
2)〔ファースト・スペース〕⇒〔セカンド・スペース〕
〔ファースト・スペース〕のホーム画面にある「切り替える」アイコンをタップすると、まだ、パスワードや指紋登録をしていないので、そのまま〔セカンド・スペース〕に切り替わります。

4.〔セカンド・スペース〕を削除する
1)〔ファースト・スペース〕からの削除手順
〔ファースト・スペース〕からの場合は、【設定】⇒【追加設定】⇒【セカンド・スペース】で、画面右上の「ゴミ箱」アイコンをタップします。
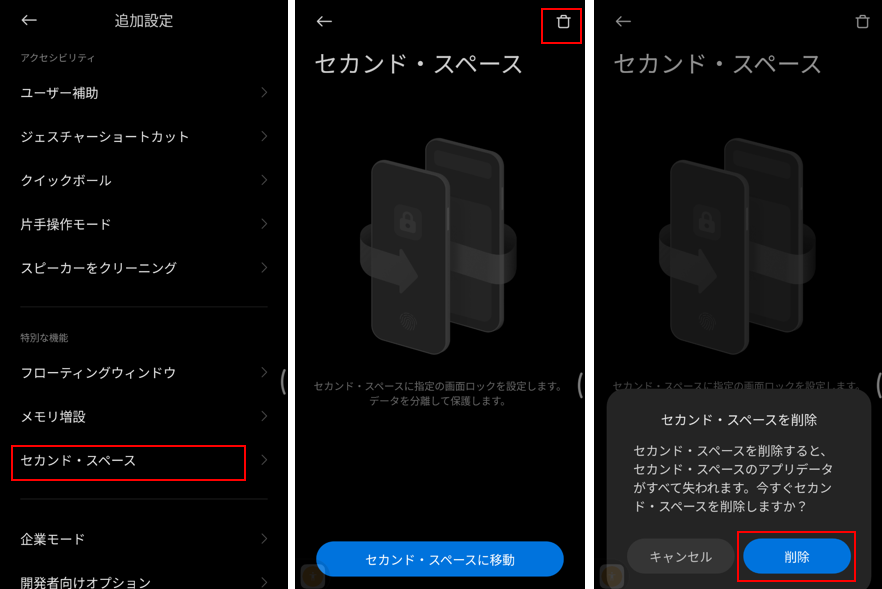
2)〔セカンド・スペース〕からの削除手順
〔セカンド・スペース〕からの場合は、【設定】⇒【追加設定】⇒【セカンド・スペース】で、「セカンド・スペースを削除」をタップします。
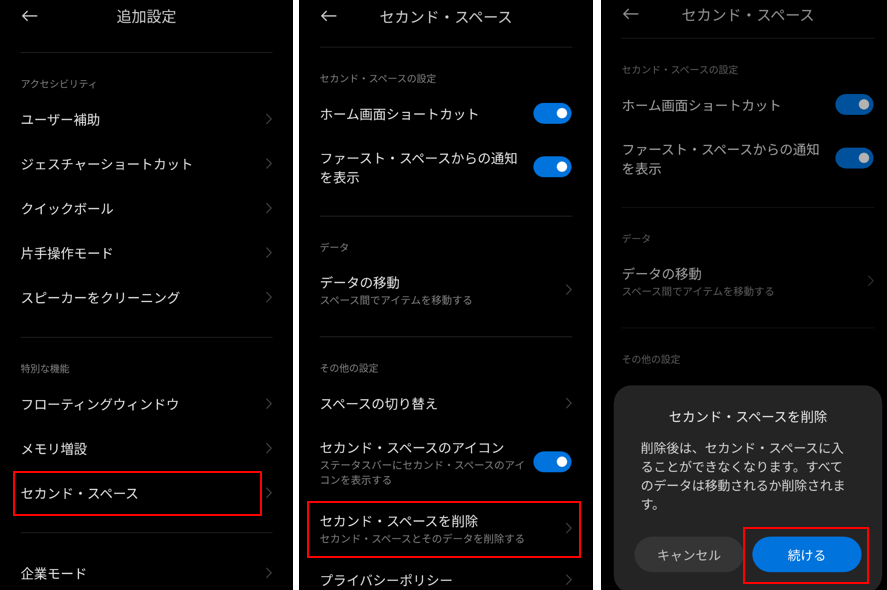
「続ける」をタップして、〔セカンド・スペース〕のパスワードを入力します。
「移動するアイテムを選択」して、「続ける」をタップ⇒「移動」をタップします。
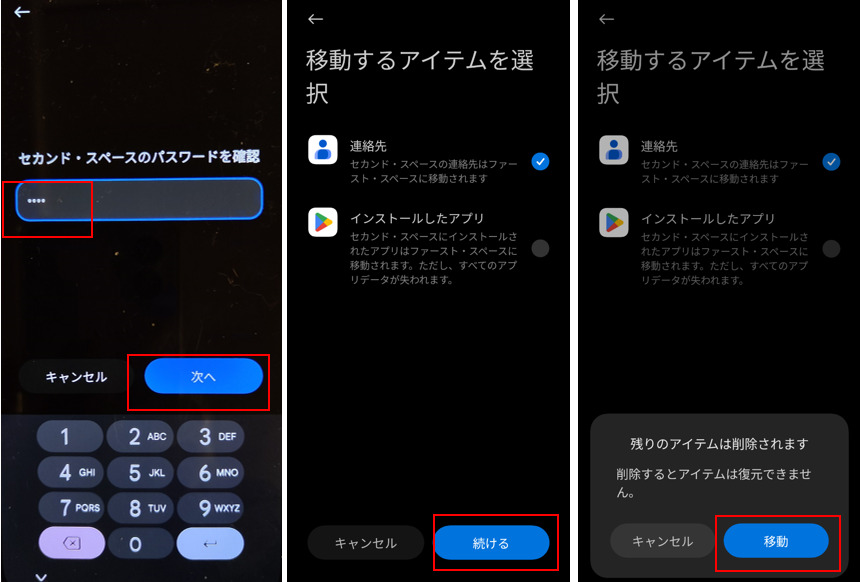
5.〔セカンド・スペース〕における設定について
1)〔ファースト・スペース〕の設定をそのまま引き継ぐもの
次の設定は、〔ファースト・スペース〕の設定をそのまま引き継ぎます。
・ダークモード
・システムナビゲーション
・フォント
・文字サイズ
上記以外の設定は、「Googleアカウント」「Xiaomiアカウント」等を含めて、〔セカンド・スペース〕として新たに設定することになります。
2)〔セカンド・スペース〕にはない設定項目
〔セカンド・スペース〕の設定画面には、〔ファースト・スペース〕にはある次の設定項目(太字)が存在していません。
| 第一階層 | 第二階層 |
|---|---|
| SIMカードとネットワーク | |
| ディスプレイ | ダークモードに関する項目 |
| リフレッッシュレート | |
| フォント | |
| 文字サイズ | |
| 画面ロックとセキュリティ | 「画面ロック」に関する項目 |
| ホーム画面 | シンプルモード |
| 追加設定 | 開発者向けオプション |
【SIMカードとネットワーク】
〔ファースト・スペース〕では「SIM1」を、〔セカンド・スペース〕では「SIM2」を優先するような設定はできないということです。
【画面ロックとセキュリティ】の「画面ロック」に関する項目
パスワード設定、指紋登録は、【セカンド・スペース】の設定画面で行いことになります。
6.〔セカンド・スペース〕に関する設定
〔セカンド・スペース〕および〔ファースト・スペース〕に関する設定は、〔セカンド・スペース〕の【設定】⇒【追加設定】⇒【セカンド・スペース】から行うことになります。
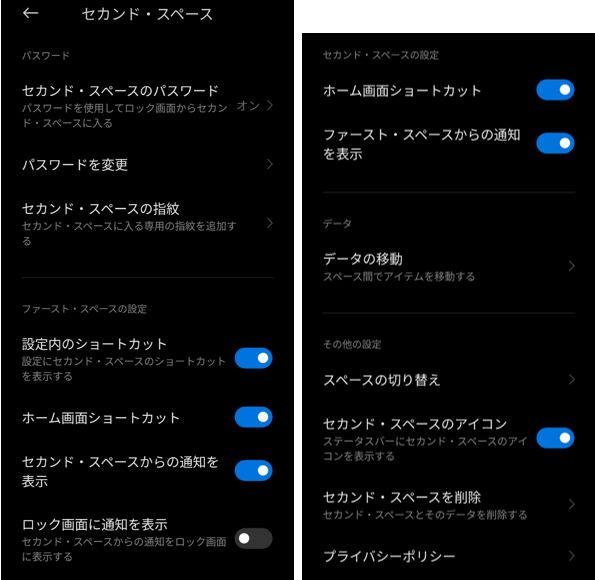
1)〔セカンド・スペース〕のパスワード
| 設定項目 | 内容 |
|---|---|
| セカンド・スペースのパスワード | 〔セカンド・スペース〕に切り替えるときのパスワードを設定します。(※詳細後述) |
| パスワードを変更 | 上で設定したパスワードの変更ができます。 |
| セカンド・スペースの指紋 | パスワードを設定すると、指紋登録もできるようになります。(※詳細後述) |
パスワードの設定
【セカンド・スペースのパスワード】をタップして、【パスワードを設定】画面で、「今すぐ設定」をタップします。
〔ファースト・スペース〕のパスワードを入力して「次へ」をタップして、次に、〔セカンド・スペース〕のパスワードを設定します。
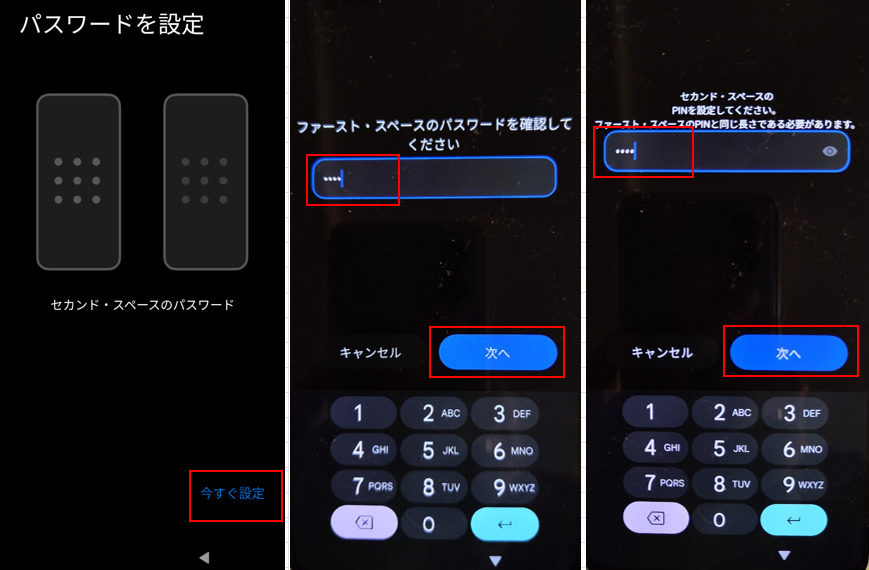
【指紋を設定】画面になりますが、一旦「スキップ」します。
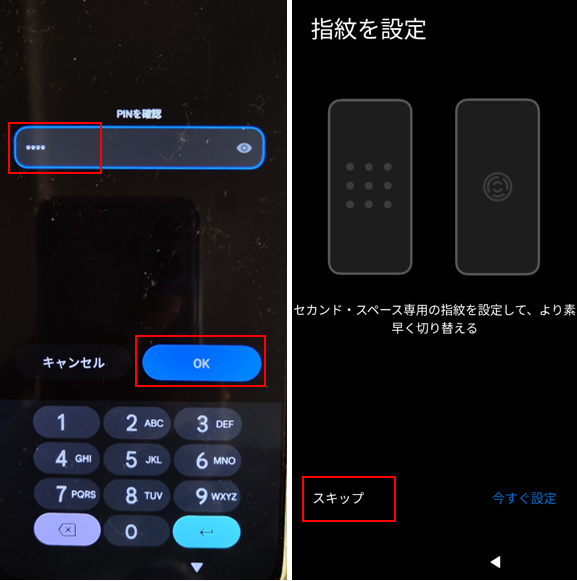
※パスワードを変更したいときは、【パスワードの変更】をタップして、現在の〔セカンド・スペース〕のパスワードを入力して「次へ」をタップして、新しいパスワードを入力していきます。
指紋登録
【セカンド・スペースの指紋】⇒【指紋を設定】画面で、「今すぐ設定」をタップして、〔ファースト・スペース〕のパスワードを入力します。
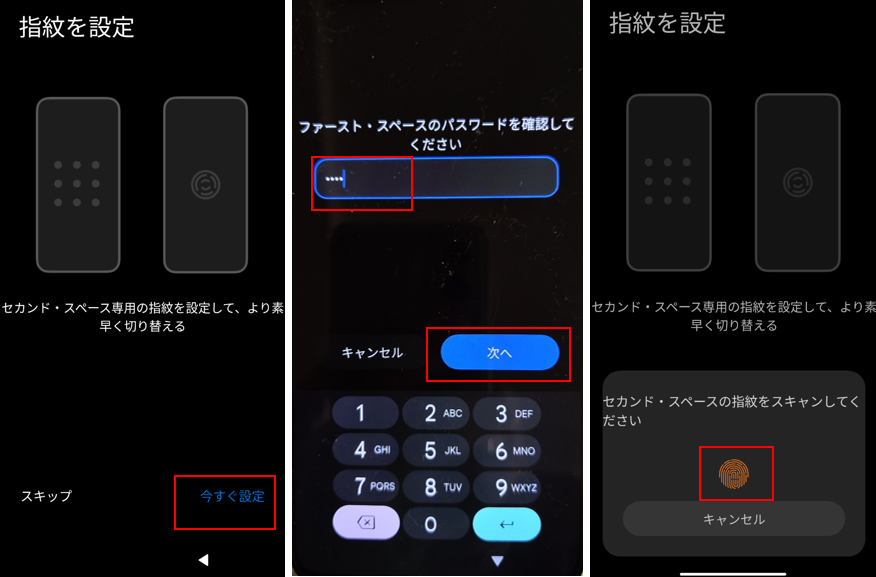
「指紋を追加」できる画面になるので、指紋センサー(電源ボタン)に登録したい指紋を検出度合いを見ながら何度も繰り返し押します。
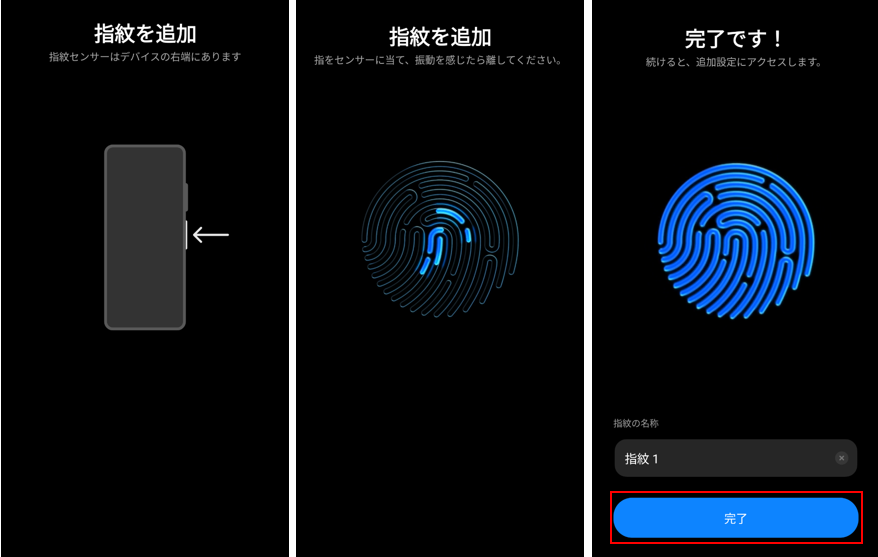
そうすると、「完了」画面になるので、名前を付けて「完了」をタップします。
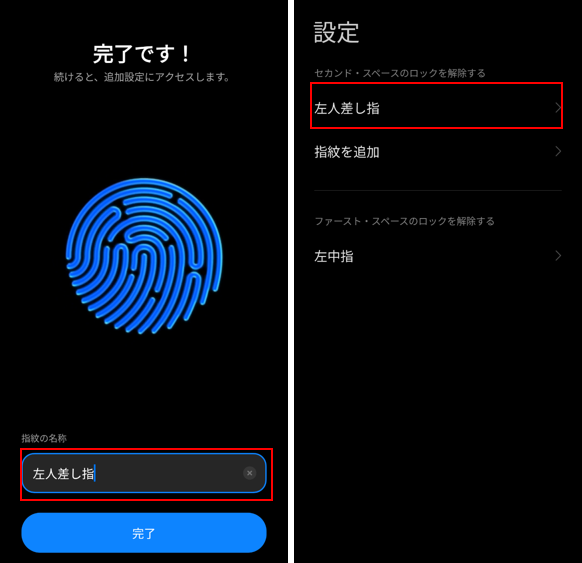
2)〔ファースト・スペース〕の設定
| 設定項目 | 内容 |
|---|---|
| 設定内のショートカット | 無効にすると、【追加設定】画面から〔セカンド・スペース〕の項目を非表示にできます。 ※〔セカンド・スペース〕のパスワード設定が必須です。 |
| ホーム画面ショートカット | 有効にすると、ホーム画面に「切り替える」のショートカットアイコンを追加できます。 |
| セカンド・スペースからの通知を表示 | 有効にすると、〔ファースト・スペース〕で、セカンド・スペースで受信した通知件数を確認できます。 ※通知内容を見るには、「セカンド・スペース」に切り替える必要があります。 |
| ロック画面に通知を表示 | 有効にすると、〔セカンド・スペース〕からの通知をロック画面で見ることができます。 |
セカンド・スペースからの通知を表示
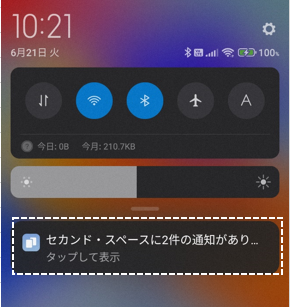
3)〔セカンド・スペース〕の設定
| 設定項目 | 内容 |
|---|---|
| ホーム画面ショートカット | 有効にすると、ホーム画面に「切り替える」のショートカットアイコンを追加できます。 |
| ファースト・スペースからの通知を表示 | 有効にすると、〔セカンド・スペース〕で、ファースト・スペースで受信した通知件数を確認できます。 |
ファースト・スペースからの通知を表示
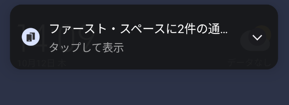
※通知内容を見るには、「ファースト・スペース」に切り替える必要があります。
4)データの移動
タップして、〔ファースト・スペース〕のパスワード入力または指紋認証で、アプリごとにどちらのスペースで利用するかを設定できます。
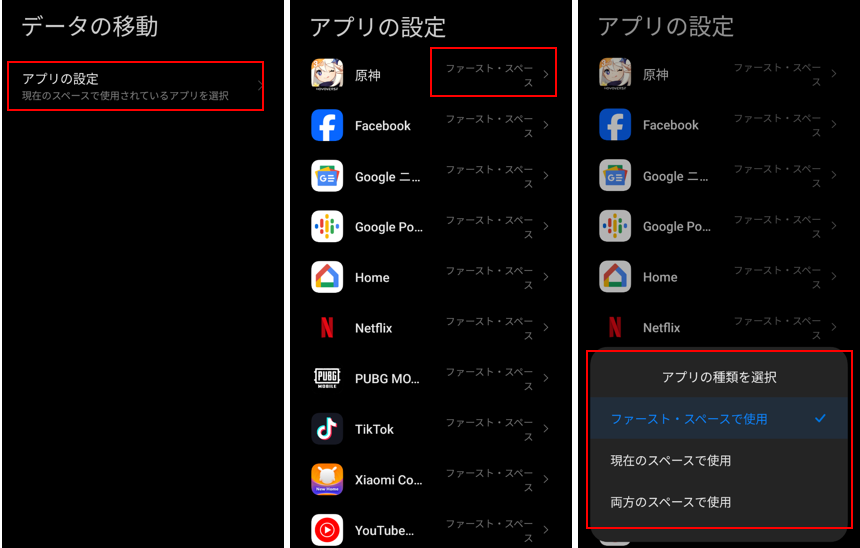
・ファースト・スペースで使用:〔セカンド・スペース〕にあるアプリを〔ファースト・スペース〕に移動します。(〔セカンド・スペース〕からは削除)
・現在のスペースで使用:〔ファースト・スペース〕にあるアプリを〔セカンド・スペース〕に移動します。(〔ファースト・スペース〕からは削除)
・両方のスペースで使用:〔ファースト・スペース〕および〔セカンド・スペース〕で利用できるようになります。
5)その他の設定
| 設定項目 | 内容 |
|---|---|
| スペースの切り替え | タップすると、〔ファースト・スペース〕に切り替えができます。 |
| セカンド・スペースのアイコン | 有効にすると、〔セカンド・スペース〕に切り替えると、ステータスバーにアイコンが表示されます。 ※今、どちらの「スペース」を使っているか確認できるので便利かも。 |
| セカンド・スペースを削除する | タップすると、〔セカンド・スペース〕を削除できます。 |
ステータスバーのアイコン
現在の画面が〔ファースト・スペース〕なのか〔セカンド・スペース〕なのかをステータスバーにあるアイコンで確認することができます。
・現在の画面が〔セカンド・スペース〕の場合
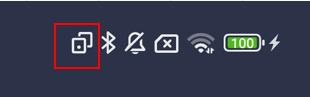
7.〔スペース〕の切り替え方 まとめ
〔ファースト・スペース〕←→〔セカンド・スペース〕に切り替える方法は、いくつか用意されています。
1)ロック画面から
ロック画面からは、それぞれのパスワード入力(指紋認証)で、〔ファースト・スペース〕あるいは〔セカンド・スペース〕に直接移動することができます。
この場合、
・〔ファースト・スペース〕〔セカンド・スペース〕のパスワード設定
・〔ファースト・スペース〕〔セカンド・スペース〕の指紋登録
が必要になります。
2)それぞれのホーム画面から (※3.参照)
それぞれのホーム画面上にある「切り替える」のショートカットアイコンをタップします。
ホーム画面にショートカットを追加するには、【セカンド・スペース】の設定から行います。
※切り替え先のスペースにパスワード・指紋を設定している場合は、「切り替える」アイコンをタップしたときに、パスワードの入力または指紋認証が求められます。
3)それぞれの【セカンド・スペース】設定画面から
・〔ファースト・スペース〕の【追加設定】⇒【セカンド・スペース】で、「セカンド・スペースに移動する」をタップします。(※非表示にすることも可能)
・〔セカンド・スペース〕の【セカンド・スペース】画面で、「スペースの切り替え」をタップします。