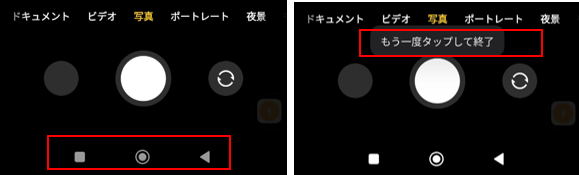「システムナビゲーション」とは、「戻る」「ホーム画面への移動」「アプリの切り替え」等の操作を行う機能で
・ジェスチャー操作の「ジェスチャーナビゲーション」
と
・ボタンタップ操作の「ボタンナビゲーション」(※デフォルト)
の2つが用意されています。
目次
1.システムナビゲーションを選択する
【設定】⇒【ホーム画面】⇒【システムナビゲーション】から
・ジェスチャー(ナビゲーション)
・ボタン(ナビゲーション)※デフォルト設定
のどちらかを選択します。
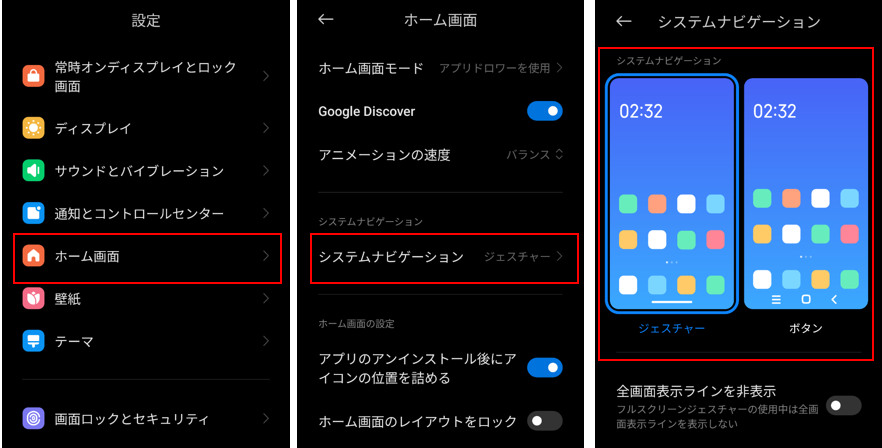
2.「ジェスチャーナビゲーション」の使い方
「ジェスチャーナビゲーション」を選択すると、画面下部に全画面表示ライン(ナビゲーションバー)が表示されます。
ジェスチャー操作は、次の通りです。
①画面(中央)下部から上方向にスワイプ:「ホーム画面への移動」
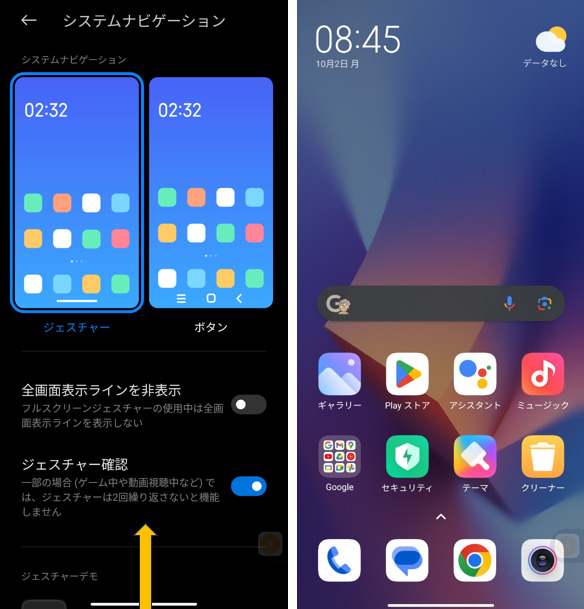
②画面(中央)下部から上方向にスワイプして、途中でホールド:「最近のタスク」画面を表示します。
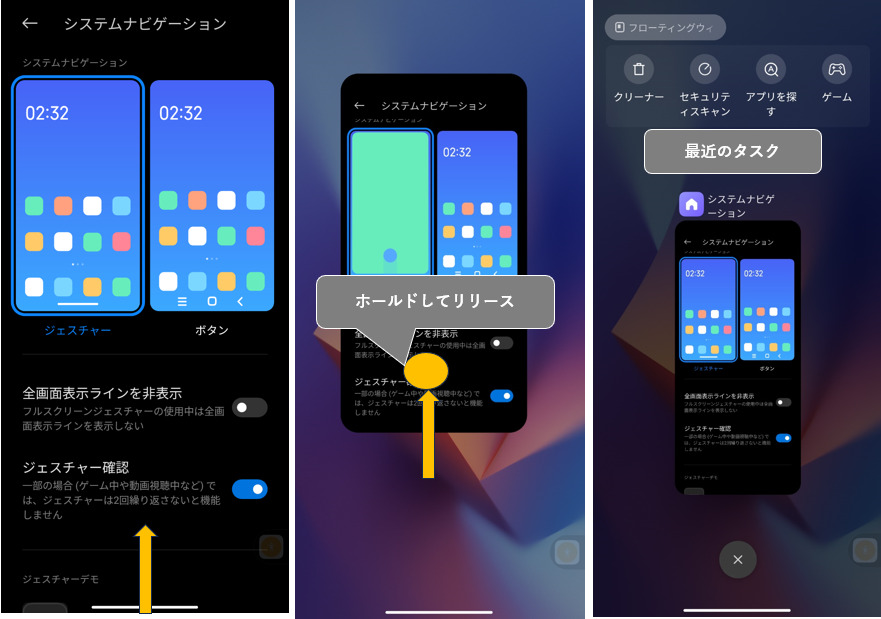
③画面の左端または右端から内側にスワイプ:「戻る」
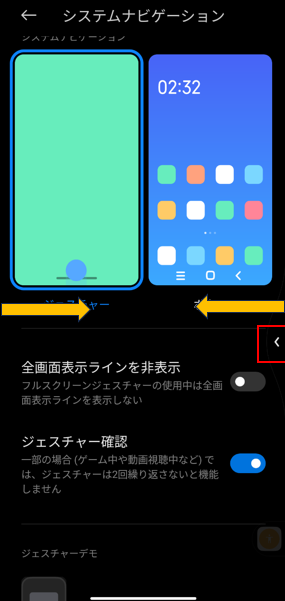
④ナビゲーションバー(全画面表示ライン)部分を左右方向にスワイプ:「アプリの高速切り替え」
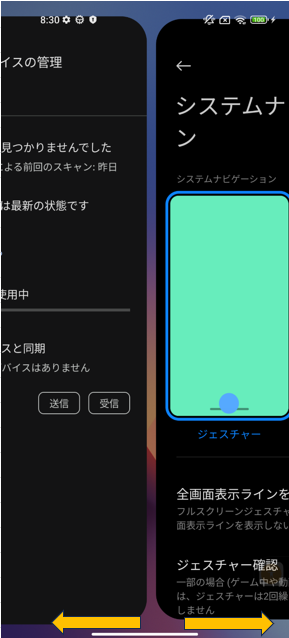
⑤ナビゲーションバー(全画面表示ライン)部分を下方向にスワイプ:「片手操作モードに切り替え」(※要設定)
⑥画面下部左端または右端を上方向にスワイプ:「Googleアシスタント」を起動

⑦画面上部の端外右(または左)から内側にスワイプ:そのアプリのメニュー表示
⑧2本指で上方向にスワイプ:「アクセシビリティメニュー」を表示(※要設定)
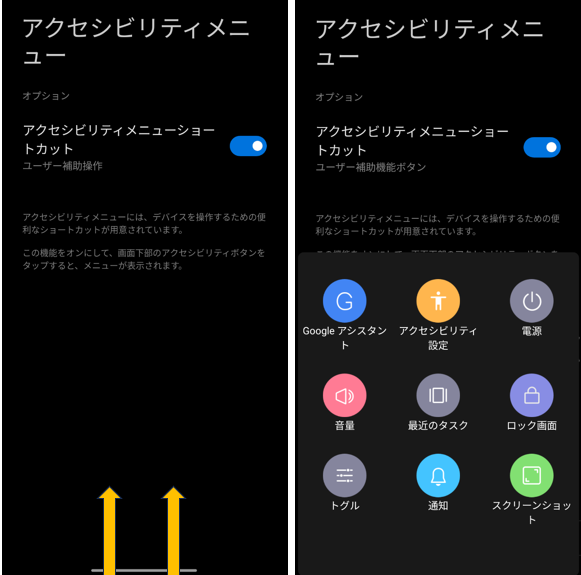
⑨画面(中央)下部から上方向にスワイプして、「指を離して追加」が表示されたらリリース:「フローティングウィンドウ」の最小化表示
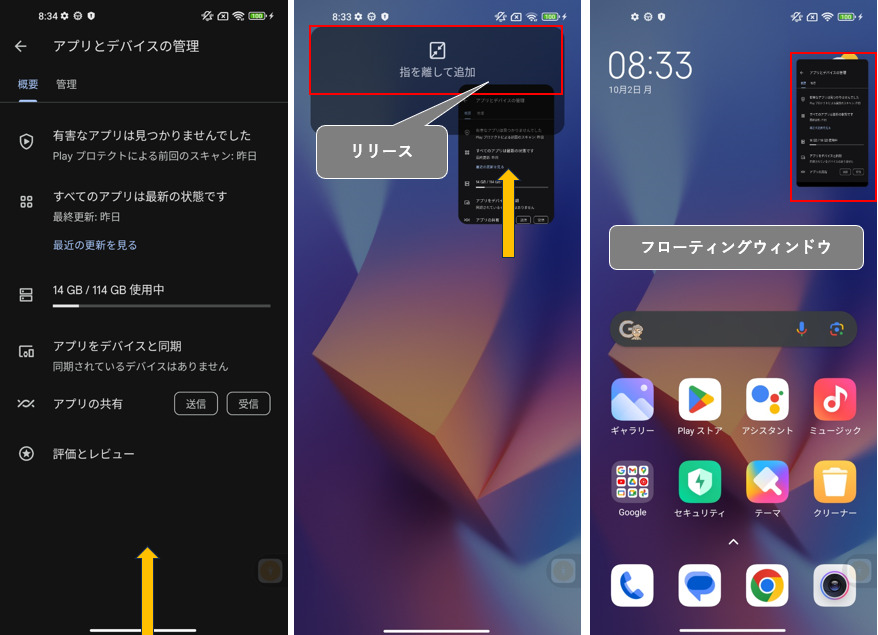
3.「3ボタンナビゲーション」の使い方
「ボタン(ナビゲーション)」を選択すると、画面下部に「◁」(戻るボタン)「〇」(ホームボタン)「▢」(履歴ボタン)が表示されます。
1)ボタンをタップしたとき
①「◁」をタップ:「戻る」
②「〇」をタップ:「ホーム画面への移動」
③「▢」をタップ:「最近のタスク」画面を表示※デフォルト または「メニューを表示」→4.1)参照
④ユーザー補助機能ボタン:ユーザー補助機能ボタンのショートカットを表示(※要設定)
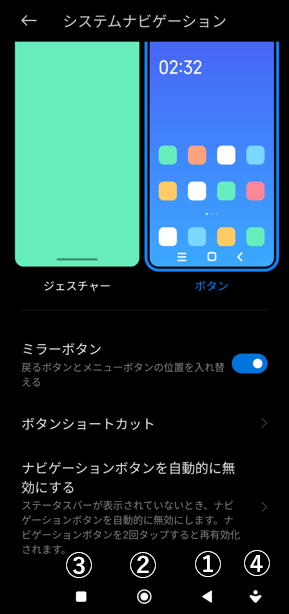
2)ボタンを長押ししたとき
⑤「〇」を長押し:「Googleアシスタント」を起動(※デフォルト)→4.1)参照
⑥「◁」を長押し:ユーザーがアクションをカスタマイズできる→4.1)参照
⑦「▢」を長押し:ユーザーがアクションをカスタマイズできる→4.1)参照
3)ボタン上をスワイプ
⑧「〇」を右(または左)方向にスワイプ:「片手操作モード」になります。
4)電源ボタンを押しながらタップしたとき→4.1)参照
4.「3ボタンナビゲーション」のカスタマイズ
1)「長押し」「電源ボタン+タップ」時の動作をカスタマイズ
【システムナビゲーション】画面で、「ボタンショートカット」をタップして、
・「〇」「◁」「▢」の長押し
・「電源ボタン」を押しながらの「〇」「◁」「▢」のタップ
したときに、次のアクションを割り当てることができます
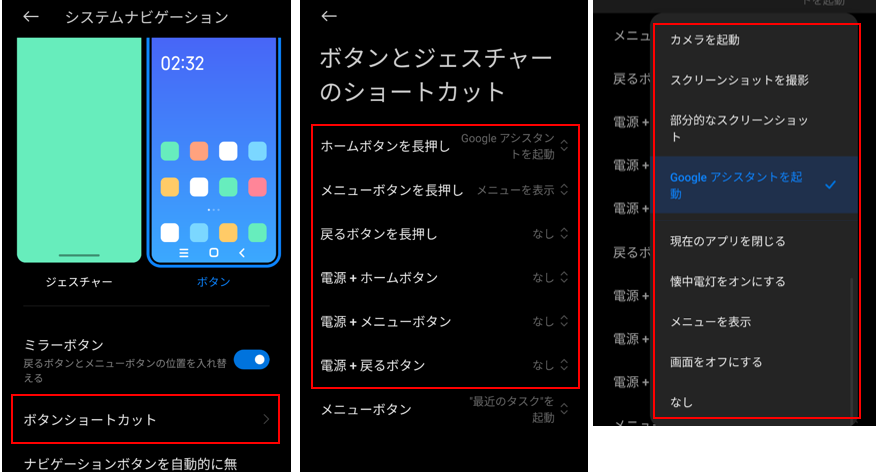
・カメラを起動
・スクリーンショットを撮影
・部分的なスクリーンショット
・Googleアシスタントを起動(※「〇」長押しの初期設定)
・現在のアプリを閉じる
・懐中電灯をオンにする
・メニューを表示
・画面をオフにする
・なし(※「◁」「▢」長押しの初期設定)
2)ボタンの並び順を入れ替える
「ミラーボタン」を無効にすると、ボタンの並び順を「▢ 〇 ◁」から「◁ 〇 ▢」と戻るボタンの位置を逆にできます。
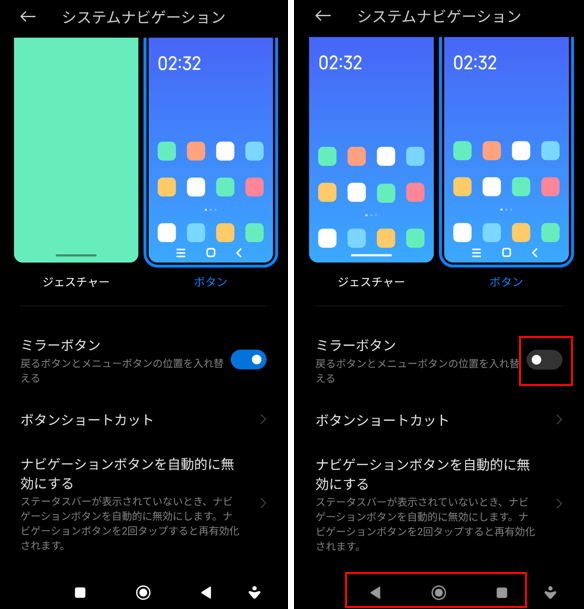
3)「ボタン」操作の無効化
アプリごとに、「ボタン」に対するジェスチャー操作を無効(動作しないよう)にすることができます。
【システムナビゲーション】画面で、【ナビゲーションボタンを自動的に無効にする】をタップして、無効にするアプリを選択します。
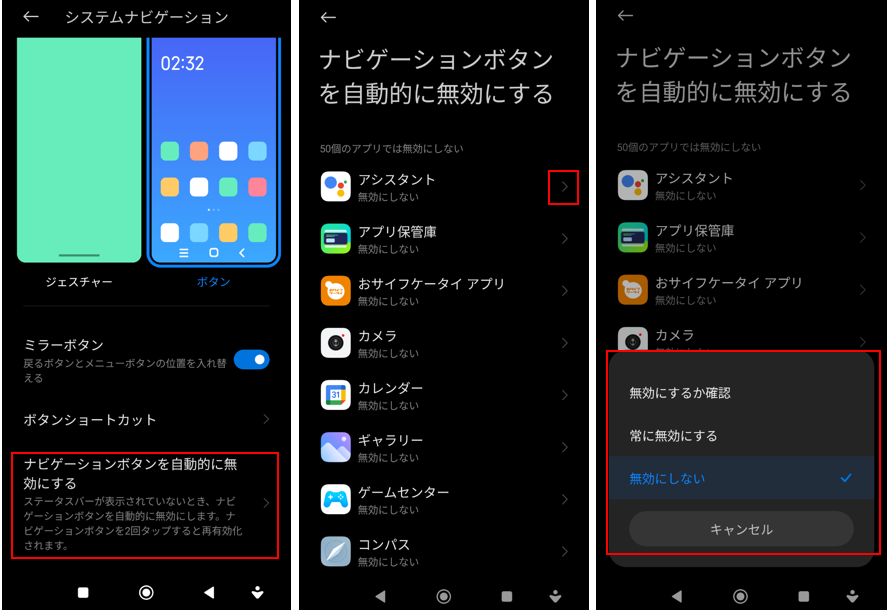
| 設定項目 | 内容 |
|---|---|
| 無効にするか確認 | アプリを起動すると、「タッチしてナビゲーションボタンを無効にする」と表示されるので、タップすると「無効」になります。 |
| 常に無効にする | 常に「無効」ですが、「▢ 〇 ◁」をタップして、「もう一度タップして終了」と表示されるので、もう一度タップすると「無効」が解除されます。 |
| 無効にしない |
無効にするか確認
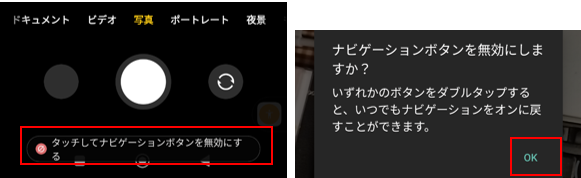
常に無効にする