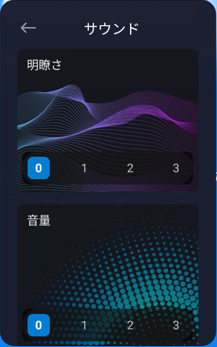「ビデオツールボックス」機能は、ビデオの再生中に、その名の通りツールボックスを表示して、そのボックスから画面のスクリーンショット撮影やキャスト(画面ミラーリング)等の操作が簡単にできるようになっています。
1.「ビデオボックス」を利用できるようにする
初期状態では、サイドバーは利用できないので、【設定】⇒【追加設定】⇒【フローティングウィンドウ】⇒【サイドバー】で、「動画再生中に表示」を有効にします。
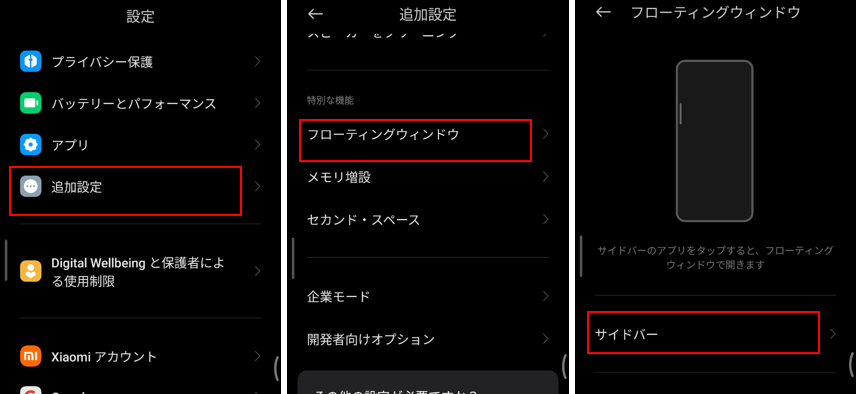
次に「動画アプリ」をタップして、【ビデオアプリを管理】画面で、「ビデオツールボックス」機能を利用するアプリを選択します。
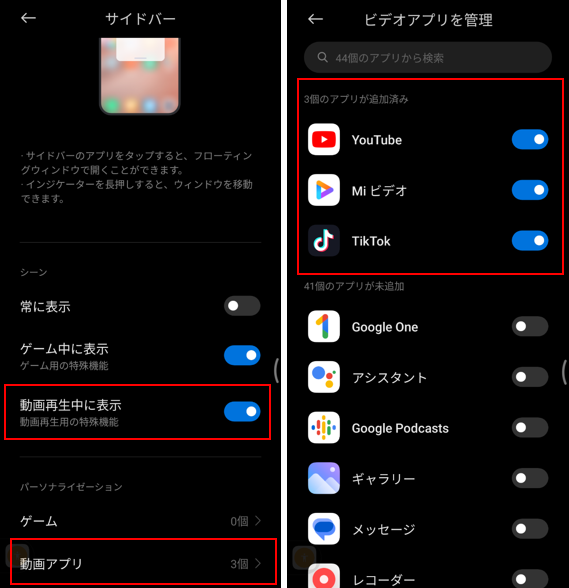
2.「ビデオツールボックス」を開く
「ビデオツールボックス」機能を利用するアプリを開いて、画面の左(または右)端にある「サイドバー」を内側にスワイプすると、「フローティングウィンドウ」のボックスと「ビデオツールボックス」が表示されます。
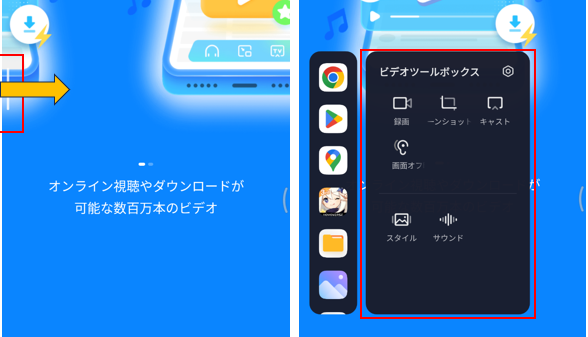
3.「ビデオツールボックス」からできること
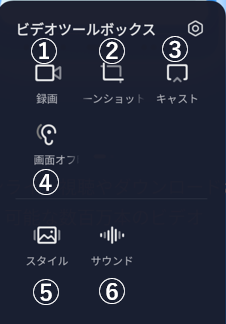
| 設定項目 | 内容 |
|---|---|
| ①録画 | タップすると、画面録画が開始します。 |
| ②スクリーンショット | タップすると、スクリーンショットが撮れます。 |
| ③キャスト | タップすると、テレビ等の大画面にミラーリングできます。 |
| ④画面オフ時にビデオのサウンドを再生 | タップすると、画面をオフにできますが、アプリは、バックグラウンドで実行し続けます。 |
| ⑤スタイル | 色調効果を設定します。 |
| ⑥サウンド | サウンド設定ができます。 |
⑤スタイル
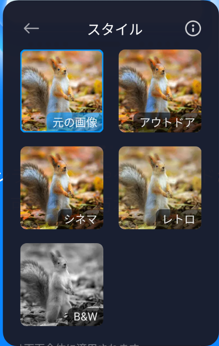
⑥サウンド