レビュー機種【Xiaomi Redmi Note 11 Pro 5G】
【MIUI 13.0.2.0(Android 11)】⇒【MIUI Global 13.0.1安定版】【Android 12】
・【設定】⇒【特別な機能】
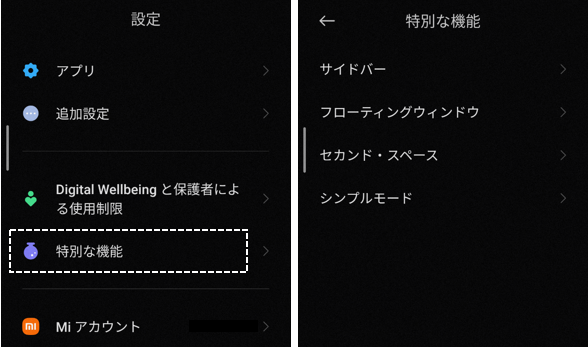
【Android 12】による変化
 | 【サイドバー】は、【設定】⇒【特別な機能】⇒【フローティングウィンドウ】からになります。 |
| 設定項目 | 内容 |
|---|---|
| サイドバー | 画面の左(または右)端に「バー」が表示されて、そのバーを内側にスワイプすると、アプリアイコンのボックスが出現します。そのアイコンをタップすると、そのアプリをフローティングウィンドウで開くことができます。 詳しくはこちらを参照ください |
| フローティングウィンドウ | フローティングウィンドウは、アプリを画面全体で表示するのではなく、他の全画面表示のアプリの上に小さな窓として重ねて表示できます。 この小窓は、画面上どこへでも移動できて、最小化することもできます。 詳しくはこちらを参照ください |
| セカンド・スぺース (Ver.11) | この機能により、1台の端末に2つの異なる設定が可能になります。 最初にセットアップしたものがファースト・スペースになり、ここからアクティブにしたものがセカンド・スペースということになります。 詳しくはこちらを参照ください |
| シンプルモード | デバイス全体の画面表示が、大きなアイコン、大きなテキストになります。 詳しくはこちらを参照ください |
