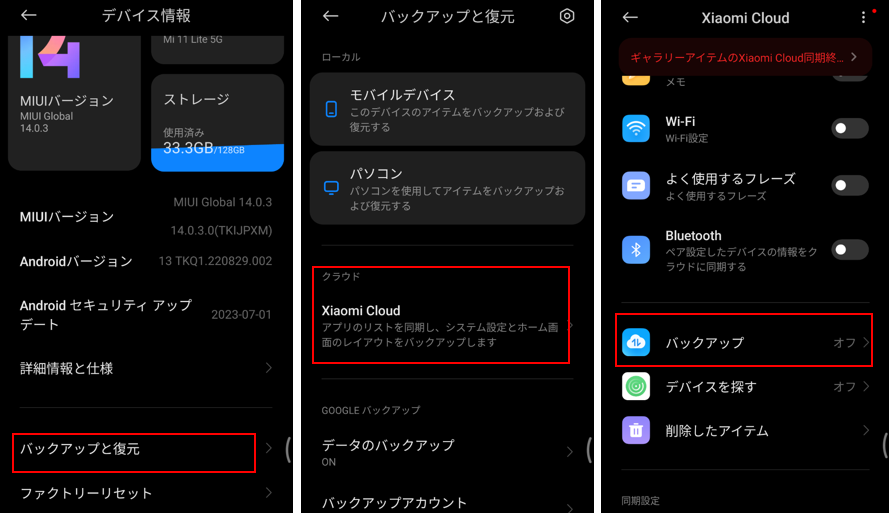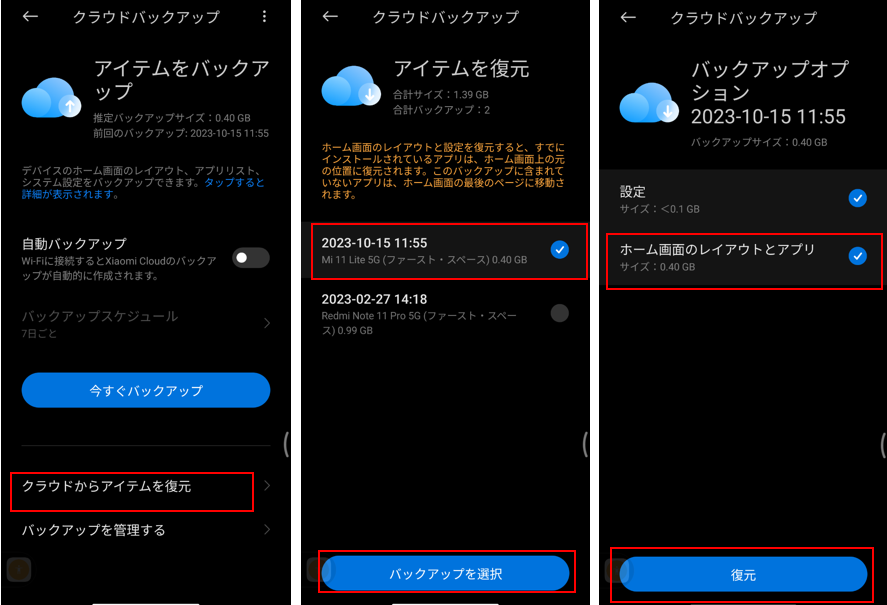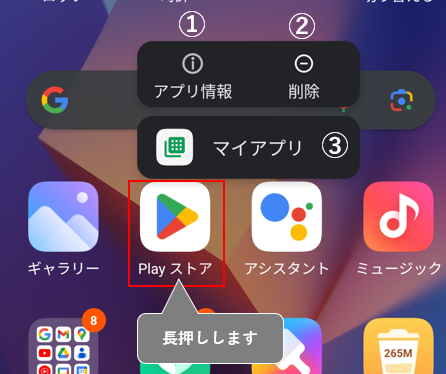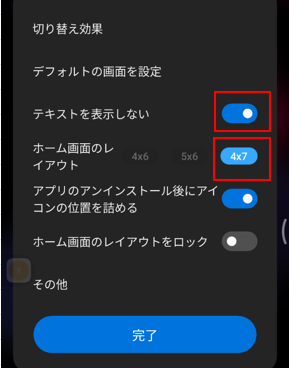ホーム画面は、スマホの顔というべきところで、この画面から時刻や天気やニュースを確認したり、アプリを起動したりと、ユーザーが最も利用する画面ではないでしょうか。
よって、見栄えを良くしたり、より使いやすくしたりと、自分の個性にあった画面にカスタマイズしていく楽しみがあります。
目次
1.ランチャーアプリ「システムランチャー」の構成について
セットアップ中に、【デフォルトのランチャーを選択】画面で、内容がわからないまま、「クラシック」か「アプリドロワー」のいずれかを選択したと思います。
選択したランチャーによって、その構成が違ってきます。
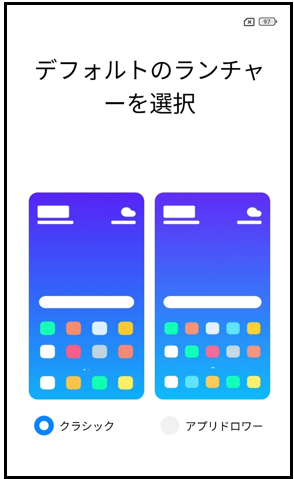
「ホーム画面モード」の変更
「クラシック」か「アプリドロワー」かの選択のやり直しは、【設定】⇒【ホーム画面】⇒【ホーム画面モード】からできます。
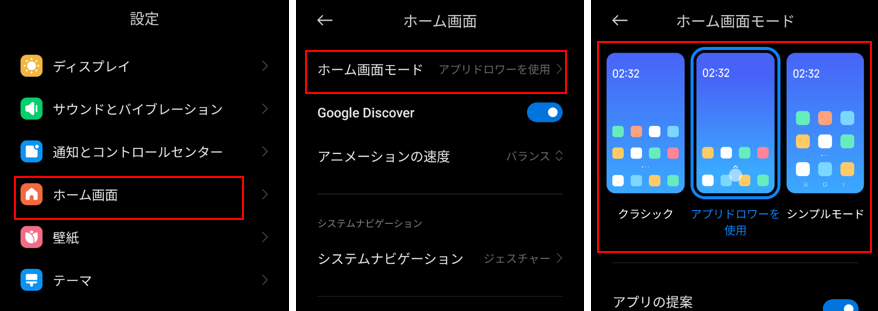
1)「クラシック」の場合(※デフォルト)
すべてのアプリをホーム画面だけで管理する構成になっています。
2)「アプリドロワー」の場合
すべてのアプリをホーム画面ではなく、別のドロワー画面(アプリ一覧)で管理して、ホーム画面には、必要なアイテム(アプリアイコン・ウィジェット・フォルダ)だけを配置する構成になっています。
・左:ホーム画面(1ページ目)・中:(2ページ目)・右:ドロワー画面
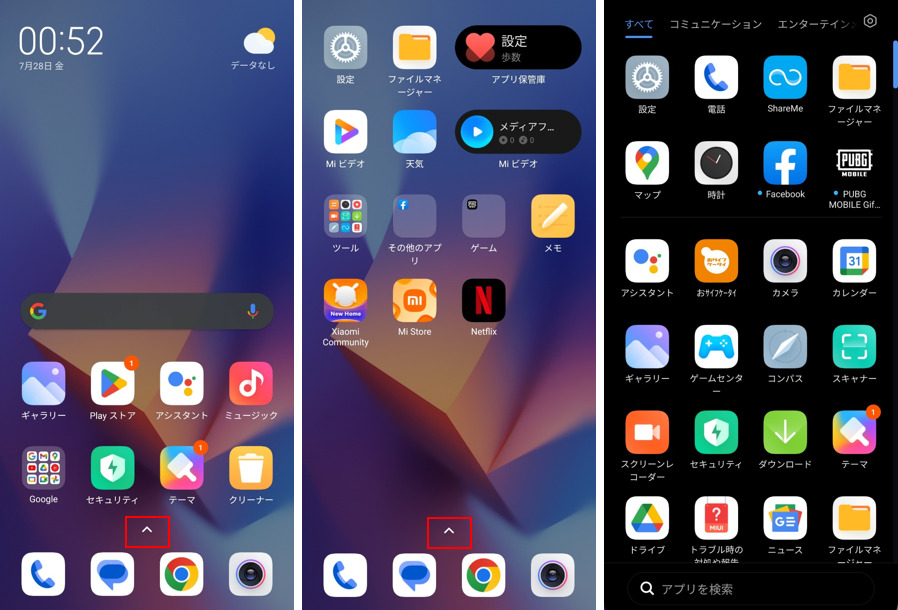
ドロワー画面は、ホーム画面上を上方向にスワイプすることで表示できます。
2.ホーム画面にアイテムを追加(削除)する
1)アプリアイコンを追加する ※「アプリドロワー」の場合
ホーム画面にアプリアイコンを追加するには、通常は「ドロワー画面」を開いて、ホーム画面に追加したいアプリアイコンを長押しして、追加したい場所までドラッグ&ドロップします。
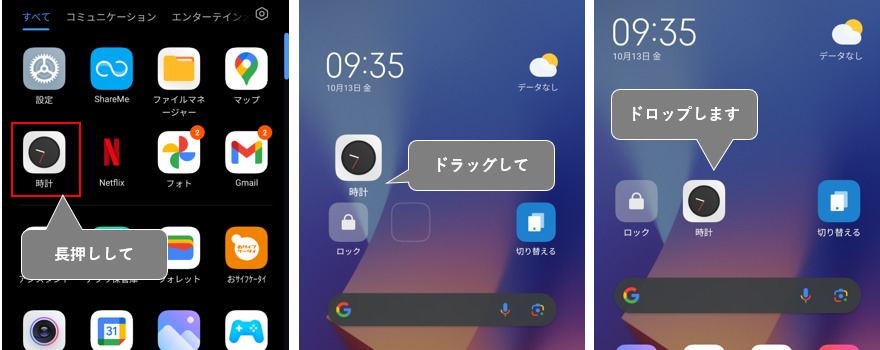
「ドロワー画面の設定」(5.参照)で、「ホーム画面に新しいアプリを配置する」を有効にしていると、アプリをダウンロードしたときに、ホーム画面にもそのアプリアイコンが同時に追加されます。
2)ウィジェットの追加
ホーム画面上を長押し⇒「ウィジェット」をタップすると、【ウィジェットを追加】画面が表示されます。
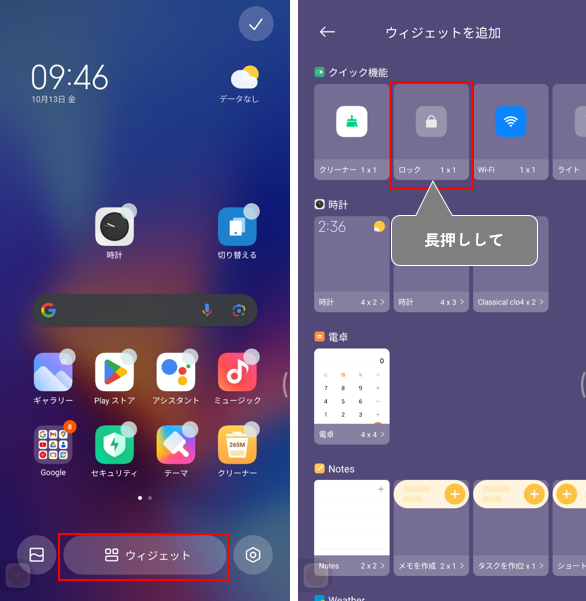
ホーム画面上に追加したいウィジェット(ここでは「ロック」)を選択して、長押しして、ホーム画面上の追加したい場所までドラッグ&ドロップします。

サイズの変更
ウィジェットのオリジナルサイズは、通常「1×1」から「4×4」あるいは「4×5」ぐらいまであります。
ホーム画面に追加後に、アプリによってはブルーの線上をスワイプして、そのオリジナルのサイズを変更できる場合があり、それによって内容にも変化が生じる場合もあります。
・例:Googleドライブ
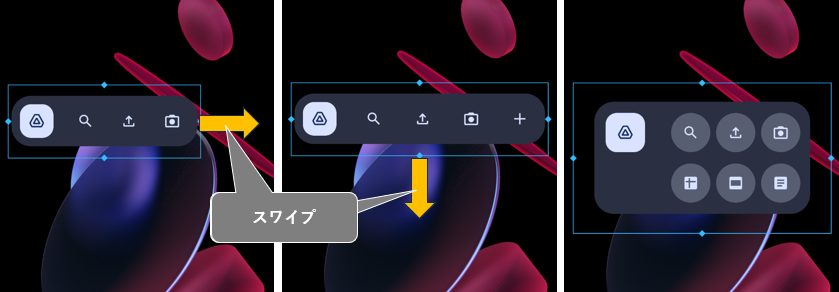
3)フォルダの作成
いくつかのアプリアイコンをグループにまとめて、サイズ「1×1」(あるいは「2×2」)のフォルダとしてホーム画面に追加できるので、ホーム画面のスペースが節約できて、さらに目的のアプリをすぐに見つけることにも役立ちます。
ドラッグ&ドロップ方式
最初は、グループ化したいアイコンを長押しして、もうひとつのアイコンの上まで、ドラッグ&ドロップすることで、アイコン2つのフォルダが作成できます。
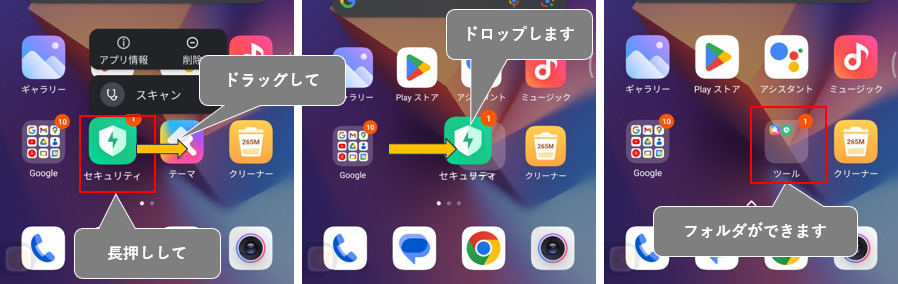
そのあとはグループ化したいアイコンをそのフォルダ内までドラッグ&ドロップしていくことになります。
編集モードでのアイコン選択方式
ホーム画面上を長押しで編集モードにして、フォルダを作成したいアプリアイコンを(複数)選択して、「フォルダ」アイコンをタップすると、フォルダができます。「レ」をタップして編集モードを終了させます。
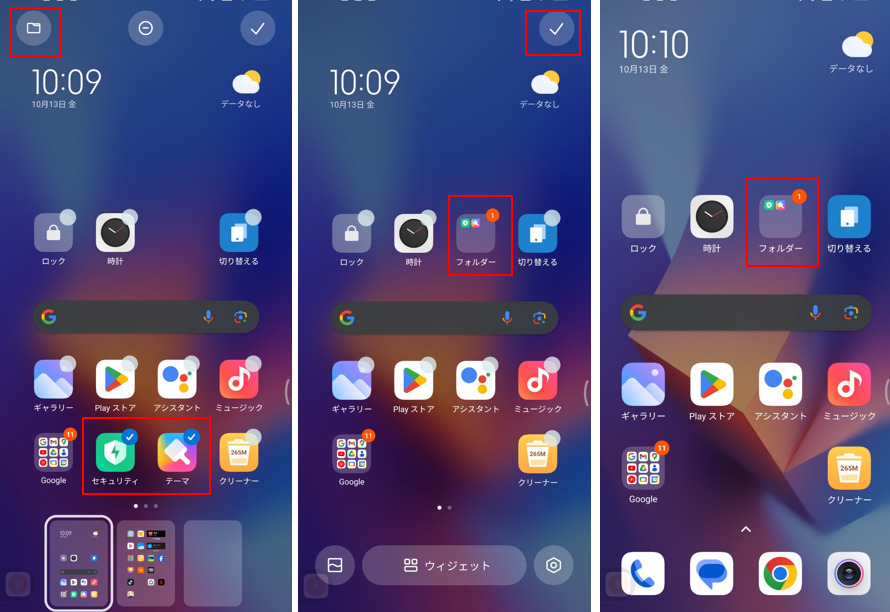
名前を付ける
フォルダを作成すると、任意の名前が付けられているので、相応しい名前に変更します。
フォルダ上をタップして、「任意の名前」のところをタップして、新たな名前を入力します。
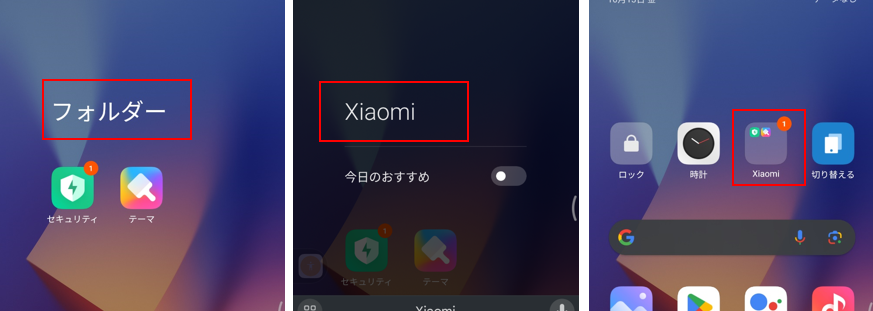
フォルダのサイズ
フォルダのサイズを「1×1」(「標準」)から「2×2」(「拡大」「特大」)に変更することができて、それによりフォルダ内のアイコンサイズを大きくして見やすくすることができます。
フォルダ上を長押しして、「フォルダー編集」をタップして、「拡大」または「特大」を選択します。
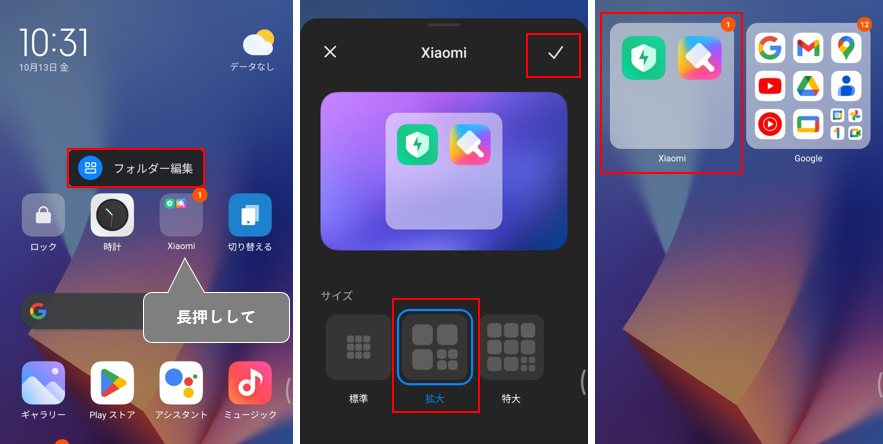
4)アイテムをホーム画面上から削除する ※「アプリドロワー」の場合
ホーム画面上にあるアイテムを削除するには、削除したいアイテムを長押しして、ショートカットリストの「ー(削除)」をタップします。
または、削除したいアイテムを長押しして、少しドラッグしたときに表示される画面上部の「ー(削除)」までドラッグ&ドロップします。

5)アプリのアンインストール ※「アプリドロワー」の場合
ドロワー画面で、アンインストールしたいアプリアイコンを長押ししてショートカットリストの「アンインストール」をタップします。
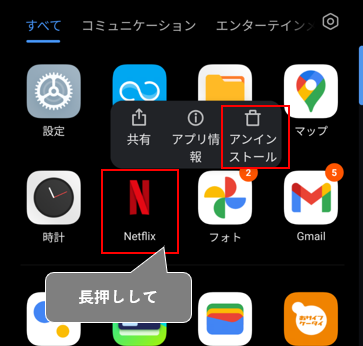
6)アプリのアンインストール ※「クラシック」の場合
ホーム画面にあるアプリをアンインストールしたい場合は、そのアイコンを長押しして、ショートカットリストの「アンインストール」をタップします。
または、アンインストールしたいアイコンを長押しして、少しドラッグしたときに表示される画面上部の「ゴミ箱」までドラッグ&ドロップします。
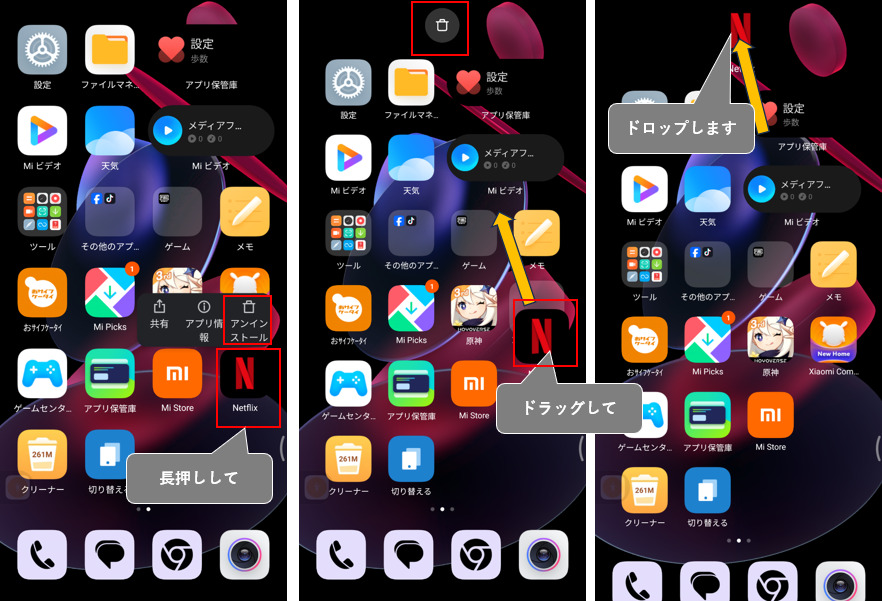
7)アプリアイコンを隠す
アプリアイコンをホーム画面およびドロワー画面から隠す(非表示にする)ことができます。
3.ホーム画面のカスタマイズ
1)壁紙を変更する
【Xiaomi】では、次の2か所から壁紙の変更ができます。
・一つ目は、【設定】⇒【壁紙】から
・二つ目は、【設定】⇒【テーマ】から【設定】⇒【壁紙】をタップすると、壁紙候補の画像が表示されます。
2)グリッド数を変更する
ホーム画面上を長押しで編集モードにして、「設定」をタップ⇒「ホーム画面のレイアウト」から
・「4」列×「6」行
・「5」列×「6」行
のどちらかをプレビューで確認しながら選択します。
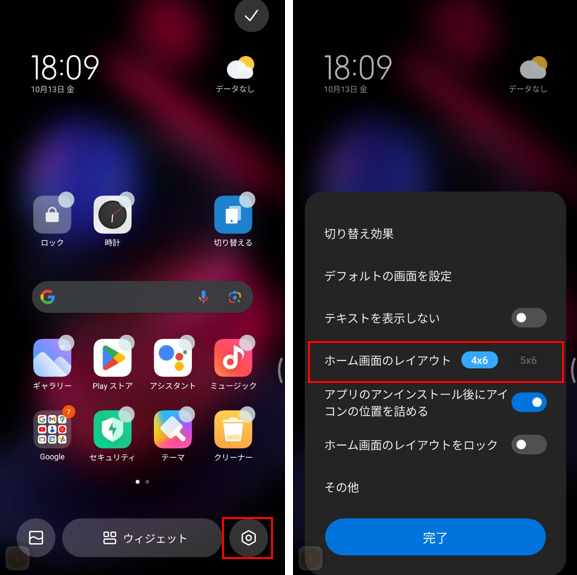
※または、【設定】⇒【ホーム画面】⇒【ホーム画面のレイアウト】から
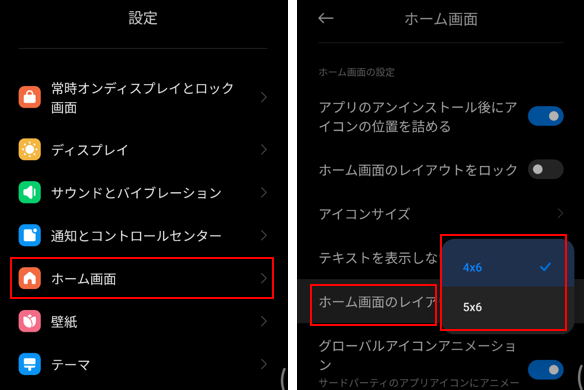
3)アイコンのカスタマイズ
スタイルの変更
「テーマ」アプリを開いて、「プロフィール」タブをタップ⇒「アイコン」をタップして、アイコンのスタイルとして「クラシック」(※デフォルト)か「リミットレス」を選択できます。
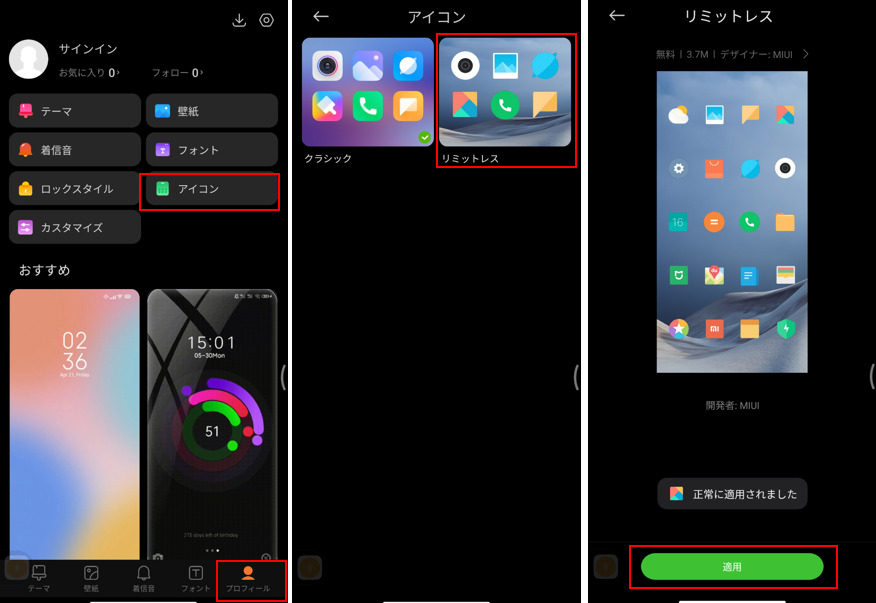
・左:クラシック ・右:リミットレス
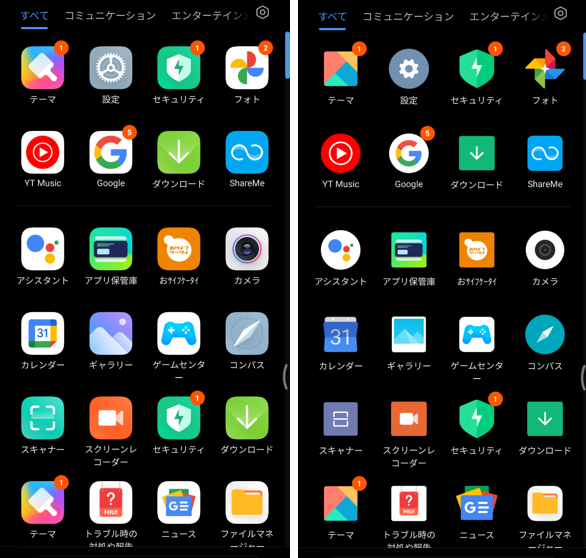
サイズと背景の変更
【設定】⇒【ホーム画面】⇒【アイコンサイズ】から、アイコンのサイズと背景をカスタマイズできます。
・サイズ変更
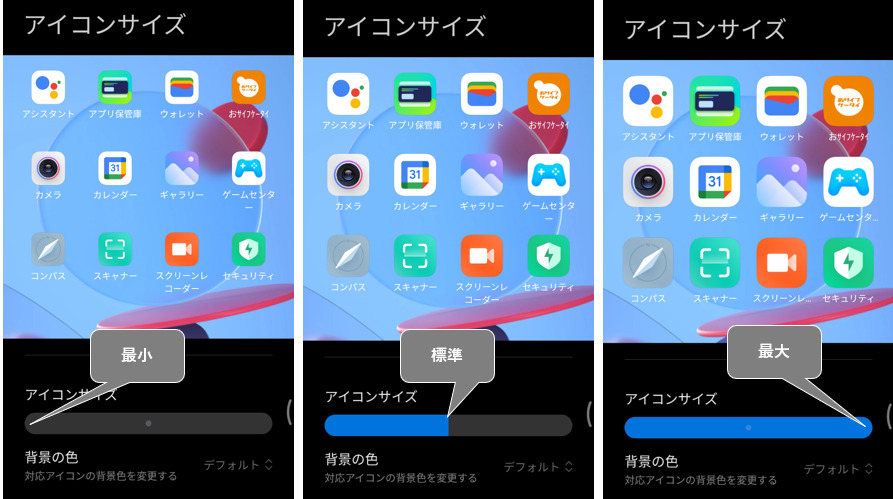
・背景色の変更
対応しているアイコンのみ、アイコンの背景色を変更することができます。
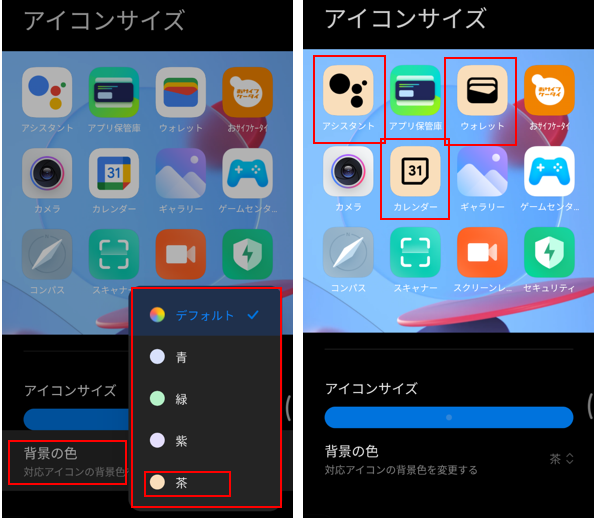
4)Google検索ボックスのカスタマイズ
Googleの検索バーは、【設定】⇒【Google】⇒【Google アプリの設定】⇒【検索、アシスタントと音声】⇒【検索ウィジェット】⇒【ウィジェットのカスタマイズ】から、Google検索ボックスの「ロゴ」「形状」「色」「陰影」をカスタマイズできます。
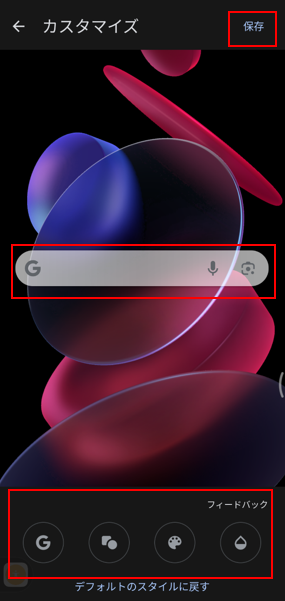
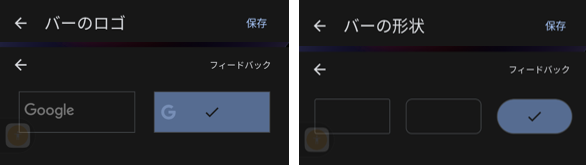
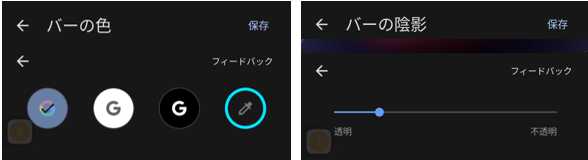
4.ホーム画面の設定
1)ホーム画面上を長押しからの「設定」
ホーム画面上を長押し⇒「ホームの設定」をタップ⇒【ホームの設定】画面になります。
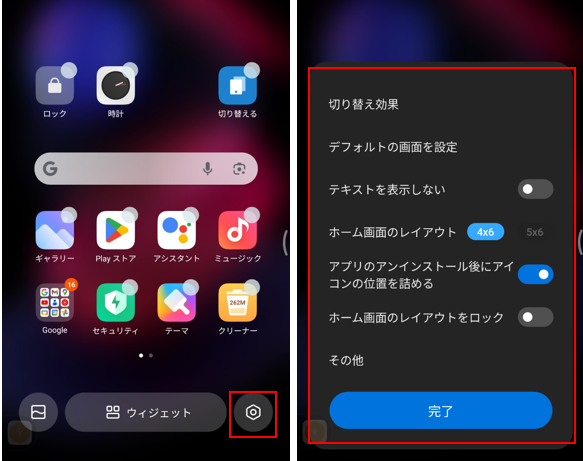
| 設定項目 | 内容 |
|---|---|
| 切り替え効果 | ページ切り替え時のアニメーションを設定できます。 |
| デフォルトの画面を設定 | ホーム画面に複数のページがあるときに、「ホーム画面に移動」を実行したときに戻ってくるページを指定できます。 |
| テキストを表示しない | 有効にすると、アイコンの下のラベルが非表示になります。 |
| ホーム画面のレイアウト | ホーム画面のグリッド数(横×縦)を設定します。 ※3.2)参照 |
| アプリのアンインストール後にアイコンの位置を詰める | 有効にすると、アプリアイコンを削除したときに、ホーム画面上にすき間を作らないようにします。 |
| ホーム画面のレイアウトをロック | 有効にすると、ホーム画面のレイアウトの変更ができなくなります。 |
| その他 | タップすると、【設定】⇒【ホーム画面】の設定画面が表示されます。※2)を参照 |
切り替え効果
・スライド・クロスフェード・タンブル・ページ・カスケード・回転・キューブ

デフォルトの画面を設定
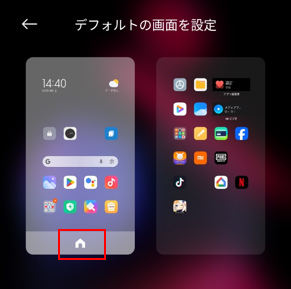
2)【設定】⇒【ホーム画面】からの設定
・「クラシック」の場合
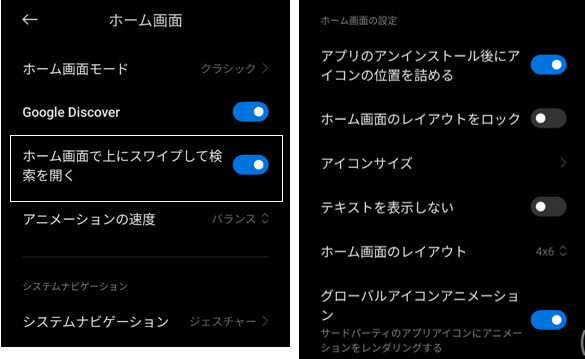
| 設定項目 | 内容 |
|---|---|
| ホーム画面モード | ※1.参照 |
| Google Discover | 有効にすると、ホーム画面の一番左のページに「Google Discover」を表示できます。 |
| ホーム画面上で上にスワイプして検索を開く* | 有効にすると、Googleでの検索画面になって、検索キーワードを入力できます。 ※検索ウィジェットをタップしたときと同じ動作です。 |
| アニメーションの速度 | 「リラックス」「バランス」「高速」から選択できます。 |
| システムナビゲーション | 「システムナビゲーション」とは、「戻る」「ホーム画面への移動」「アプリの切り替え」等の操作を行う機能で ・ジェスチャー操作の「ジェスチャーナビゲーション」 と ・ボタンタップ操作の「ボタンナビゲーション」(※デフォルト) の2つが用意されています。 |
| アプリのアンインストール後にアイコンの位置を詰める | 有効にすると、アプリアイコンを削除したときに、ホーム画面上にすき間を作らないようにします。 |
| ホーム画面のレイアウトをロック | 有効にすると、ホーム画面のレイアウトの変更ができなくなります。 |
| アイコンサイズ | アイコンサイズの変更ができます。 |
| テキストを表示しない | 有効にすると、アイコンの下のラベルが非表示になります。 |
| ホーム画面のレイアウト | ホーム画面のグリッド数(横×縦)を設定します。 ※3.2)参照 |
| グローバルアイコンアニメーション | 有効にすると、サードパーティ製のアプリアイコンにアニメーション(例:「天気」アプリアイコンの気温、「時計」アプリアイコンの時刻)を表示させることができるようになります。(※初期設定:有効) |
5.ドロワー画面の設定(カスタマイズ)
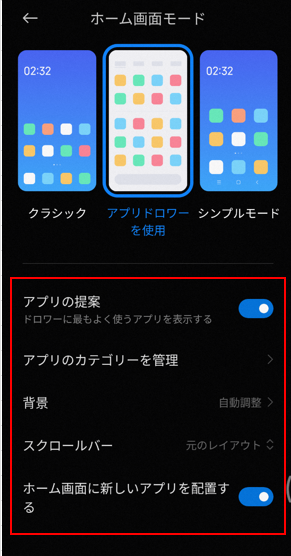
| 設定項目 | 内容 |
|---|---|
| アプリの提案 | 有効にすると、ドロワー画面によく利用するアプリがページの先頭に表示されます。 |
| アプリのカテゴリを管理 | 有効にすると、アプリをカテゴリ分けして管理することができます。 デフォルトで、「コミュニケーション」「エンターテインメント」等に分類されていますが、自分好みにカスタマイズすることもできます。 |
| 背景 | ドロワー画面の背景を「ライト」「ダーク」「自動調整」から選択できます。また、透明度も選択できます。 |
| スクロールバー | 画面右端におけるアプリ探索のスクロール方法を選択できます。 ・元のレイアウト⇒スクロールバーを表示 ・A-Z ⇒スクロールバーの変わりに「A,B,C..」を表示※日本語に未対応 |
| ホーム画面に新しいアプリを配置する | 有効にすると、新しくダウンロードしたアプリ(アイコン)が、ホーム画面に追加されます。 |
アプリの提案
ドロワー画面の上2段が、よく利用しているアプリアイコンが表示されます。
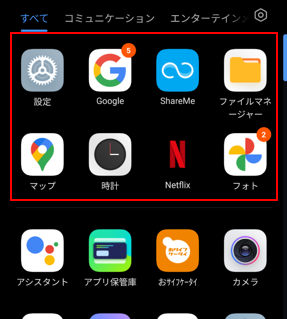
アプリのカテゴリを管理
ドロワー画面では、フォルダを作成できませんが、フォルダと同様にアプリを探しやすいように、アプリをカテゴリに分けて管理することもできます。
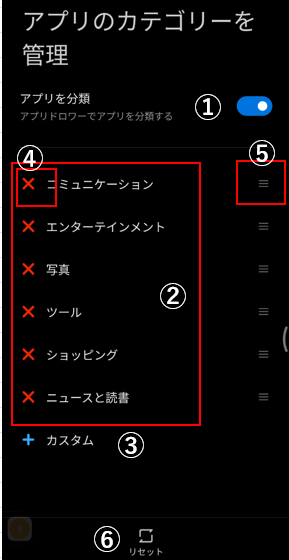
初期状態で「コミュニケーション」「エンターテイメント」「写真」「ツール」「ニュースと読書」等が用意されていて、アプリも自動的に分類されています。(②)
タブの並べ替え(⑤)、削除(④)もできます。また、カテゴリ内のアプリも簡単に追加、削除が可能です。
また、「アプリを分類」を無効にして、カテゴリ管理をしないようにすることもできます。(①)
カテゴリの新規追加
③「+カスタム」をタップして、ユーザーが新しいカテゴリを作成して、アプリを分類できます。
カテゴリの名前を入力して、アプリを選択して最後に「レ」をタップすれば完成です。
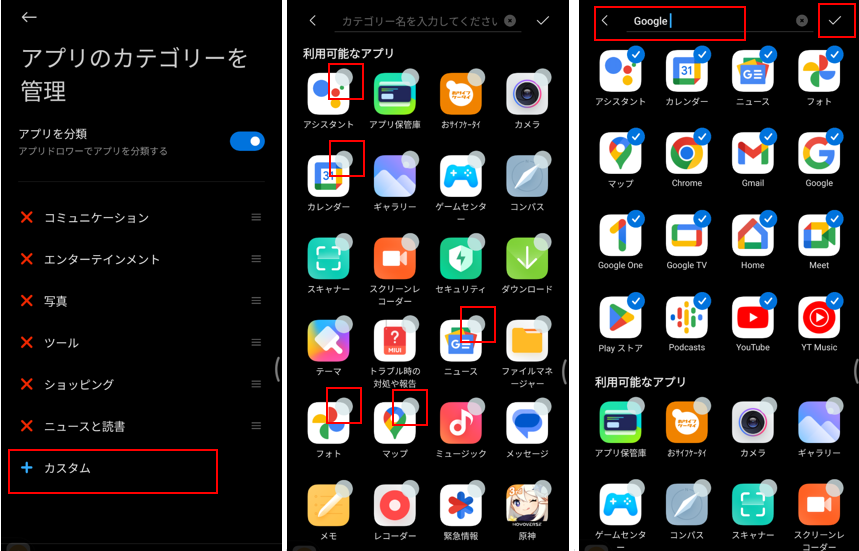
カテゴリの削除
カテゴリの削除は、カテゴリ名の左にある④「X」をタップして、「削除」をタップします。
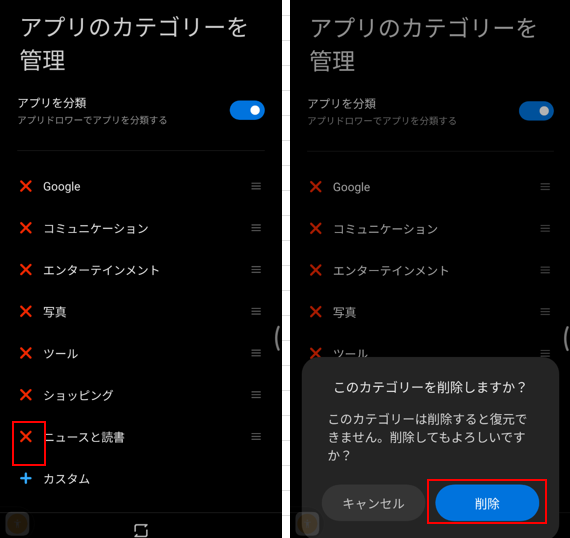
カテゴリ(タブ)の順番を並べ替える
ドロワー画面に表示するカテゴリ(タブ)の順番を変更することができます。
カテゴリ名の右にある⑤「Ξ」を長押しして、上下にスワイプして、順番を変更します。
カテゴリへのアプリの追加(または削除)
カテゴリにあとからアプリの追加や削除をするには、そのカテゴリ名をタップ⇒編集モードにして
・アプリを追加する場合は、利用可能なアプリにあるアイコンをタップ
・アプリを削除する場合は、右上に「レ」のあるアイコンをタップ
最後に、忘れずに画面右上の「レ」をタップします。
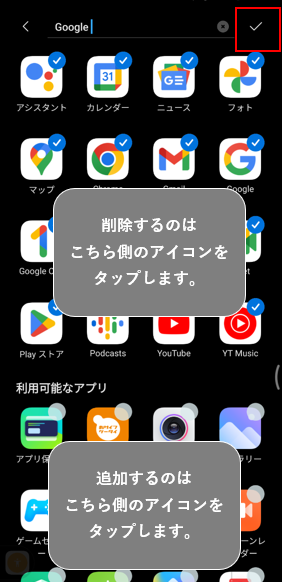
※または、そのカテゴリ(タブ)画面を開いて、アイコンの最後にある「編集」ボタンをタップしても上記の画面を表示できます。
カテゴリ名の変更
そのカテゴリ名をタップ⇒編集モードにして、名前を入力して画面右上の「レ」をタップします。
ドロワー画面の背景
ドロワー画面に、壁紙は設定できませんが、背景の透明度を調整することで、ホーム画面の壁紙を表示することができるようになります。
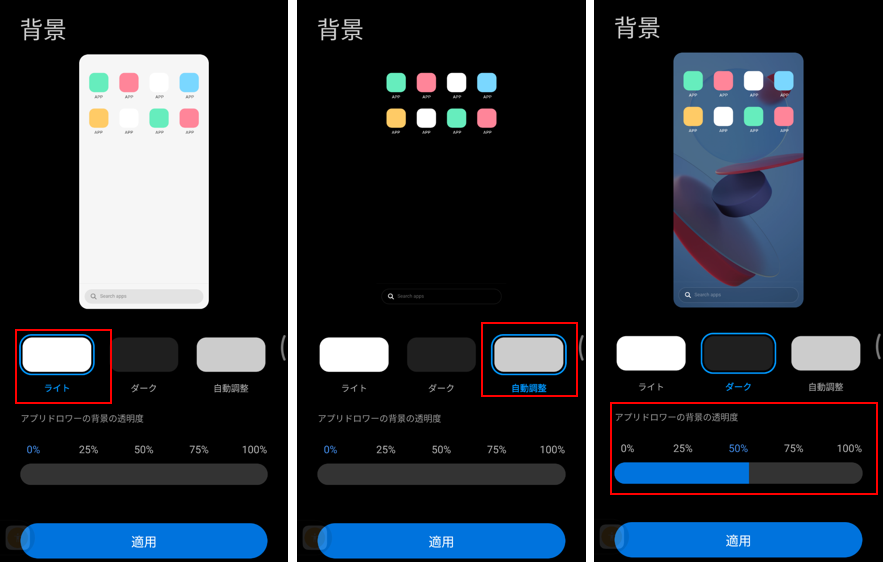
スクロールバー(アプリ探索方法)
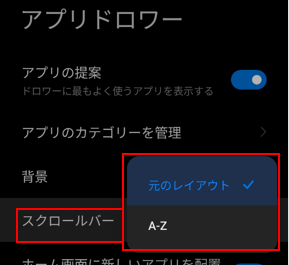
・「元のレイアウト」:スクロールバー上をスワイプして、アプリを探索します。その際、「あ」~「...」~「A」とアプリの先頭文字が表示されます。
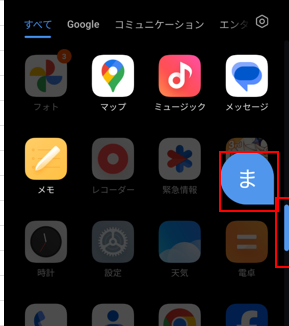
・「A-Z」:スクロールバーの変わりに「A,B,C..」を表示されて、ダイレクトに「A」~「Z」から始まるアプリを探索できます。※日本語に未対応
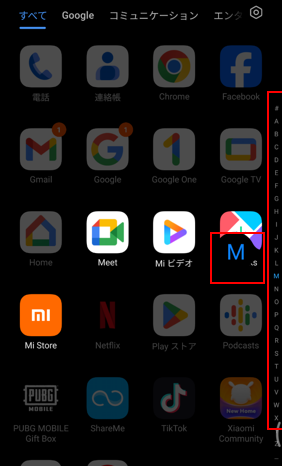
6.ホーム画面の設定をバックアップする
「Xiaomi アカウント」を登録(追加)すると、ホーム画面のレイアウトを「Xiaomi Cloud」にバックアップ(&復元)することができます。
1)バックアップ
バックアップは、【設定】⇒【デバイス情報】⇒【バックアップと復元】⇒【Xiaomi Cloud】から「Xiaomi アカウント」にログインして、バックアップができます。
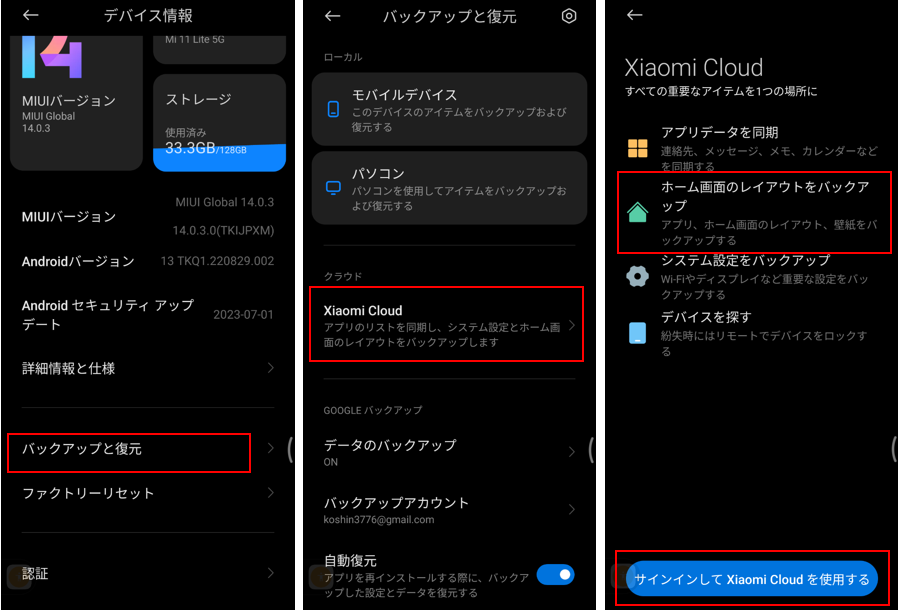
2)復元
復元は、【設定】⇒【デバイス情報】⇒【バックアップと復元】⇒【Xiaomi Cloud】⇒【バックアップ】⇒【クラウドからアイテムを復元】⇒バックアップを選択⇒「ホーム画面のレイアウトとアプリ」を選択して「復元」をタップします。