コントロールセンター(クイック設定)とは、主にその機能の「ON」/「OFF」をタップすることで切り替えることができる「アイコン」の集合体で、【MIUI 14】の場合、2つのスタイル「古いバージョン」と「新しいバージョン」があり、どちらかを選択することになります。
ユーザーは、この「アイコン」をタップしたり、長押しすることで、どの場面からでも素早くその機能を使いこなすことができます。
目次
1.コントロールセンター(クイック設定)のスタイル
冒頭にも述べましたが、コントロールセンター(クイック設定)には、「古いバージョン」と「新しいバージョン」の2つのスタイルがあり、【設定】⇒【通知とコントロールセンター】⇒【コントロールセンターのスタイル】からどちらかを選択することになります。
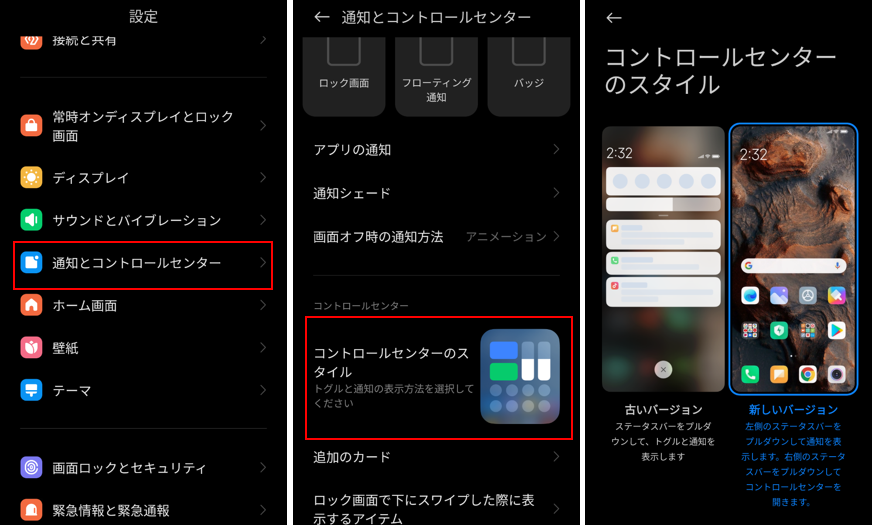
2.「新しいバージョン」のコントロールセンター(クイック設定)
こちらは、MIUI独自の仕様と思われ、【Android 12】以降と比べて、かなり斬新で使い勝手は数段優れていると感じます。
ここから、スマートデバイスのコントロールもできます。
1)開く方法
最も一般的な方法は、ステータスバー上の右側を下方向にスワイプすると、コントロールセンターの1ページ目を開くことができます。
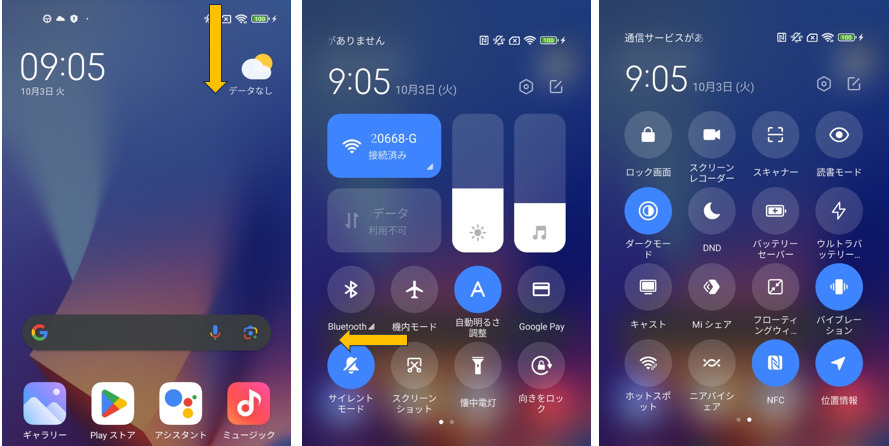
他の方法としては、
・「アクセシビリティメニュー」の「トグル」ボタンをタップします。
・指紋センサー(電源ボタン)をダブルタップします。※【Redmi Note 11 Pro 5G】のみ機能
・一旦【通知シェード】を開いて、左方向にスワイプすると、コントロールセンターを開くことができます。
2)アイコンの追加/削除/並べ替えをする方法
コントロールセンター(クイック設定)の右上にある「編集」ボタンをタップすると、アイコンの追加/削除/並べ替えができるようになります。
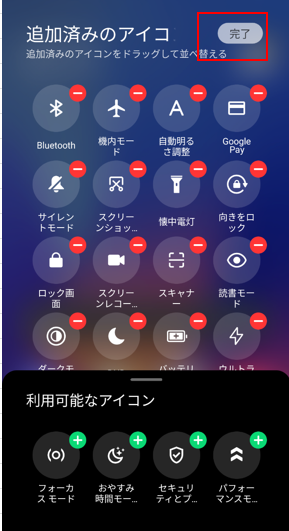
・アイコンの追加:アイコンの右上にある「+」タップします。
・アイコンの削除:アイコンの右上にある「ー」タップします。
・アイコンの移動:アイコンを長押しして、ドラッグ&ドロップします。
最後に「完了」をタップします。
3)スマートデバイスの追加
【設定】⇒【通知とコントロールセンター】⇒【追加カード】⇒「スマートホーム」を有効にします。
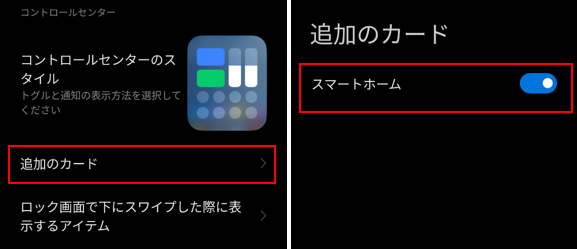
※この機能を利用するには、「Google Home」アプリをインストールする必要があります。
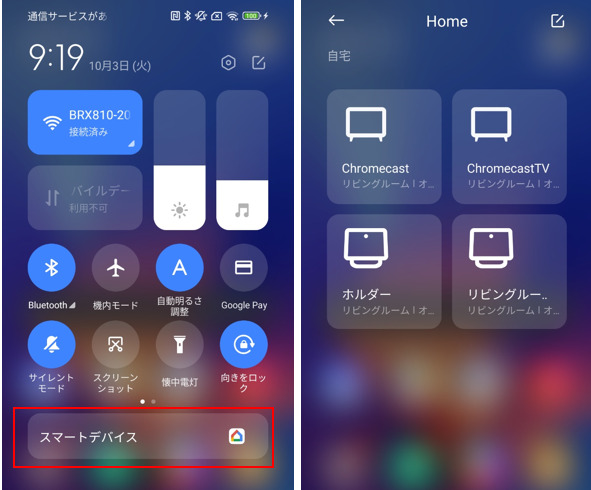
3.「古いバージョン」のコントロールセンター(クイック設定)
こちらは、【Android 11】までの「クイック設定パネル」とほぼ同じ仕様になっているので、少しはお馴染みのあるレイアウトになっています。
1)開く方法
ステータスバー上(どの場所でもOK)から下方向にすると、5つのコントロールアイコン(+通知シェード)が表示されます。さらに、下方向にスワイプすると、フルのコントロールセンター(+通知シェード)の1ページ目が表示されます。
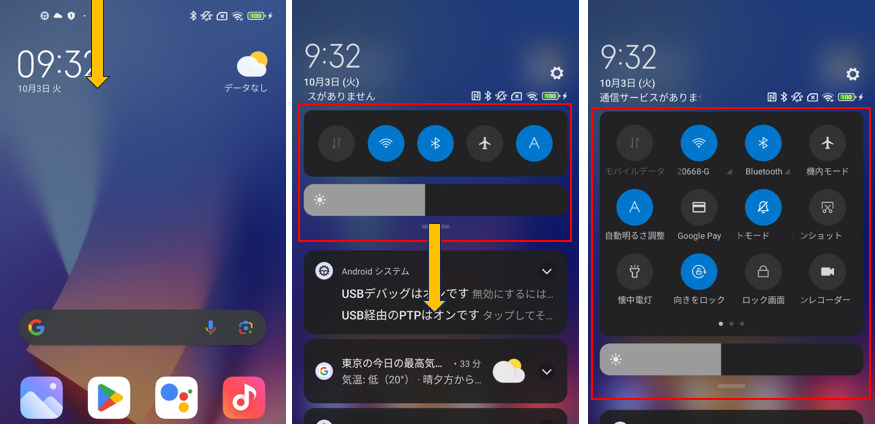
他の方法としては、「アクセシビリティメニュー」の「通知」ボタンをタップすると、5つのコントロールアイコン(+通知シェード)が表示されます。
2)アイコンの追加/削除/並べ替えをする方法
左方向にスワイプして最後のページに「編集」ボタンをタップすると、アイコンの追加/削除/並べ替えができるようになります。
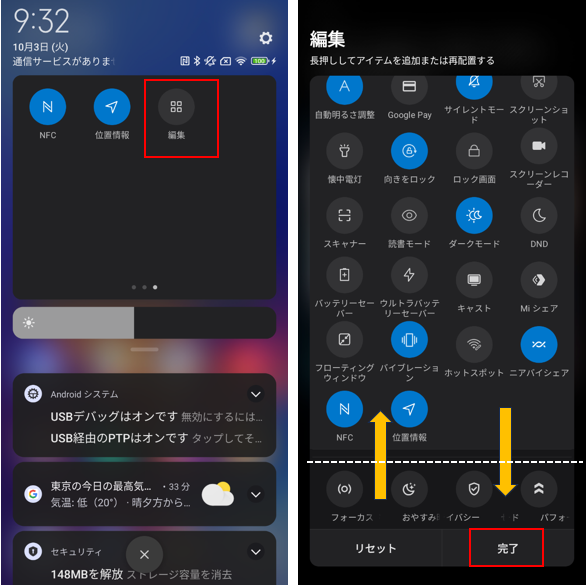
・アイコンの追加:下のエリアにあるアイコンを長押しして、上のエリアまでドラッグ&ドロップで移動します。
・アイコンの削除:上のエリアにあるアイコンを長押しして、下のエリアまでドラッグ&ドロップで移動します。
・アイコンの移動:アイコンを長押しして、ドラッグ&ドロップします。
4.「古いバージョン」と「新しいバージョン」との違いまとめ
| 項目 | 古いバージョン | 新しいバージョン |
|---|---|---|
| レイアウト | 【Android 11】準拠のレイアウト ※通知シェードと対になっています。 | MIUI独自のレイアウト ※通知シェードは独立しています。 |
| ステータスバーからの開き方 | 下方向にスワイプして、クイックコントロール上をさらに下方向にスワイプ | 右側を下方向にスワイプ |
| すべてのアイコンを表示する方法 | ページを左右にスワイプ | ページを左右にスワイプ |
| アイコンの追加/削除 | ドラッグ&ドロップ方式 | アイコンのタップ方式 |
| デバイスコントロール | できない | できる |
5.コントロールセンター(クイック設定)から操作できる機能
では、どのような機能が「コントロールセンター(クイック設定)」から利用できるのか見ていくことにします。
| アイコンの名称 | タップしたときの動作 | 長押ししたときの動作 |
|---|---|---|
| モバイルデータ | 「モバイルデータ」のON/OFFの切り替え | 【SIMカードとモバイルネットワーク】設定画面へ |
| Wi-Fi | 「Wi-Fi」のON/OFFの切り替え | 【Wi-Fi】設定画面へ |
| Bluetooth | 「Bluetooth」のON/OFFの切り替え | 【Bluetooth】設定画面へ |
| 機内モード | 「機内モード」のON/OFFの切り替え | 【接続と共有】設定画面へ |
| 自動明るさ調整 | 「明るさ自動調整」のON/OFFの切り替え | 【明るさのレベル】設定画面へ |
| Google Pay | 「ウォレット」アプリが開きます。 | ー |
| サイレントモード | 「サイレントモード」のON/OFFの切り替え | 【サウンドとバイブレーション】設定画面へ |
| スクリーンショット | スクリーンショットを撮影する | 「ギャラリー」アプリを開く |
| 懐中電灯 | 「懐中電灯」の点灯/消灯 | ー |
| 向きをロック | 「画面の自動回転」のON/OFFの切り替え | 【ディスプレイ】設定画面へ |
| ロック画面 | 画面をオフにして、ロックする | ー |
| スクリーンレコーダー | 「スクリーンレコード」の開始 | ー |
| スキャナー | QRコード等の読み取り | ー |
| 読書モード | 「読書モード」のON/OFFの切り替え | 【読書モード】設定画面へ |
| ダークモード | 「ダークモード」のON/OFFの切り替え | 【ディスプレイ】設定画面へ |
| DND | 「Do Not Disturbモード」のON/OFFの切り替え | 【サウンドとバイブレーション】設定画面へ |
| バッテリーセーバー | 「バッテリーセーバー」のON/OFFの切り替え | 【バッテリーセーバー】設定画面へ |
| ウルトラバッテリーセーバー | 「ウルトラバッテリーセーバー」のON/OFFの切り替え | 【ウルトラバッテリーセーバー】設定画面へ |
| キャスト | 「キャスト」のON/OFFの切り替え | 【キャスト】設定画面へ |
| Miシェア | 「Miシェア」のON/OFFの切り替え | 【Miシェア】設定画面へ |
| フローティングウィンドウ | 今開いているアプリをフローティングウィンドウにする | ー |
| バイブレーション | 「着信時のバイブレーション」のON/OFFの切り替え | 【サウンドとバイブレーション】設定画面へ |
| ホットスポット | 「ポータブルホットスポット」のON/OFFの切り替え | 【ポータブルホットスポット】設定画面へ |
| ニアバイシェア | 「ニアバイシェア」による受信が可能になります。 | 【ニアバイシェア】設定画面へ |
| NFC | 「NFC」のON/OFFの切り替え | 【接続と共有】設定画面へ |
| 位置情報 | 「位置情報へのアクセス」のON/OFFの切り替え | 【位置情報】設定画面へ |
| フォーカスモード | 「フォーカスモード」のON/OFFの切り替え | 【フォーカスモード】設定画面へ |
| おやすみ時間モード | 「おやすみ時間モード」のON/OFFの切り替え | 【おやすみ時間モード】設定画面へ |
| セキュリティとプライバシー | ||
| パフォーマンスモード | 「パフォーマンスモード」のON/OFFの切り替え | 【バッテリーとパフォーマンス】設定画面へ |
**:【Android 13】の新機能
6.コントロールセンター(クイック設定)からできること
コントロールセンター(クイック設定)からは、アイコンの操作による機能のON/OFFを切り替え等のほかに、次のことができます。
左:新しいバージョン 右:古いバージョン
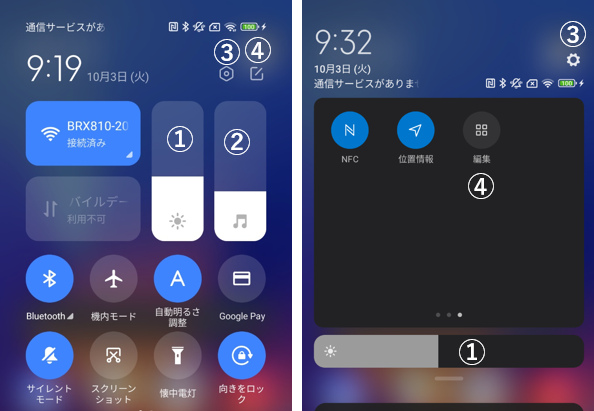
①輝度(画面の明るさ)の調節
②メディア音量の調節
③端末の「設定」画面を表示
④「コントロールセンター(クイック設定)」の編集



