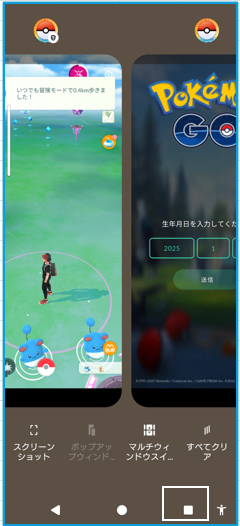【Xperia】には、2つのホームアプリが提供されていて、最初のセットアップ中に「ホームの設定」として、何も知らないうちに「Xperiaホーム」(デフォルト)か「かんたんホーム」かの選択を求められます。
1.「かんたんホーム」の特徴と賢い使い方
シンプルで見やすい
◇文字やアイコンが大きい: 通常の「Xperiaホーム」に比べて、文字やアイコンが大きく表示されるため、見やすく、押し間違いが少なくなります。
◇レイアウトがシンプル: ホーム画面が1ページ構成になっているので、煩雑さがないです。
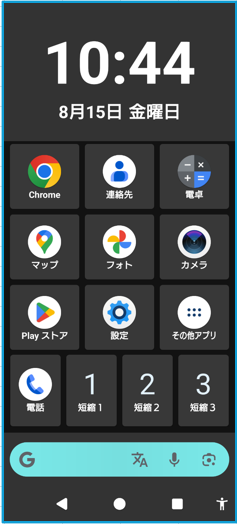
・日時のウィジェット
・「マイアプリ」フォルダ:直ぐに起動することができる7つのアプリアイコン ※追加/削除が可能です。
・「かんたん設定」画面に遷移できる「設定」アイコン
・このページに配置できていないアプリ一覧画面(←ドロワー画面に相当)に遷移する「その他アプリ」アイコン
・「電話」アプリアイコン
・3つの短縮ダイヤルの設定が可能なエリア
・Googleのクイック検索ボックス
操作が簡単
・短縮機能: よく電話やメールをする相手を「短縮」として3つまで登録しておくことができます。ワンタップで電話をかけたり、メールを送ったりできます。
・よく使うアプリの登録: よく使うアプリを「マイアプリ」フォルダに登録しておくことで、簡単に起動できます。
メインは「かんたんホーム」に、サブを「Xperiaホーム」にする
普段使いは、シンプルで操作が簡単な「かんたんホーム」にして、利用できない「ウィジェット」やデュアルアプリ等は、「Xperiaホーム」にその都度切り替えて利用にするようにすれば、ある意味プライバシーを守ることにもつながります。
2.「かんたん設定」画面
「設定」アイコンをタップすると、【かんたん設定】画面を開くことができます。
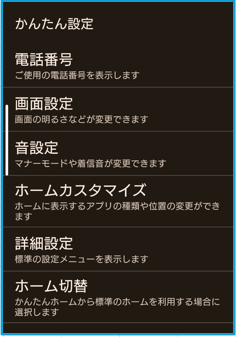
【かんたん設定】画面からは、端末の【設定】のうちよく利用しそうな「画面設定」「音設定」の一部の項目の設定変更と、「かんたんホーム」画面のアプリ(アイコン)配置のカスタマイズができるようになっています。
ここにはない設定(項目)の変更は、「詳細設定」をタップして、全体の【設定】画面から行うことになります。
1)電話番号
電話番号の確認が直ぐにできます。意外と便利かな。
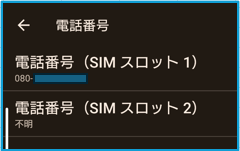
2)画面設定
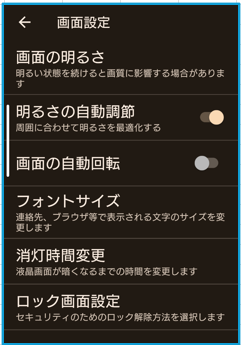
| 設定項目 | 内容 |
|---|---|
| 画面の明るさ | タップすると、画面の明かるさを調整するスライダーが画面に表示されるので、ドラッグして手動でその調整ができます。 |
| 明るさの自動調節 | 有効にすると、画面の明かるさを自動で調整してくれます。 |
| 画面の自動回転 | 有効にすると、画面の傾きに合わせて、画面が回転します。 |
| フォントサイズ | タップして、文字サイズの選択を「小」「標準」「大」「大1」「大2」「大3」「特大」からできます。 |
| 消灯時間変更 | タップして、画面オフになるまでの画面を操作していない時間を設定できます。 |
| ロック画面設定 | ロック解除の方式を選択できます。 |
・画面の明るさ

・フォントサイズ
・「小」「標準」「大」「大1」「大2」「大3」「特大」から選択します。
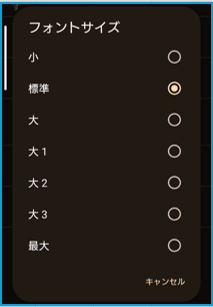
・消灯時間変更
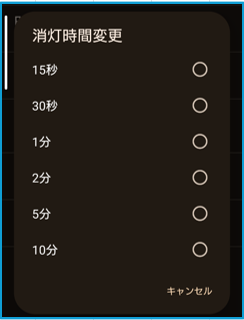
3)音設定
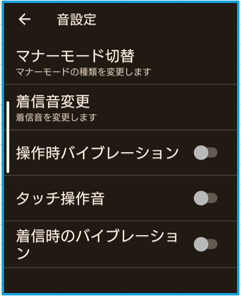
| 設定項目 | 内容 |
|---|---|
| マナーモード切替 | タップして、着信音・通知音の「OFF」「バイブレーション」「ミュート」の設定ができます。 |
| 着信音変更 | タップして、着信音の設定(変更)ができます。 |
| 操作時バイブレーション | 無効にすると、画面タッチ時に端末が振動しなくなります。 |
| タッチ操作音 | 無効にすると、画面タッチ時の音が鳴らなくなります。 |
| 着信時のバイブレーション | 無効にすると、着信時に端末が振動しなくなります。 |
・マナーモード切替
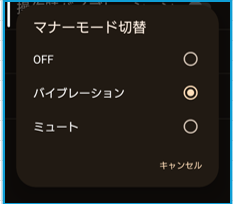
・着信音変更
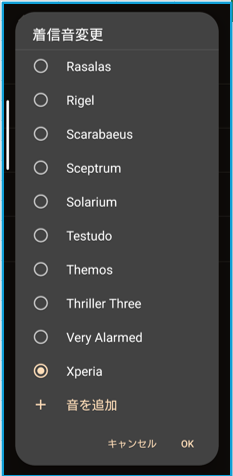
4)ホームのカスタマイズ⇒3.へ
5)詳細設定
2)3)にない設定を変更したいときは、ここをタップして、全体の【設定】画面を開きます。
6)ホーム切替⇒4.2)へ
3.ホームのカスタマイズ
ここから「かんたんホーム」画面の「マイアプリ」フォルダのアプリの追加/削除/並べ替えができます。
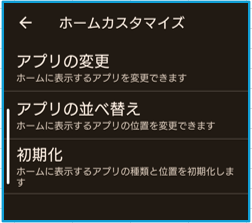
1)アプリの変更(追加/削除)
新にアプリの追加はできませんが、7つのアプリをよく利用するアプリに入れ替えることができます。
【かんたん設定】画面で【ホームカスタマイズ】をタップ⇒【アプリの変更】をタップします。
①【アプリの変更】画面になるので、入れ替えたい(削除したい)アプリアイコンをタップします。
②【新しく表示したいアプリを選択】画面が表示されるので、入れ替える(追加する)アプリをタップします。
③「OK」をタップします。
④これで完了です。
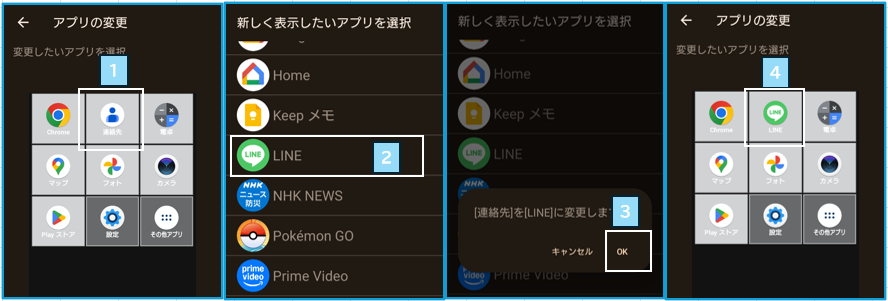
※「設定」と「その他アプリ」は変更できません。
2)アプリの並べ替え(アイコンの位置移動)
【ホームカスタマイズ】画面で、【アプリの並べ替え】をタップします。
①【アプリの並べ替え】画面になるので、場所を移動したいアプリアイコンをタップします。
②移動したい先にあるアプリアイコンをタップします。
③「OK」をタップします。
④これで完了です。
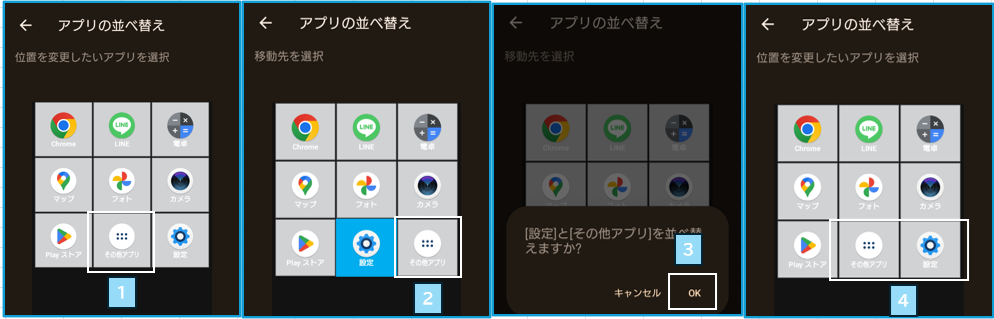
3)短縮ダイヤルの登録
「連絡先」から「短縮ダイヤル」を登録します。
「短縮1」をタップして、「OK」をタップして、【連絡先を選択】画面になるので、短縮ダイヤルに登録したい連絡先を選択します。
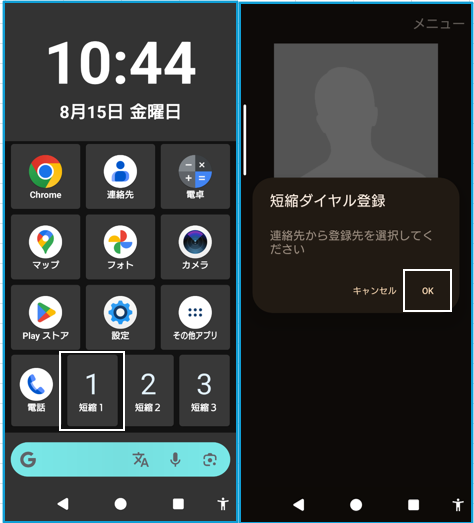
4)「クイック検索ボックス」のカスタマイズ
Google検索ボックスの「テーマ」をカスタマイズできます。
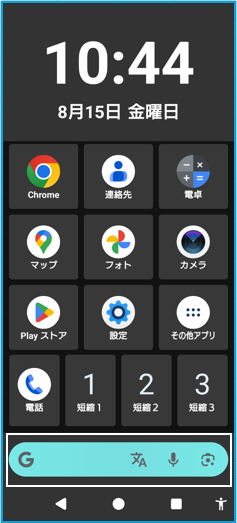
4.ホームアプリを切り替える(戻す)方法
1)「Xperiaホーム」⇒「かんたんホーム」への切り替え方法
デフォルトの「ホームアプリ」を切り替える
【設定】⇒【アプリ】⇒【標準のアプリ】⇒【ホームアプリ】⇒【デフォルトのホームアプリ】画面で、「かんたんホーム」を選択して、「フォントサイズを「最大」にする」かどうかを選択して「OK」をタップします。
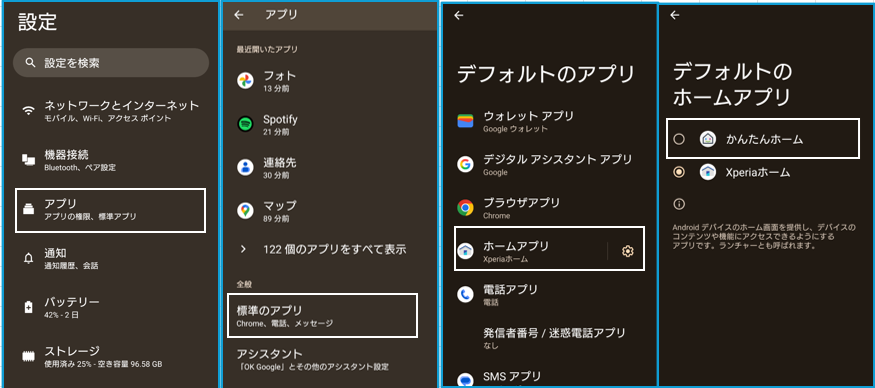
ホーム画面にある「ショートカット」アイコンをタップする
ホーム画面上の「かんたんホーム」ショートカットアイコンをタップします。
もしも初期状態のホーム画面に「かんたんホーム」アイコンが見つからない場合は、ウィジェットピッカーから追加します。
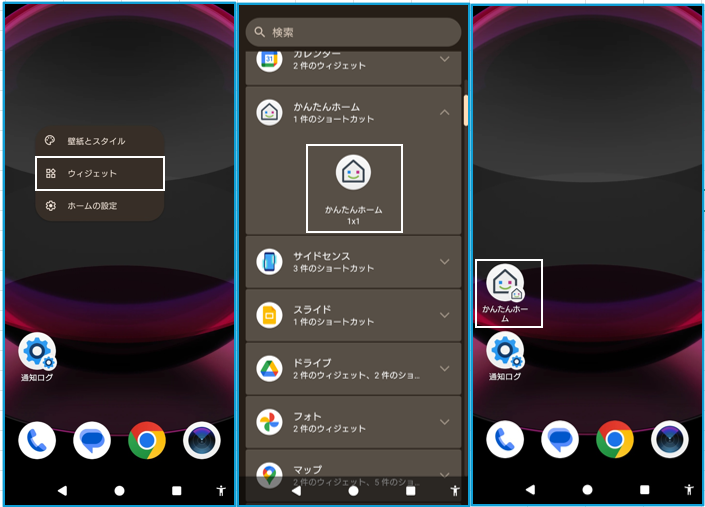
2)「かんたんホーム」⇒「Xperiaホーム」への切り替え方法
【設定】⇒【ホーム切替】⇒「OK」をタップ で、「かんたんホーム」が解除されて、「Xperiaホーム」に戻ります。
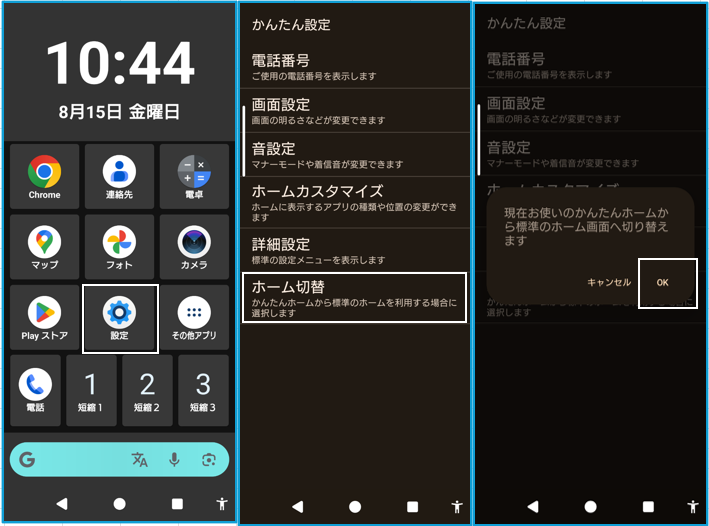
5.「かんたんホーム」をより快適に利用するためのカスタマイズ
「かんたんホーム」の最大の特徴は、1ページだけですべてを賄おうとしているところですが、それが長所でもあり、弱点にもなっています。
その弱点を補うために、XperiaおよびAndroidが提供している機能を最大限に生かしましょう。
1)ナビゲーションモードに「3ボタンナビゲーション」を使う
「ナビゲーションモード」とは、「戻る」「ホーム画面への移動」「アプリの切り替え」等の操作を行う機能で、ジェスチャー操作とボタンタップ操作の2つがありますが、スワイプよりボタン操作の「3ボタンナビゲーション」を使いましょう。
2)Google検索ボックスのショートカットを活用する
3.4)で、Google検索ボックスの「テーマ」のカスタマイズに触れましたが、ショートカットを利用すると、ホーム画面からすぐできる選択肢が増えます。
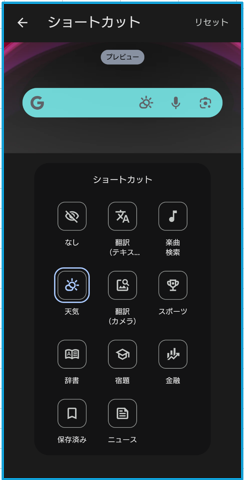
※例えば、「天気」を選択すると、直ぐに天気予報を確認できます。
3)サイドセンスメニューを利用する
「かんたんホーム」弱点のひとつに「アプリショートカット」をホーム画面に表示できない点がありますが、サイドセンス機能を利用すると、それが利用可能になります。
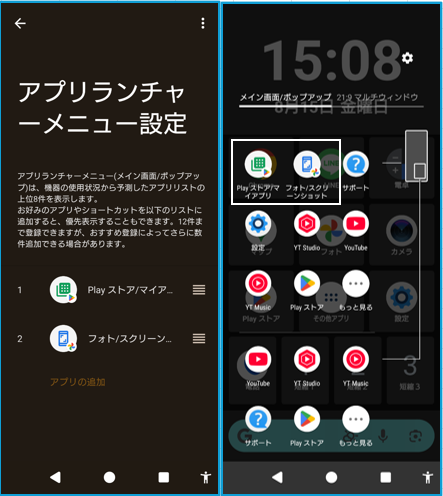
4)ユーザー補助機能メニューを利用する
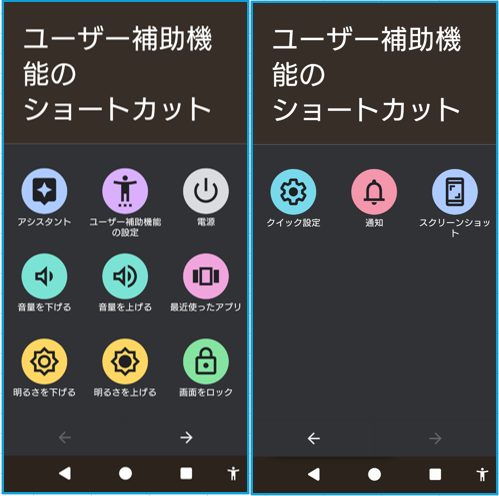
・「アシスタント」:Gemini あるいは Googleアシスタントを起動
・「ユーザー補助機能の設定」:【ユーザー補助】設定画面を表示
・「電源」:電源メニューを表示
・「音量を下げる」
・「音量を上げる」
・「最近使ったアプリ」:【最近使ったアプリ画面】を表示
・「明るさを下げる」
・「明るさを上げる」
・「ロック画面」:端末をロックして画面をオフ
・「クイック設定」:【クイック設定パネル】を表示
・「通知」:【通知シェード】を表示
・「スクリーンショット」:スクリーンショットを撮影
ユーザー補助機能メニューを利用するできるようにする
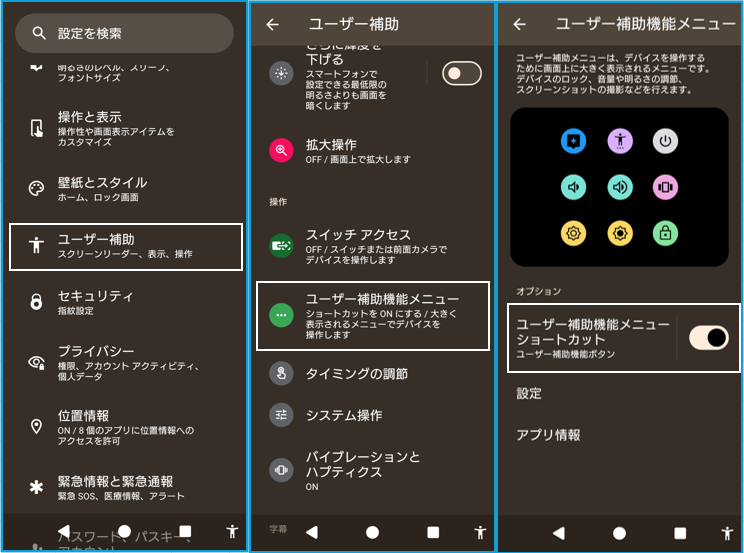
ナビゲーションバーに「ユーザー補助機能ボタン」追加する
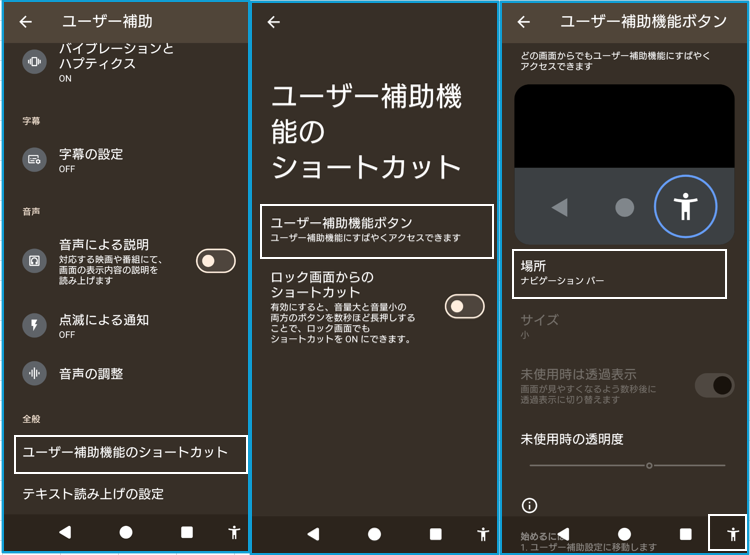
5)デュアルアプリは「最近使ったアプリ」画面を活用する
デュアルアプリとは、アプリを複製することで、同じアプリを2つインストールした状態を作り出して、異なるアカウントでログインして、同時にアプリを利用することができます。
Xperiaは、「プライベートスペース」機能を利用して、デュアルアプリを運用することができます。
「かんたんホーム」でも「最近使ったアプリ」画面から活用することが可能です。