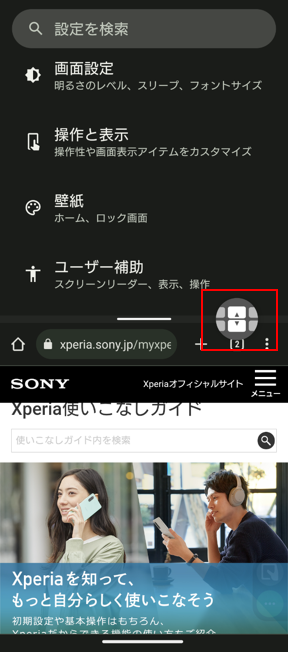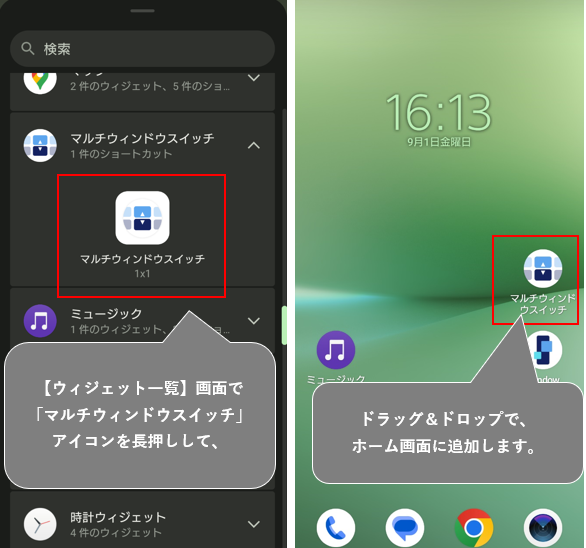分割画面(マルチウィンドウ)は、その名の通り画面を2つに分割して、2つのアプリを同時に表示して操作できるようにする機能です。
画面を分割するには、次の3つの方法があります。
・最近使ったアプリ画面のサムネイルアイコンをタップする
・「マルチウィンドウスイッチ」機能を利用する
・「サイドセンス」の「マルチウィンドウメニュー」を利用する
目次
1.最近使ったアプリ画面のサムネイルアイコンをタップする
①最近使ったアプリ画面を開いて、画面を左右にスワイプして、分割画面の上側に表示したいアプリのサムネイルアイコンをタップして表示されるオプションの「上に分割」をタップすると、画面が分割されて、上側にそのアプリが表示されます。
②下側画面には、最近使用したアプリが表示されるので、左右にスワイプして、下側に表示したいアプリを選択(タップ)します。
③これで、分割画面の完成です。
※【Android 14】バージョンアップで、「上に分割」から「分割画面」に名称変更になっています。
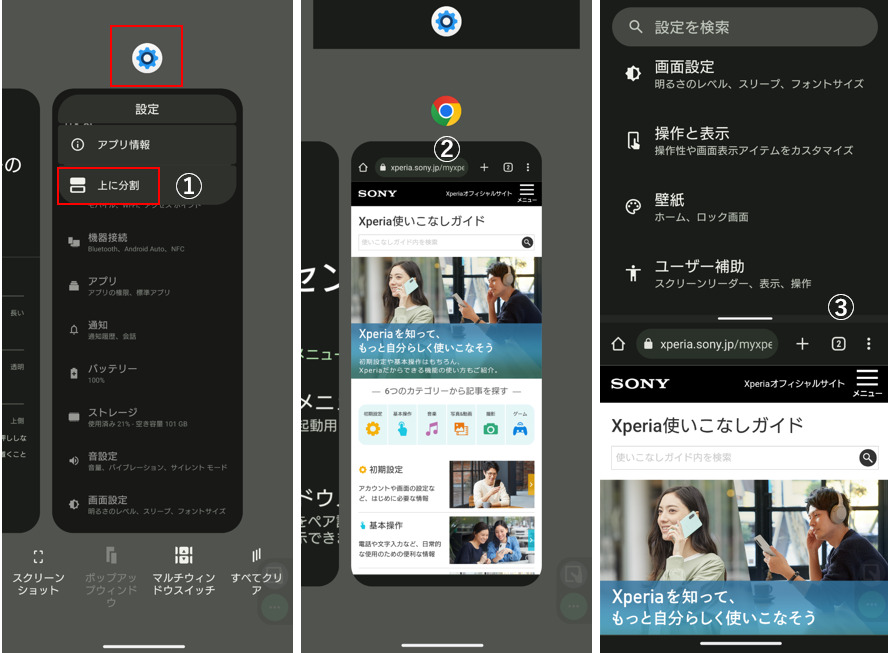
※この方法は、最近使ったアプリからしか、分割画面にするアプリを選択できないところが弱点です。
それを補うのが、次の「マルチウィンドウスイッチ」を利用する方法になります。
2.「マルチウィンドウスイッチ」機能を利用する
最近使ったアプリ画面を開いて、画面下にある「マルチウィンドウスイッチ」アイコンをタップすると、画面が3つのエリアに分かれて表示されます。上から
・①分割画面の上側に表示するアプリを選択できるエリア
・②分割画面の下側に表示するアプリを選択できるエリア
・③1タップで分割画面を実現できるペアアイコンのエリア
となっています。
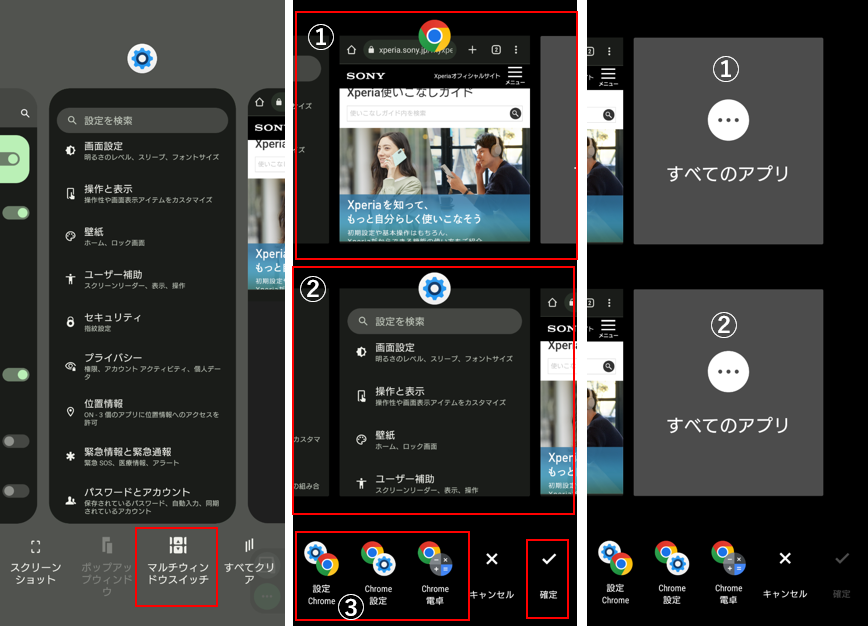
分割画面を作成するには、①および②で左右にスワイプして上側または下側に表示するアプリを選択して、「確定」をタップします。
※あるいは、①か②のアプリ上をタップします。タップしたほうが上側の画面になります。
または
③のエリアにある「ペアアイコン」をタップします。
3.「サイドセンス」の「マルチウィンドウメニュー」を利用する
「マルチウィンドウメニュー」を開いて、分割画面を作成します。
4.分割画面での操作について
1)サイズの変更
上下の画面サイズは、境界中央のバーをスワイプすることで変更できます。
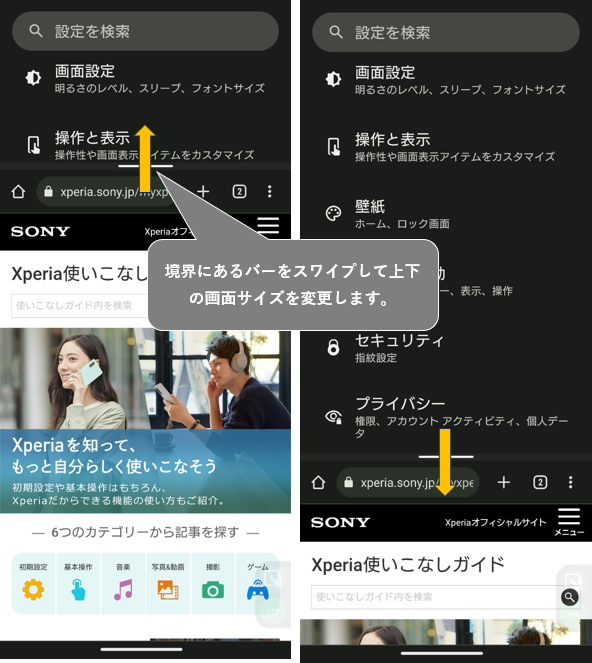
2)上下のアプリの入れ替え
上下のアプリを入れ替えるには、境界中央のバーをダブルタップします。
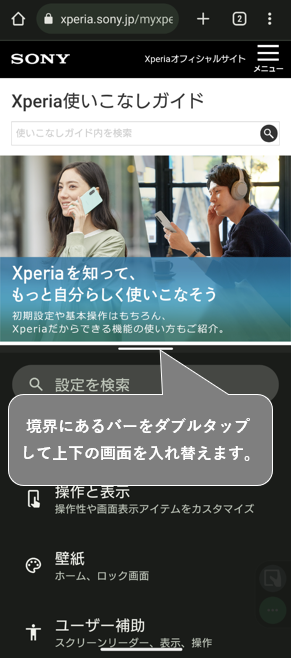
3)「分割画面」の一時退避
「分割画面」のまま、新たなアプリを開いたり、ホーム画面に戻ると、「分割画面」は画面上解消されますが、最近使ったアプリ画面に履歴として残っているので、いつでも再表示可能になります。
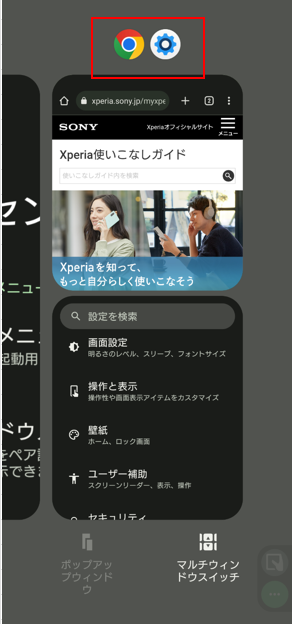
4)「分割画面」の終了
境界中央のバーを画面の上あるいは下端までスワイプすると、分割画面が終了して、一方のアプリのみ画面に残ります。
あるいは、どちらかのアプリで、「戻る」操作を最後まですると終了します。
5)「マルチウィンドウスイッチ」を表示
境界中央のバー上をタップすると、表示される「マルチウィンドウスイッチ」アイコンをタップすると、新たに2つのアプリを選択できる「マルチウィンドウスイッチ」画面になります。