「最近使用したアプリ」は、その名の通り、最近アクセスしたアプリ(タスク)を一覧表示してくれる画面で、アプリ(タスク)を切り替えるのが基本的操作になりますが、ここから「分割画面」にしたり、「スクリーンショット」撮ったりすることもできます。
目次
1.「最近使用したアプリ」画面を表示する方法
1)「ジェスチャーナビゲーション」を採用している場合
システムナビゲーションに「ジェスチャーナビゲーション」を採用している場合は、画面最下部から上方向にスワイプしてホールドします
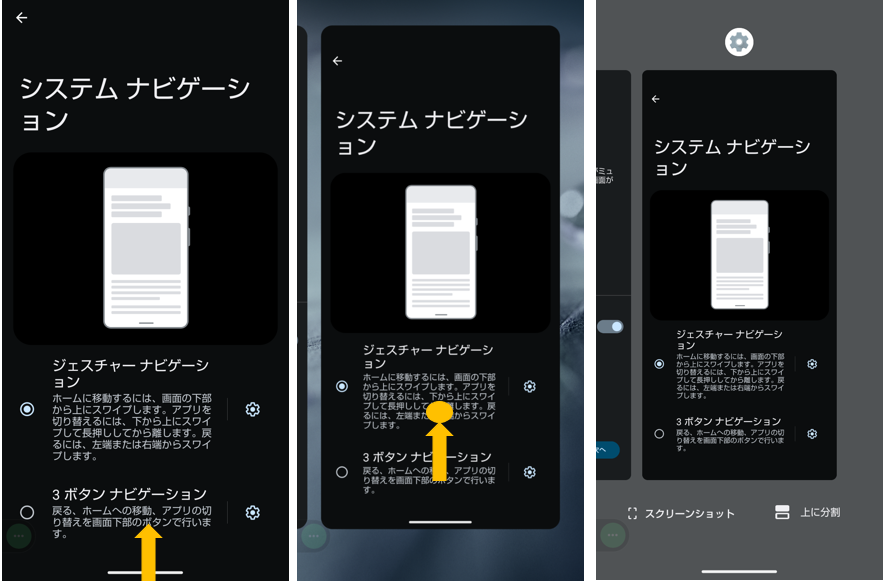
2)「3ボタンナビゲーション」を採用している場合
システムナビゲーションに「3ボタン」を採用している場合は、「■」をタップします。
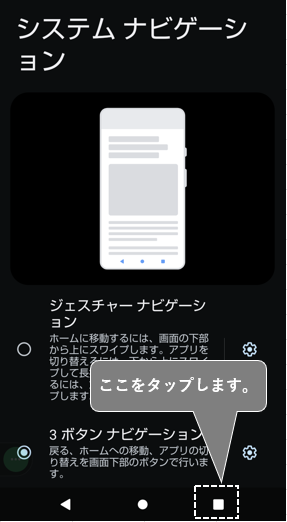
3)「ユーザー補助機能メニュー」を有効にしている場合
ユーザー補助機能メニューを有効にしている場合は、「最近使ったアプリ」ボタンをタップします。
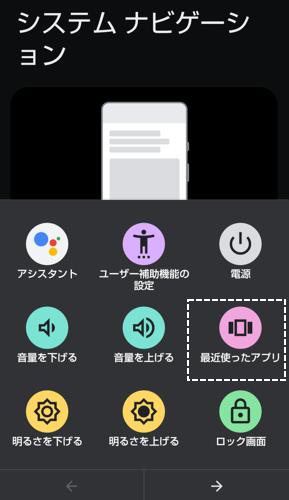
2.「最近使用したアプリ」画面からできること
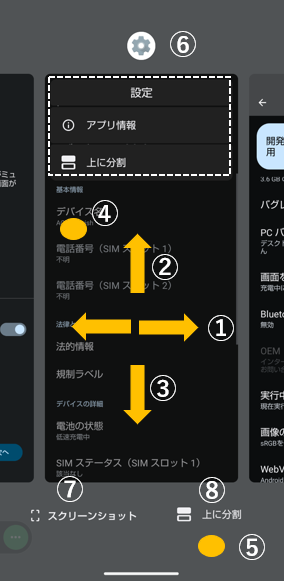
①プレビュー(画面)上を左右方向にスワイプすると、プレビュー(画面)を変更します。
②プレビュー(画面)上を上方向へのスワイプすると、そのプレビュー(画面)を消去できます。
③プレビュー(画面)上を下方向へのスワイプすると、そのプレビュー(画面)を全画面表示できます。
④プレビュー(画面)上をタップすると、そのプレビュー(画面)を全画面表示できます。
⑤プレビュー(画面)以外ところをタップすると、ホーム画面を表示できます。
⑥サムネイルアイコンをタップして、
・「アプリ情報」をタップすると、そのアプリの【アプリ情報】画面が開きます。
・「上に分割」をタップすると、画面が分割されて、そのアプリが上画面に表示されます。
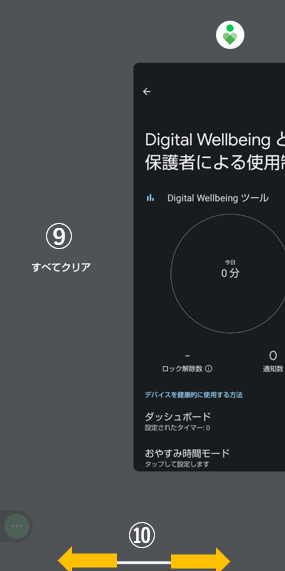
⑦「スクリーンショット」をタップすると、そのプレビュー(画面)のスクリーンショットが撮れます。
⑧「上に分割」をタップ、すると、画面が分割されて、そのアプリが上画面に表示されます。
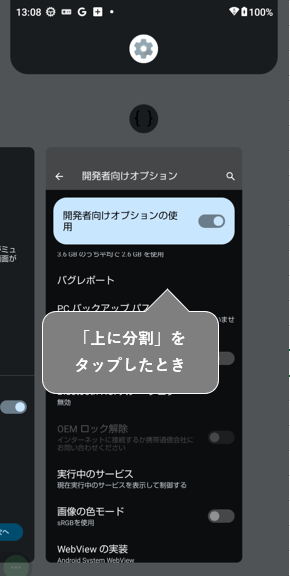
⑨「すべてクリア」をタップ、すると、すべてのプレビュー(画面)が消去されます。
⑩ジェスチャーナビゲーションのバーの部分を左右にスワイプすると、高速でプレビューを移動できます。
