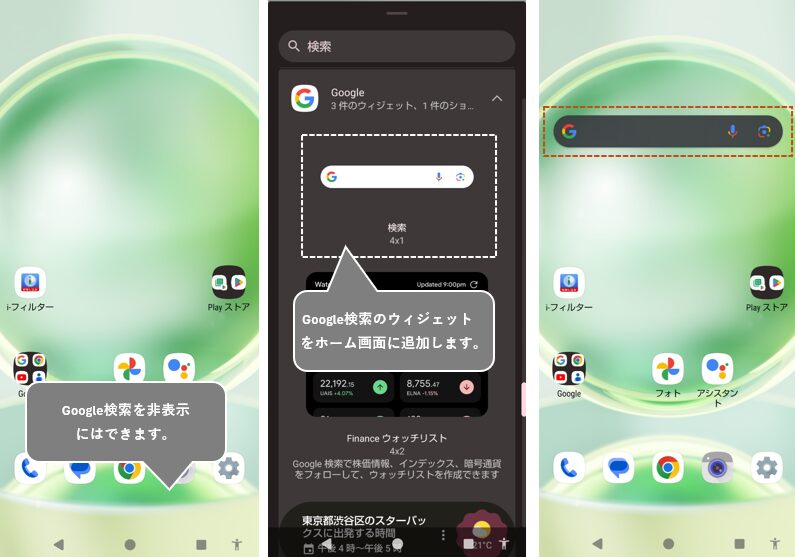【AQUOS】の【Sense】シリーズや【Wish】シリーズのホーム画面は、「AQUOS Home」アプリで運用されています。
他ブランドのランチャーアプリと比べてシンプルな作りになっているので、カスタマイズもやり易いのではないかと思います。
1.ホームアプリ「AQUOS Home」の構成
「AQUOS Home」は、アイテム(アプリアイコン・ショートカットアイコン・ウィジェット・フォルダ)を追加できる「ホーム画面」とすべてのアプリを管理する「アプリ一覧」(ドロワー)画面から成っています。
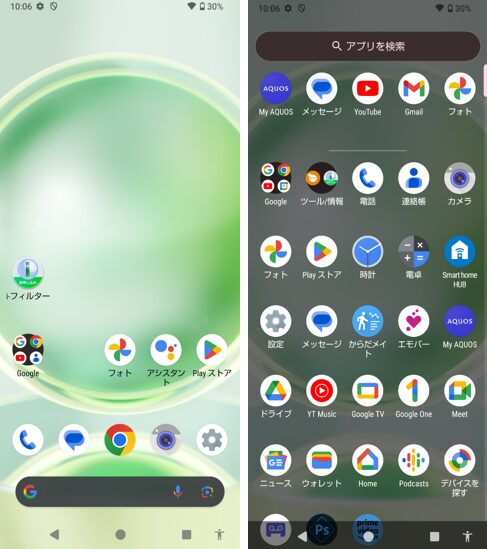
「アプリ一覧」(ドロワー)画面(右側)は、ホーム画面上を上方向にスワイプすることで表示できます。
2.ホーム画面にアイテムを追加する方法
1)アプリ(アイコン)を追加する
ホーム画面にアプリアイコンを追加するには、通常は「アプリ一覧」(ドロワー)を開いて、ホーム画面に追加したいアプリアイコンを長押しして、画面上段に「ホーム画面に追加」と表示されるので、そこまでドラッグします。
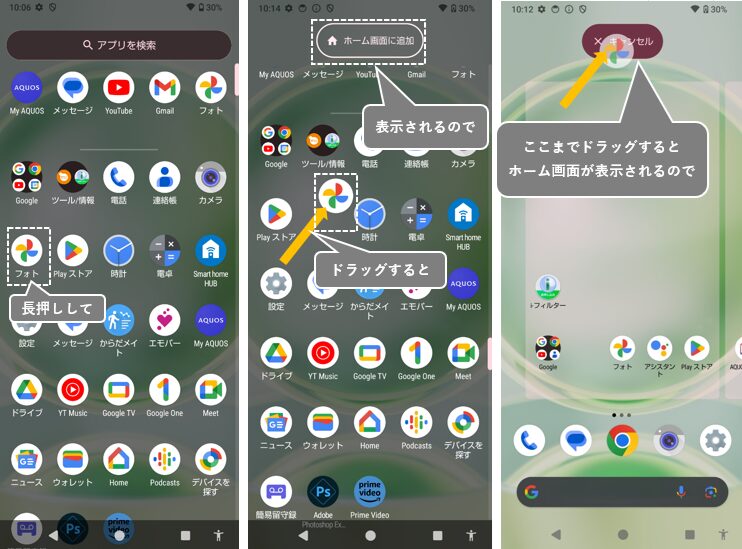
そうすると、ホーム画面が表示されるので、そのままアイコンをドラッグして希望の場所まで移動してドロップします。
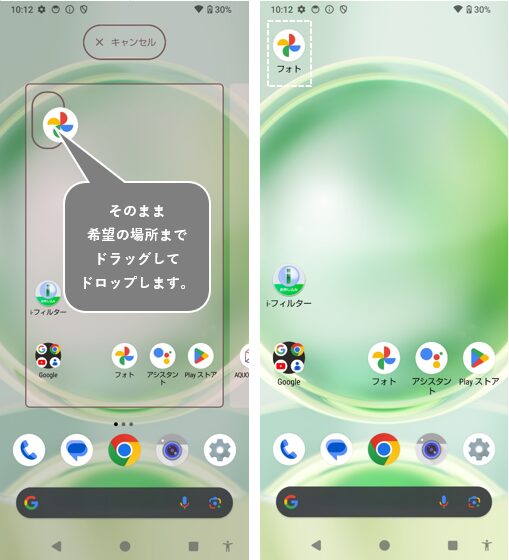
2)ショートカットアイコンを追加する
アプリアイコンを長押しすると、(アプリによって)ショートカットリストが表示されます。そのリストの中のアイコンを長押しして、ドラッグ&ドロップすると、ホーム画面上にそのショートカットアイコンを追加することができます。
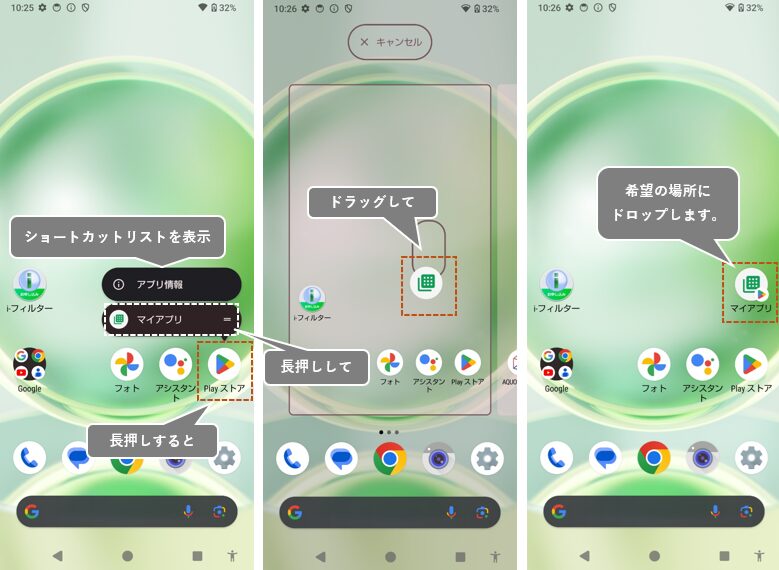
3)ウィジェットを追加する
ホーム画面上を長押しすると、オプションメニューが表示されるので、その中の「ウィジェット」をタップすると、ウィジェットの一覧画面が表示されます。
ホーム画面上に追加したいウィジェット(ここでは「時計」のデジタル)を選択して、長押しして、ホーム画面上にドラッグ&ドロップします。

枠線が表示されているので、その上を上下左右にスワイプして、サイズの調整をしてホーム画面上の別のところをタップすると完了です。

4)フォルダを作成する
最初は、グループ化したいアイコンをもうひとつのアイコンの上まで、ドラッグ&ドロップすることでフォルダが作成できるので、あとはグループ化したいアイコンをそのフォルダにドラッグ&ドロップしていけばOKです。
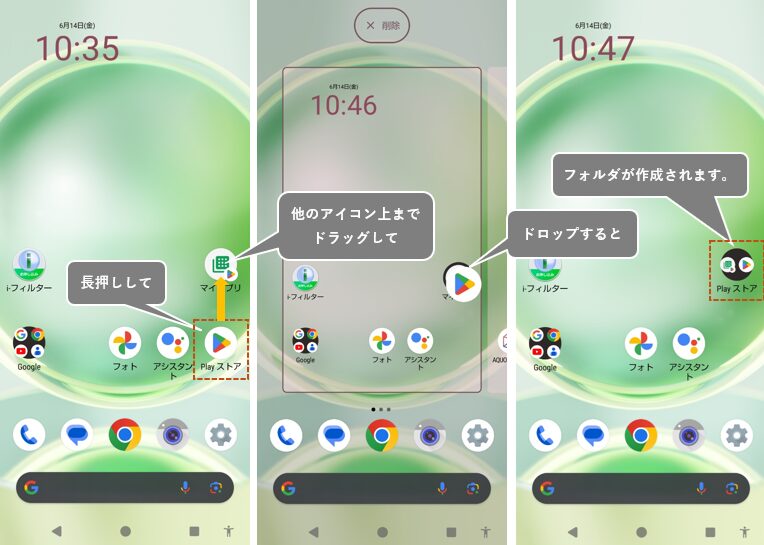
もしもフォルダに名前を付いていなかったり、相応しくない場合は、フォルダを展開して、名前のところをタップして、名前を変更します。
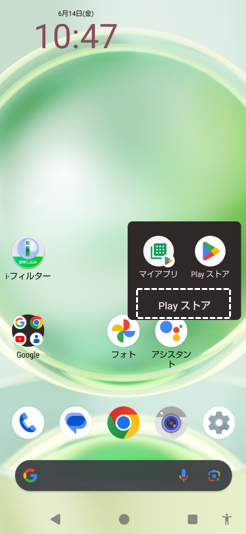
これで、フォルダの完成です。
5)アイテムを削除する
ホーム画面上にあるアイテム(アイコン、ウィジェット、フォルダ)を削除するには、削除したいアイテムを長押しして、画面上段に表示される「削除」のところにドラッグ&ドロップします。
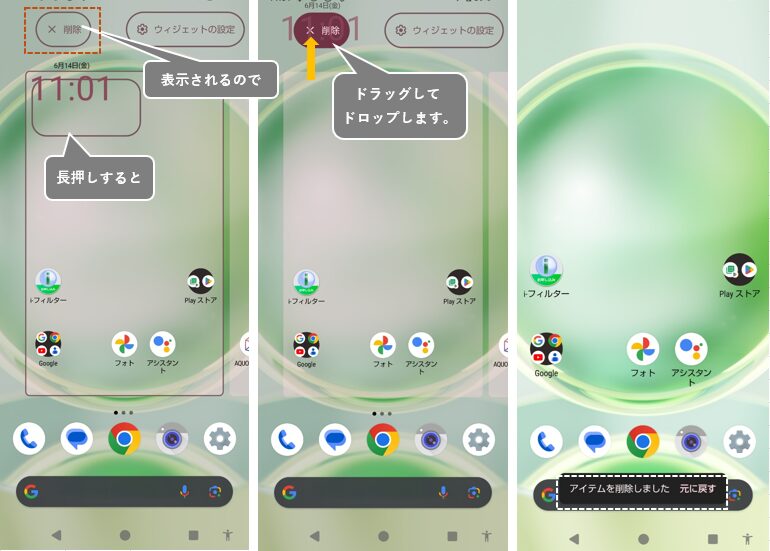
3.ホーム画面のカスタマイズ
1)壁紙を変更する
ホーム画面上を長押し⇒「壁紙とスタイル」をタップ⇒【壁紙とスタイル】画面で、「ホーム」⇒「壁紙の変更」をタップします。
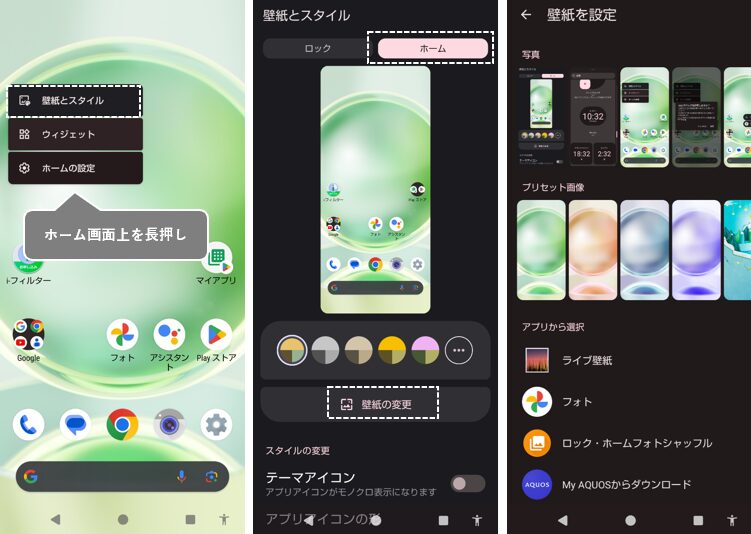
※詳しくはこちらをご覧ください。
2)アイコンのカスタマイズ
アプリアイコンのスタイルを変更する ※【Android 14】の新機能
【壁紙とスタイル】画面で、「ホーム」⇒「アプリアイコンの形」から、「サークル」「スクワークル」「ディアドロップ」「ラウンデッドスクウェア」「スクウェア」から好きなものを選択できます。
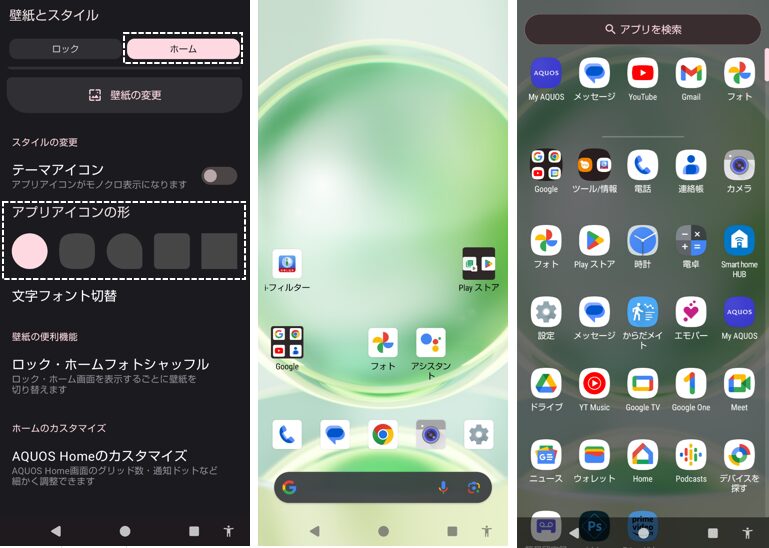
アプリアイコンをモノクロ表示する
【壁紙とスタイル】画面で、「ホーム」⇒「テーマアイコン」を有効にすると、主にグーグル系のアプリアイコンが背景色等が変わります。
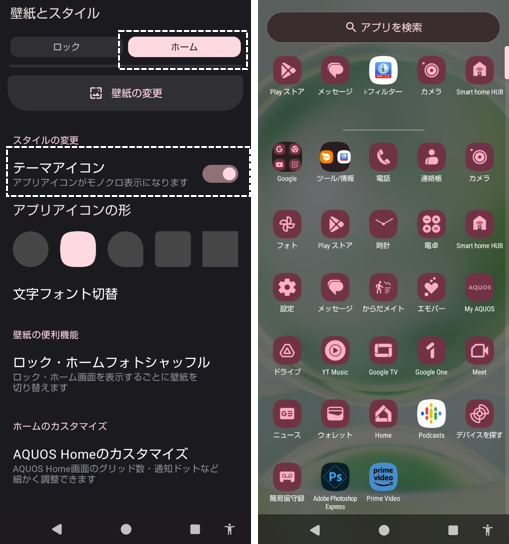
3)グリッド数を変更する※【Android 13】からの機能
ホーム画面上を長押し⇒「ホームの設定」をタップ⇒【ホームの設定】画面で、「ホーム画面グリッド」をタップします。
ホームの画面の1ページに追加できるアイコン数を「5×6」「5×5」(←デフォルト)「4×6」「4×5」「4×4」「3×3」から選択することができます。
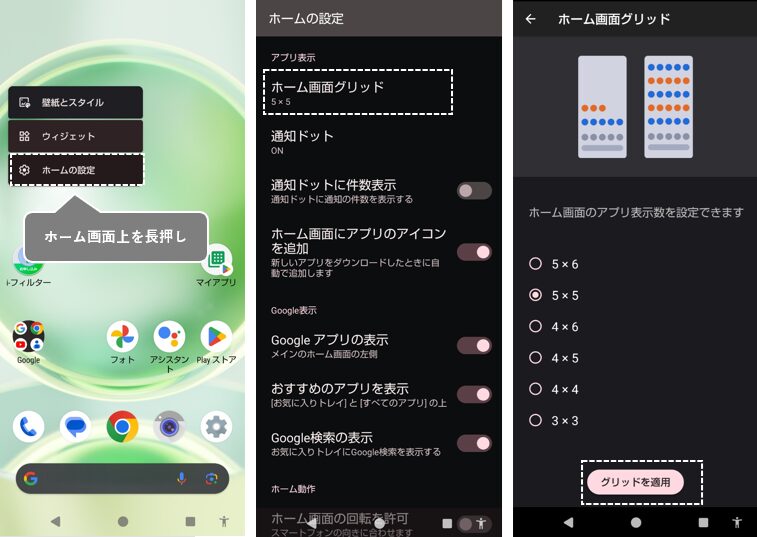
グリッド数によって、アイコンの大きさにも変化があります。
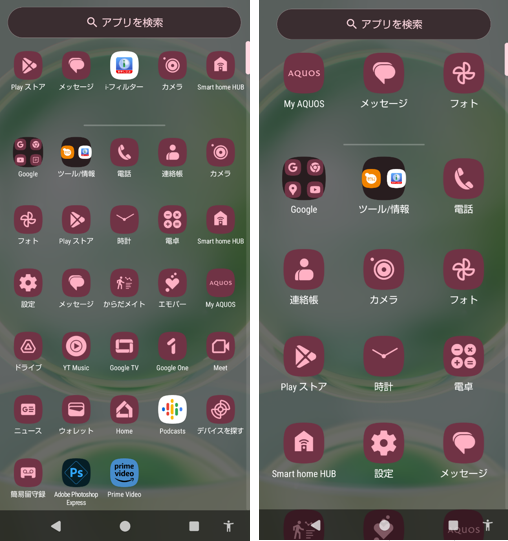
4)「お気に入りトレイ」をカスタマイズする
ホーム画面の下の部分で、ページを切り替えても固定されているところを「お気に入りトレイ」(通常は「ドック」ともいう)と呼んでいます。
初期状態で、5つのアプリアイコンとGoogle検索ボックスが表示されていますが、これらのアプリアイコンを可変にすることができます。
【ホームの設定】の「おすすめのアプリを表示」を有効にしておくと、よく利用するアプリに置き換わります。
ただし、初期状態では、5つのアプリアイコンが独占しているので、これらをアイコンを削除するか上側に移動すると、おすすめのアプリアイコンに置き換わります。
おすすめかそうでないかは、アプリアイコンの外枠で判断できます。
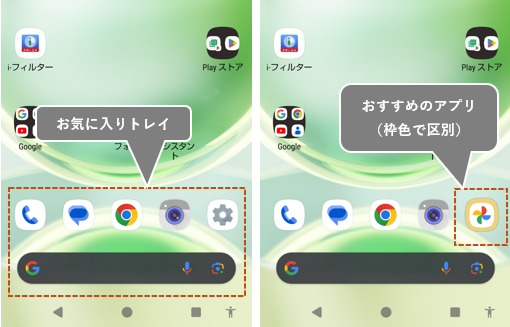
Google検索ボックスも【ホームの設定】の「Google検索の表示」を無効にすると、削除できます。
5)Google検索ボックスをカスタマイズする
Google検索ボックスの背景色等をカスタマイズできます。
【設定】⇒【Google】⇒【Google アプリの設定】⇒【検索、アシスタントと音声】⇒【検索ウィジェット】⇒【ウィジェットのカスタマイズ】から、「ロゴ」「形状」「背景色」「透明度」の設定ができます。
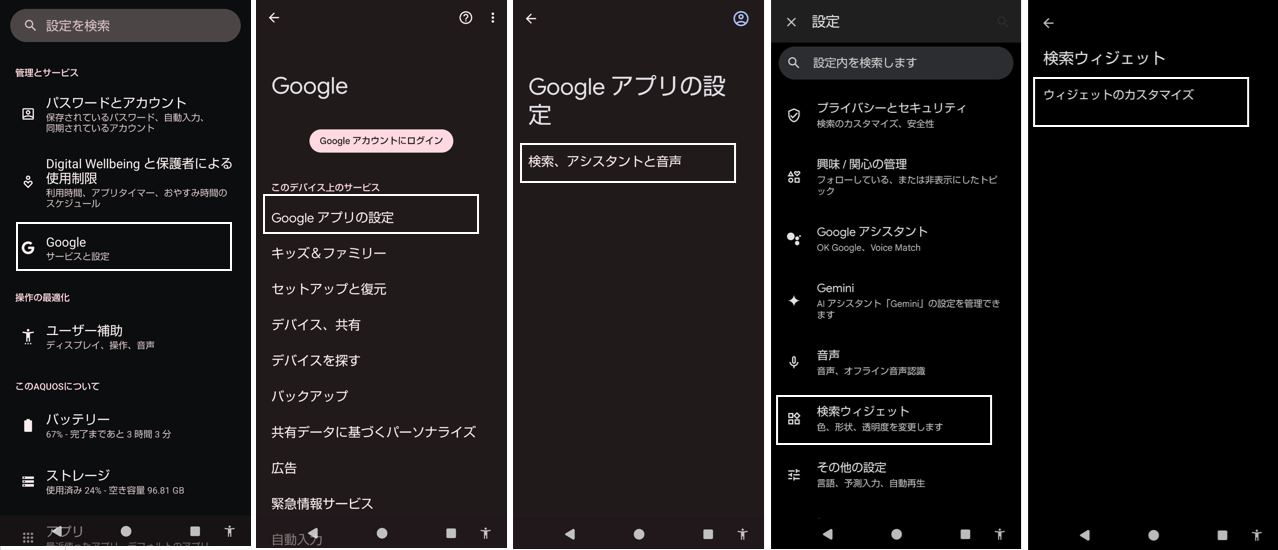
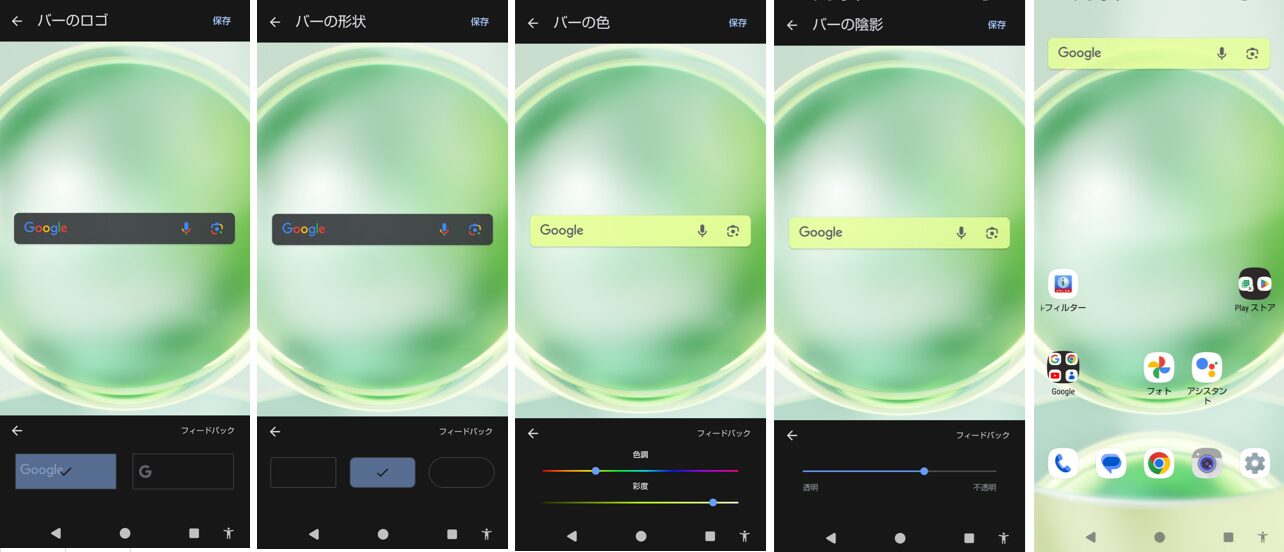
※こちらの動画も参考にしてください。
【動画】【AQUOS】ホーム画面にある《Google検索》を移動して、カスタマイズします。
4.ホーム画面の設定
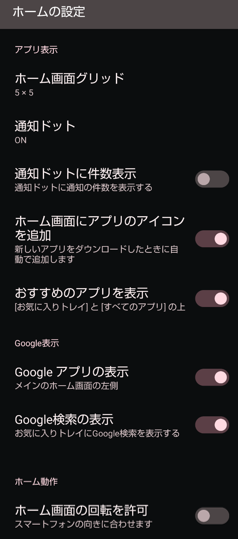
ホーム画面グリッド ※3.3)参照
クリックすると、ホーム画面とドロワー画面のグリッド数を設定できます。
通知ドット
タップすると、【通知】画面が表示されて、「アプリアイコン上の通知ドット」がハイライトされるので、有効にすると、そのアプリからの通知があるとき、アプリアイコンの右上にドットが表示されます。
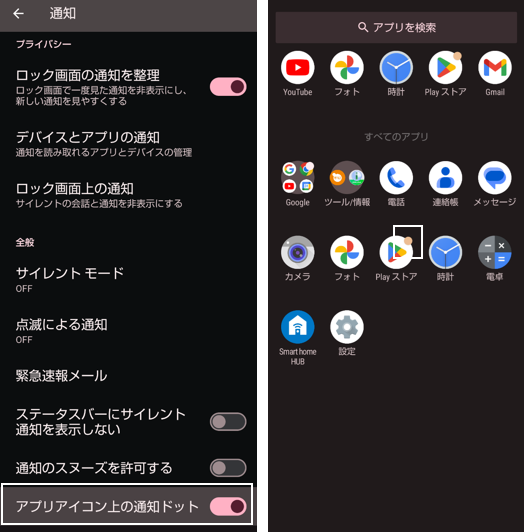
通知ドットに件数表示
有効にすると、「アプリアイコン上の通知ドット」を有効にしているときに、ドットの替わりに「件数」を表示することができます。
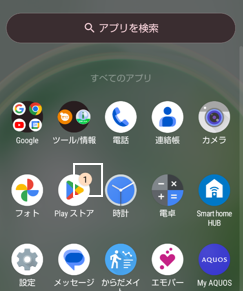
ホーム画面にアプリのアイコンを追加 ※2.1)参照
有効にすると、新たなアプリを「Google Play」からダウンロード&インストールしたときに、自動的にホーム画面にもそのアプリアイコンが追加されます。
※無効にしている場合は、「アプリ一覧」(ドロワー)画面から手動で追加することになります。
Googleアプリの表示
有効にすると、ホーム画面を右方向にスワイプして、一番左にある画面に、「Googleアプリ」を表示できます。
おすすめのアプリを表示 ※3.4)参照
有効にすると、ホーム画面の「お気に入りトレイ」および「アプリ一覧」(ドロワー)画面の最上段におすすめのアプリが表示されます。
ホーム画面の場合は、現在「お気に入りトレイ」にあるアイコンを移動すると、その替わりに「おすすめのアプリ」(アイコンの枠色で区別)が表示されるようになります。
・ドロワー画面
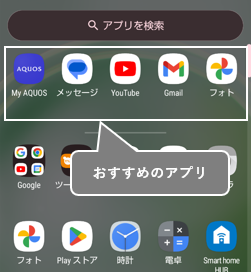
Google検索の表示 ※3.4)参照
無効にすると、「お気に入りトレイ」(一般的に「ドック」といわれている場所)にある「Google検索」ボックスを削除できます。
ホーム画面の回転を許可
有効にすると、端末を横持ちしたときに、ホーム画面も自動的に横画面になります。
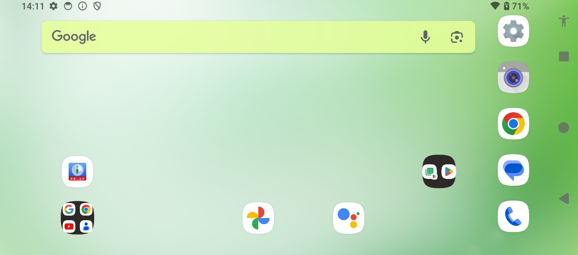
ただし、【設定】⇒【ディスプレイ】⇒「画面の自動回転」を有効にしておく必要があります。
「画面の自動回転」が無効の場合は、縦⇒横持ちにしたときに、画面右下に、横⇒縦持ちにしたときは、画面右上に、「画面回転」のアイコンが表示されるので、それをタップすると、横または縦画面になります。
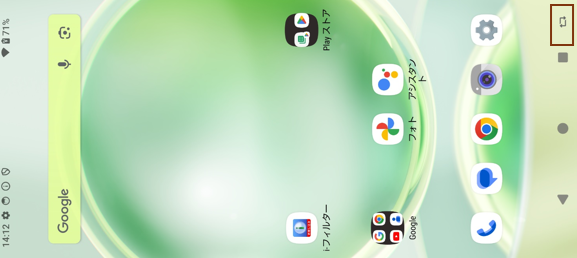
5.ドロワー画面のカスタマイズ
1)おすすめアプリを非表示にする
ホーム画面の設定で、「おすすめのアプリを表示」を無効にします。
2)フォルダを作成する
ホーム画面のフォルダの作成と同様の方法で、最初は、グループ化したいアイコンをもうひとつのアイコンの上まで、ドラッグ&ドロップします。
3)アプリをアンインストールする
アンインストールしたいアプリアイコンを長押しして、「アプリ情報」をタップして、「アンインストール」をタップします。
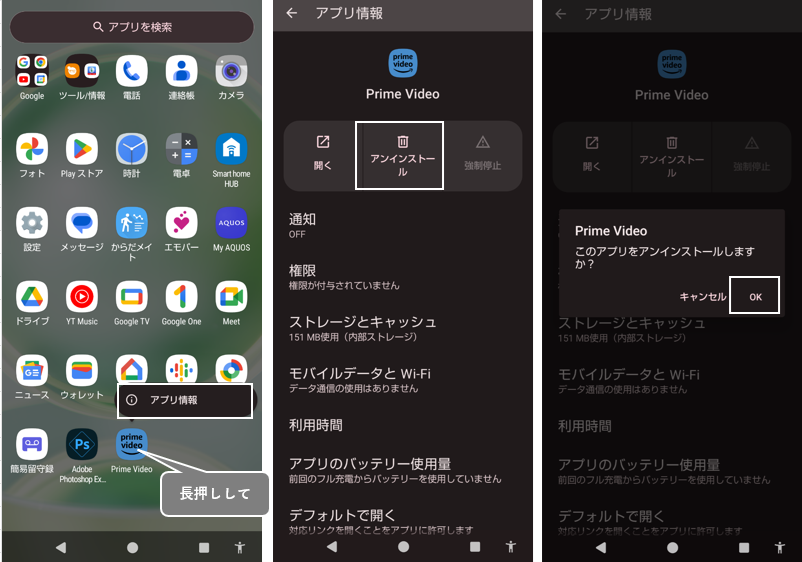
※ホーム画面からも同様の方法で、アプリをアンインストールできます。