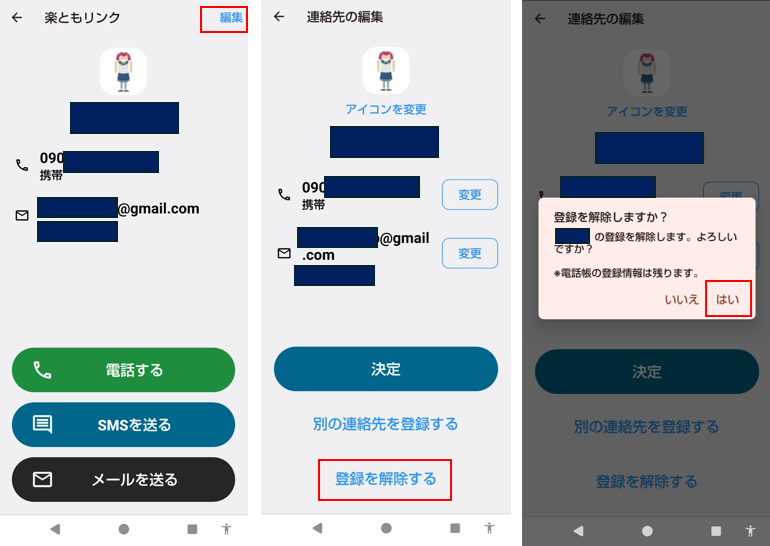【AQUOS】には、シャープが提供する3つのホーム画面を運用するランチャーアプリがあります。
デフォルトの「AQUOS Home」アプリと「AQUOSかんたんホーム」と「AQUOSジュニアホーム」(※新機能)です。
「AQUOS Home」は、Android本来のホーム画面を志向し、「AQUOSかんたんホーム」はどちらかというとシニア向けの和風的ホーム画面と言えるでしょう。
それぞれ見た目はちょっと違いますが、機能的にそれほどの差異がないので、使いやすいホームアプリを選択したらいかがでしょうか。
目次
1.「AQUOSかんたんホーム」によるホーム画面の構成
「AQUOSかんたんホーム」は、「AQUOS Home」と同様に、アイテム(アプリアイコン・ショートカットアイコン・ウィジェット・フォルダ)を追加できる「ホーム画面」とすべてのアプリを管理する「アプリ一覧」(ドロワー)画面から成っています。
「ホーム画面」は、スクリーン部分とドック部分(ページを移動しても固定されている)からなり、スクリーン部分は、1ページ3×5の固定されたグリッドになっています。
ドック部分は、よく連絡(電話やメール)をする相手を3人まで登録でき、簡単にアクセスできる「楽ともリンク」と、タップすると、「アプリ一覧」(ドロワー)を表示するアイコンがあります。
「アプリ一覧」(ドロワー)画面は、ダウンロードしたすべてのアプリを管理していて、アイテムとして、アプリアイコンとフォルダからなります。
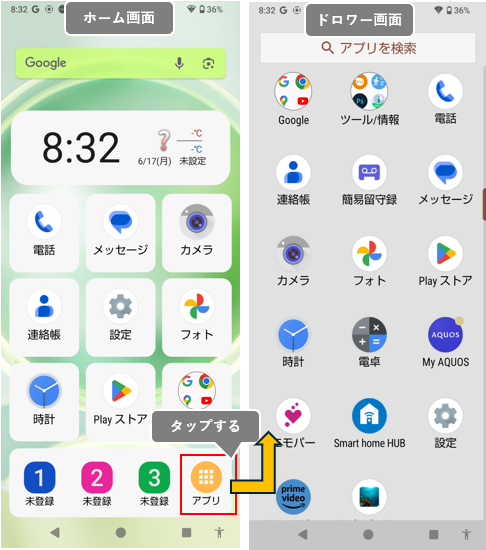
2.ホーム画面にアイテムを追加する方法
1)アプリ(アイコン)を追加する
ホーム画面へのアプリアイコンの追加は、「アプリ一覧」(ドロワー画面)のアプリアイコンを長押しして、「ホーム画面に追加」をタップします。
最終ページの一番最後に追加されます。(※最初の空きスペースの追加される)
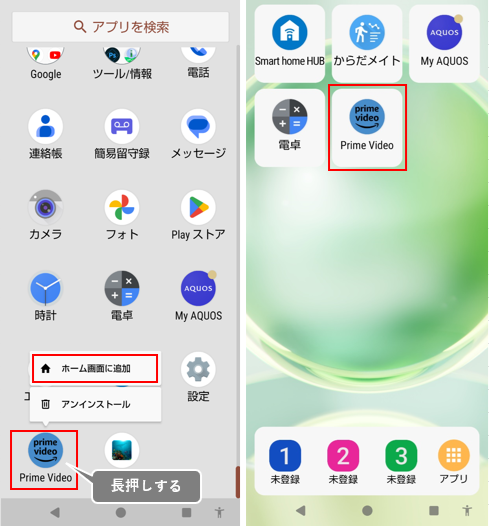
2)ショートカットアイコンを追加する
アプリアイコンを長押しすると、(アプリによって)ショートカットリストが表示されます。そのリストの中のアイコンを長押しして、ドラッグ&ドロップすると、ページの最後に(空きスペースに)そのショートカットアイコンを追加することができます。
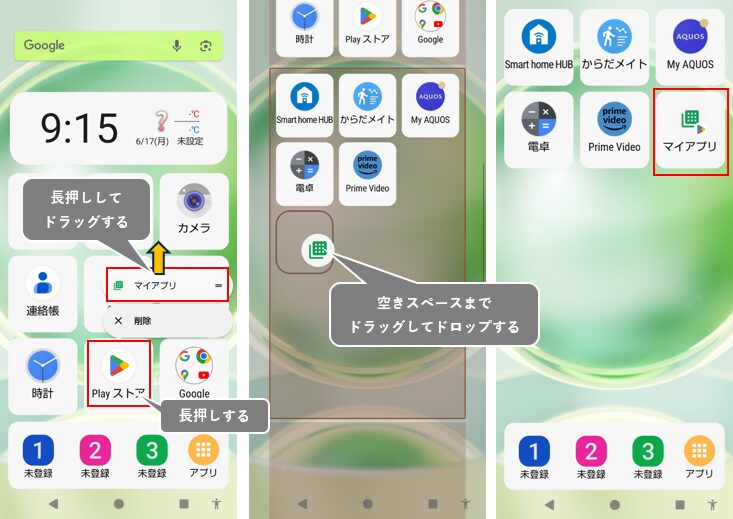
3)ウィジェットを追加する
ドックにある「アプリ」アイコン(または、ホーム画面上の空きスペース)を長押しして表示されるオプションメニューの「ウィジェット」をタップすると、ウィジェットの一覧画面が表示されます。
ホーム画面上に追加したいウィジェット(ここでは「時計」のデジタル)を選択して、長押しして、ホーム画面上にドラッグ&ドロップします。
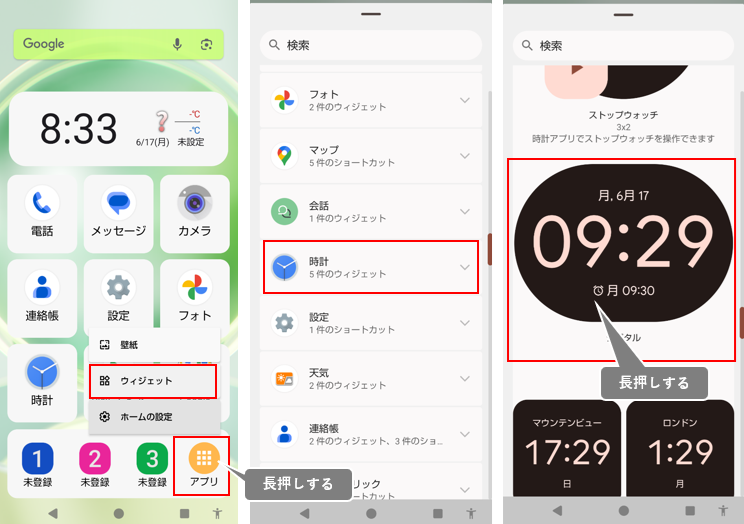
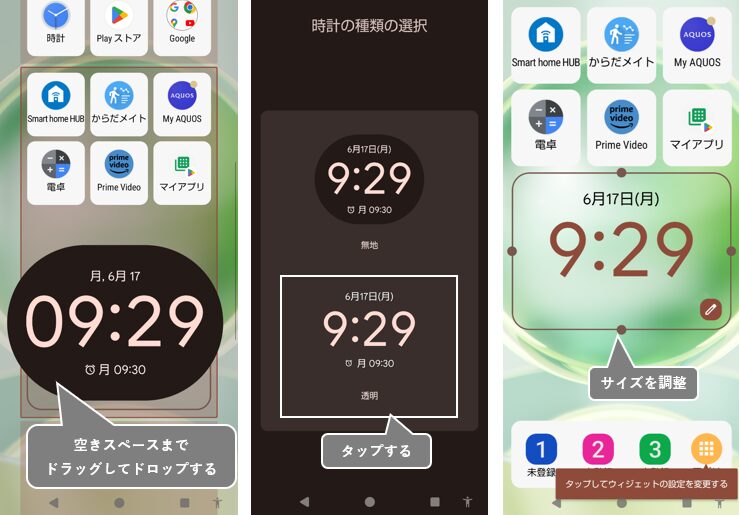
枠線が表示されているので、その上を上下左右にスワイプして、サイズの調整をしてホーム画面上の別のところをタップすると完了です。
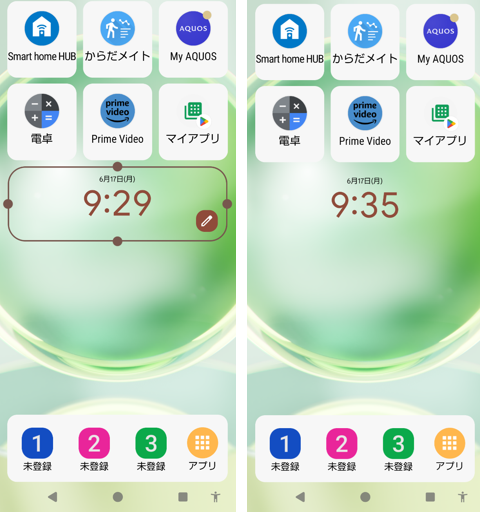
4)フォルダを作成する
最初は、グループ化したいアイコンをもうひとつのアイコンの上まで、ドラッグ&ドロップすることでフォルダが作成できるので、あとはグループ化したいアイコンをそのフォルダにドラッグ&ドロップしていけばOKです。
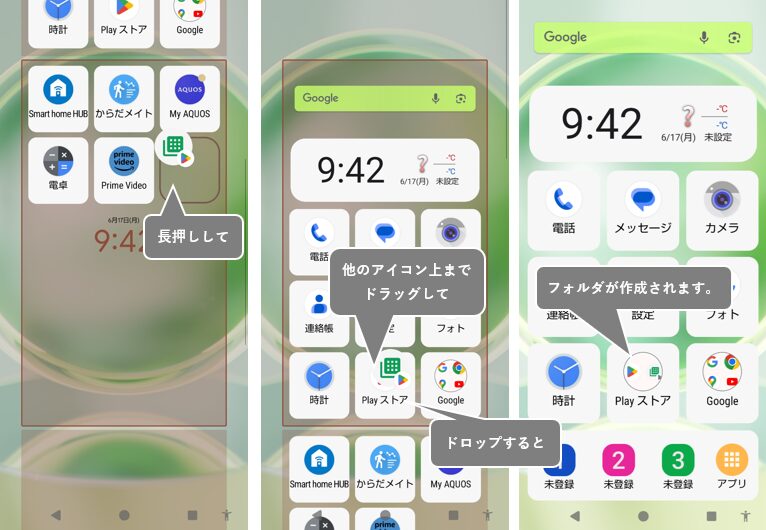
もしもフォルダに名前を付いていなかったり、相応しくない場合は、フォルダを展開して、名前のところをタップして、名前を変更します。それでフォルダの完成になります。
5)アイテムを削除する
ホーム画面上にあるアイテム(アイコン、ウィジェット、フォルダ)を削除するには、削除したいアイテムを長押しして、表示される「削除」をタップします。
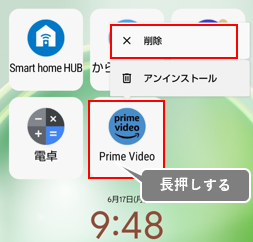
6)アイテムの並び替え
アイテムの並べ替えは、そのアイテムを長押しして、移動したい場所(空きスペース)までドラッグ&ドロップします。
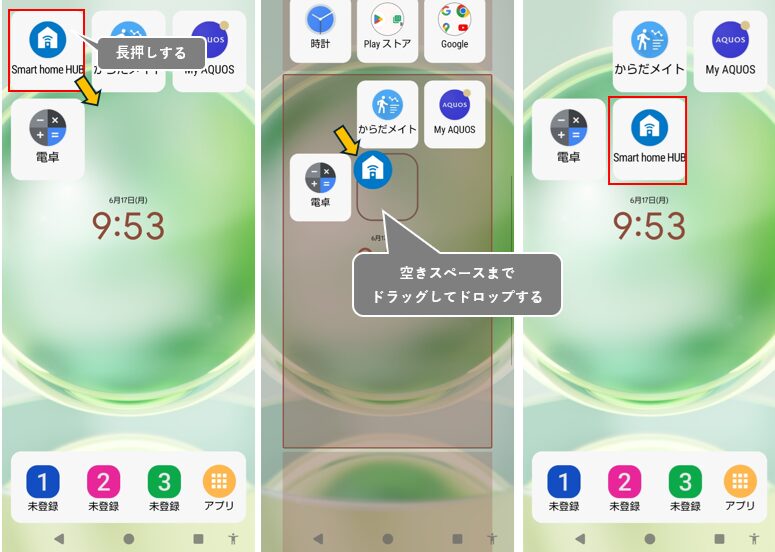
3.ホーム画面のカスタマイズ
1)壁紙を変更する
ドックにある「アプリ」アイコン(または、ホーム画面上の空きスペース)を長押しして表示されるオプションメニューの「壁紙」をタップすると、壁紙を変更できるアイコンが表示されます。
・ライブ壁紙
・フォト
・ロック・ホームフォトシャッフル
・壁紙とスタイル
・My AQUOS
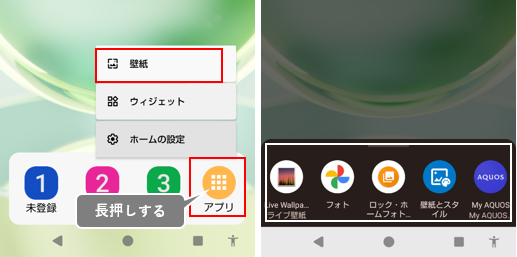
※どれをタップしても「AQUOS Home」での壁紙変更と同じなので、詳しくはこちらをご覧ください。
2)アイコンのカスタマイズ
アプリアイコンのスタイルを変更する ※【Android 14】の新機能
【壁紙とスタイル】画面で、「ホーム」⇒「アプリアイコンの形」から、「サークル」「スクワークル」「ディアドロップ」「ラウンデッドスクウェア」「スクウェア」から好きなものを選択できます。
アプリアイコンをモノクロ表示する
【壁紙とスタイル】画面で、「ホーム」⇒「テーマアイコン」を有効にすると、主にグーグル系のアプリアイコンが背景色等が変わります。
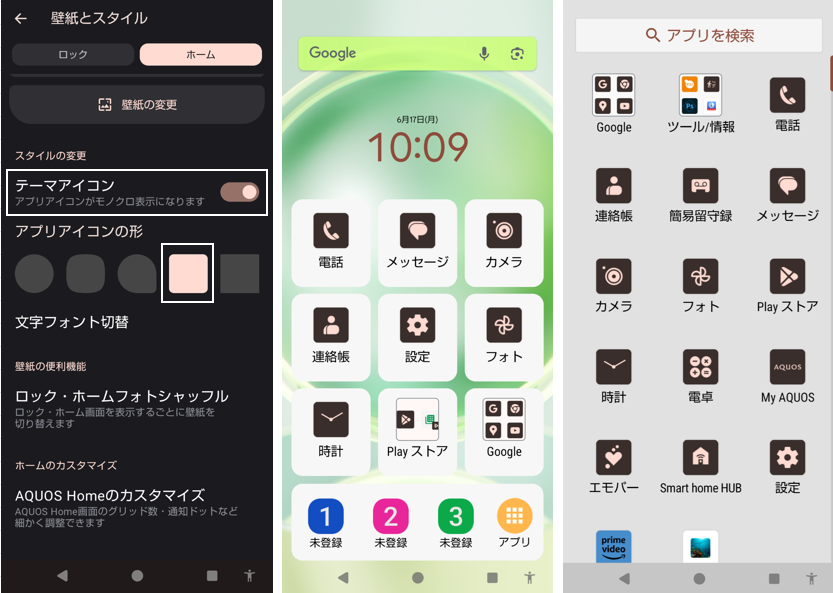
4.「AQUOSかんたんホーム」の設定
ドックにある「アプリ」アイコン(または、ホーム画面上の空きスペース)を長押しして表示されるオプションメニューの「ホームの設定」をタップすると「AQUOSかんたんホーム」の設定画面が表示されます。
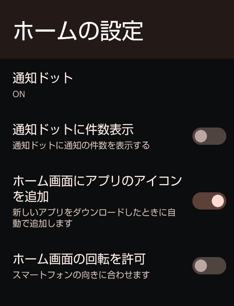
通知ドット
タップすると、【通知】の設定画面に遷移するので、「アプリアイコン上の通知ドット」を有効または無効にします。
有効(「ON」)にすると、アプリからの通知があるとき、そのアプリアイコンの右上にドットが表示されます。
通知ドットに件数表示
有効にすると、「ドット」の変わりに「件数」が表示されます。
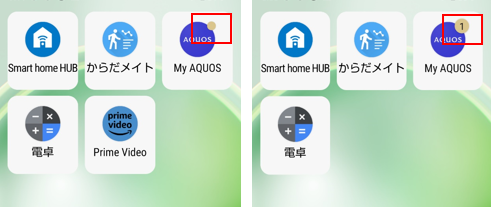
ホーム画面にアイコンを追加
有効にすると、新たにアプリをダウンロードしたときに、ホーム画面にもそのアプリアイコンが追加されます。
ホーム画面の回転を許可
有効にすると、端末を横にするとホーム画面も横向きにできます。
この設定だけでは、端末を横にしても自動的にホーム画面は横向きになりません。
さらに【設定】⇒【ディスプレイ】⇒「画面の自動回転」を有効にする必要があります。
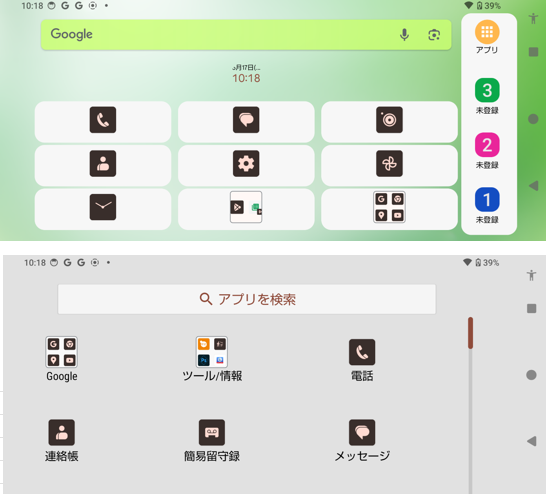
5.ドロワー画面のカスタマイズ
1)フォルダを作成する
ホーム画面のフォルダの作成と同様の方法で、最初は、グループ化したいアイコンをもうひとつのアイコンの上まで、ドラッグ&ドロップします。
2)アプリをアンインストールする
アンインストールしたいアプリアイコンを長押しして、「アンインストール」をタップします。
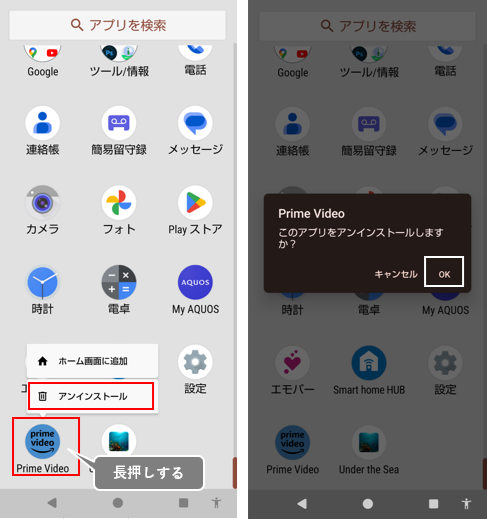
※ホーム画面からも同様の方法で、アンインストールできます。
6.「楽ともリンク」(Ver.5.00.01.0)の設定方法
ドック部分に3つの「未登録」がありますが、よく連絡(電話やメール)をする相手を「楽ともリンク」を利用して登録できます。
・「未登録」の「1」をタップします。
・【楽ともリンク】の画面になるので、「連絡先を登録する」をタップします。
・【連絡先を選択】画面になるので、登録したい連絡先をタップします。
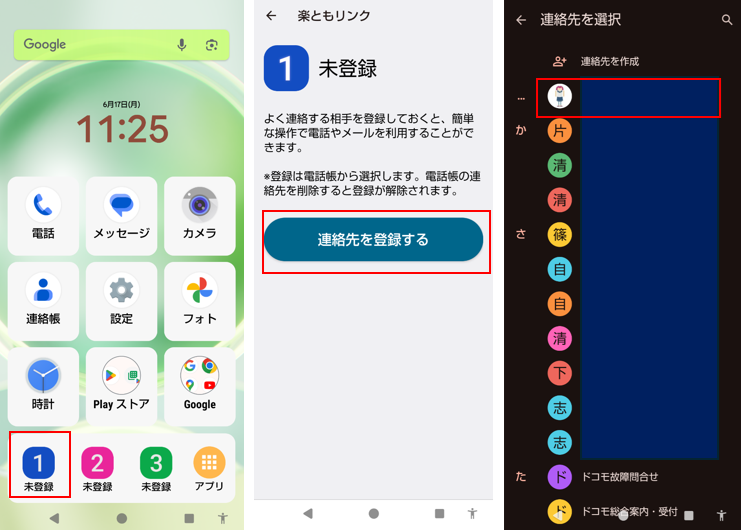
・【楽ともリンク】の画面に戻ってくるので、「アイコンを変更」をタップして、「プリセットから選ぶ」「電話帳の顔写真を使う」「数字アイコンを使う」から選択します。
・「決定」をタップして、完成です。
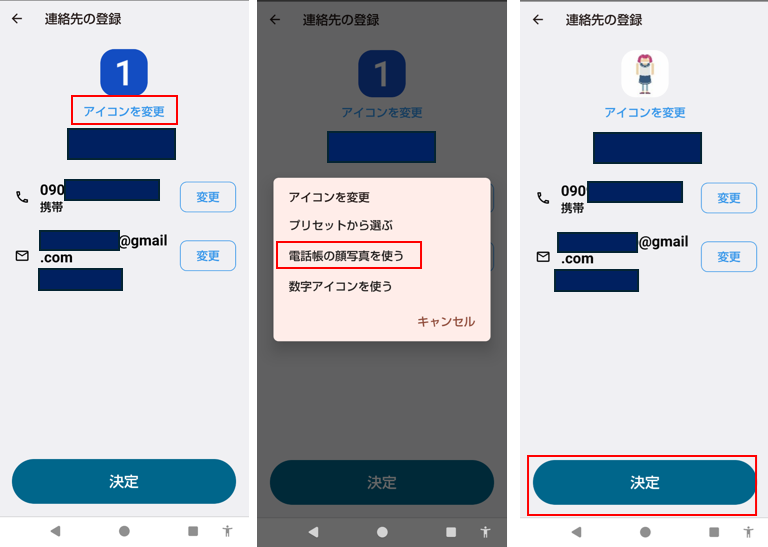
「楽ともリンク」アイコンをタップすると、相手方の名前と電話番号、メールアドレスが表示されて、「電話する」「SMSを送る」「メールを送る」のいずれかの連絡手段を選択できます。
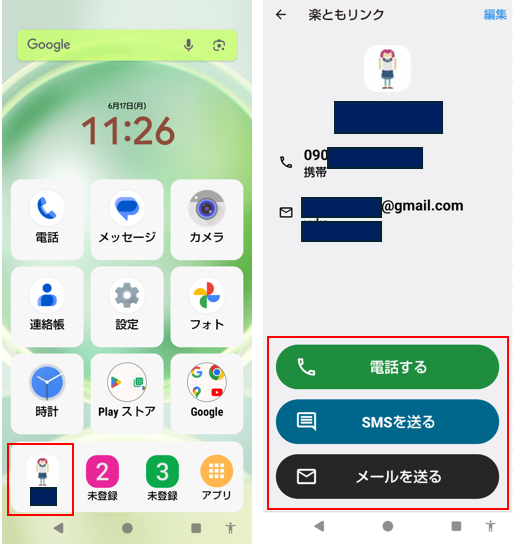
7.「かんたんモード」の個別設定
「ホームの設定」のほかに「かんたんモード」独自の設定項目があります。
【設定】⇒【AQUOSトリック】⇒【かんたんモード】で、設定画面が開きます。
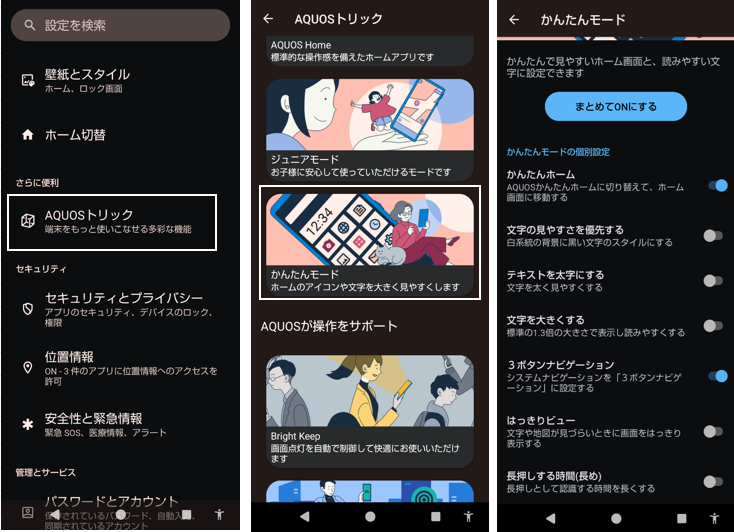
かんたんホーム
有効にすると、ホーム画面が「かんたんホーム」になります。
文字の見やすさを優先する
有効にすると、「ライトモード」になります。※【設定】⇒【ディスプレイ】の「ダークモード」の無効と同じ。
テキストを太字にする
有効にすると、テキストが太字になります。※【設定】⇒【ディスプレイ】⇒【表示サイズとテキスト】の「テキストを太字にする」と同じ。
文字を大きくする
有効にすると、文字のサイズが、標準の1.3倍になります。※【設定】⇒【ディスプレイ】⇒【表示サイズとテキスト】の「フォントサイズ」と同じ。
3ボタンナビゲーション
有効にすると、ナビゲーションモードが、「3ボタンナビゲーション」になります。無効の場合は、「ジェスチャーナビゲーション」です。
はっきりビュー
有効にすると、画面がはっきり表示されて、文字が見やすくなります。※【設定】⇒【ディスプレイ】の「はっきりビュー」と同じ。
長押しする時間(長め)
有効にすると、「長押しする時間」が「短め」から「長め」になります。※【設定】⇒【ユーザー補助】⇒【タイミングの調節】と同じ。
8.「AQUOSかんたんホーム」に切り替える方法
【設定】⇒【ホーム切替】⇒「AQUOSかんたんホーム」を選択します。
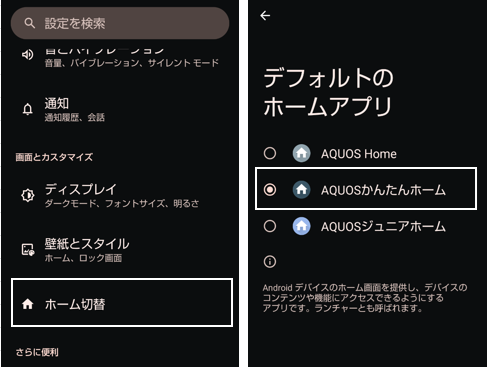
または
【設定】⇒【アプリと通知】⇒【デフォルトのアプリ】⇒【ホームアプリ】⇒「AQUOSかんたんホーム」を選択します。
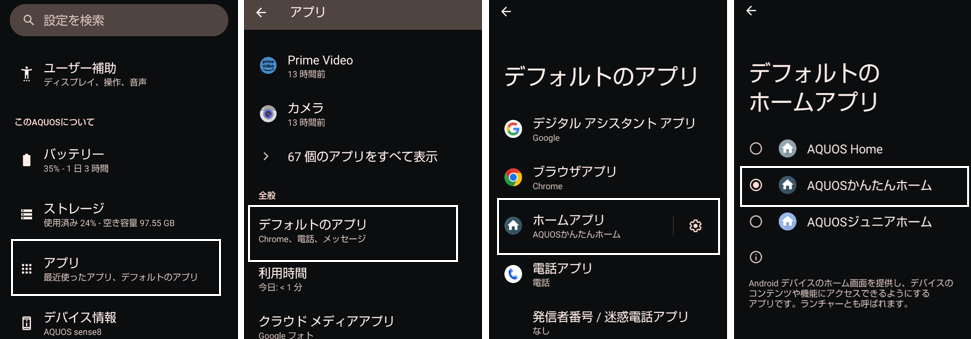
または
【設定】⇒【AQUOS便利機能】⇒【かんたんモード】⇒「かんたんホーム」を有効にします。※7.参照