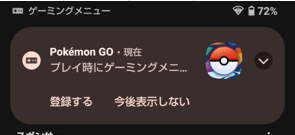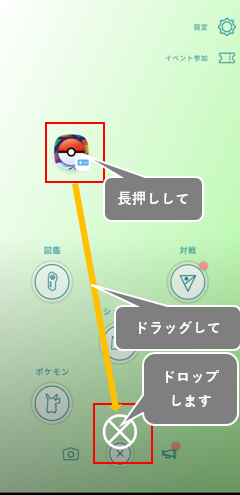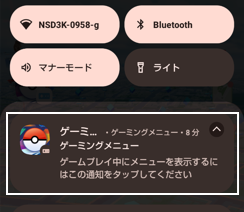【ゲーミングメニュー】とは、ゲーム中に邪魔が入らないようにしたり、誤操作を防止したり、ゲームの進行を「録画」したりできる【AQUOS】独自のアプリになります。
【Android13】から、起動方法やインターフェイスが変わって、より使いやすくなっています。また、ゲームごとに設定することもできるようになっています。
目次
1.ゲーミングメニューを利用する方法
ゲーミングメニューを利用できるようにする
(ゲーム)アプリを開いたときに、「ゲーミングメニューを利用」するには、予め登録する必要があります。
【設定】⇒【AQUOSトリック】⇒【ゲーミングメニュー】⇒【登録ゲーム設定】をタップして、アプリリストからゲーミングメニューを利用するアプリを選択(有効)にします。
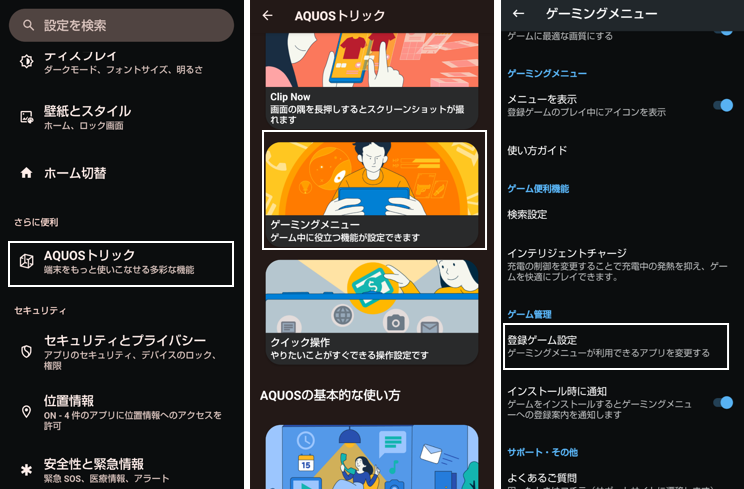
そうすると、【ゲーミングメニュー】画面の「ゲーム個別設定」に登録したアプリのアイコンが表示されます。
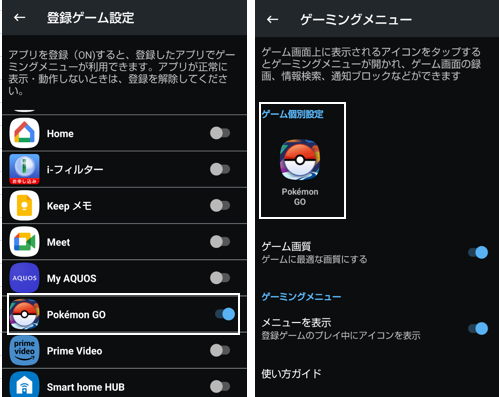
ゲーミングメニューの開き方
「ゲーミングメニュー」を利用できるようにしたアプリを開くと、画面にフローティングアイコンが表示されるので、それをタップすると、「ゲーミングメニュー」が開きます。
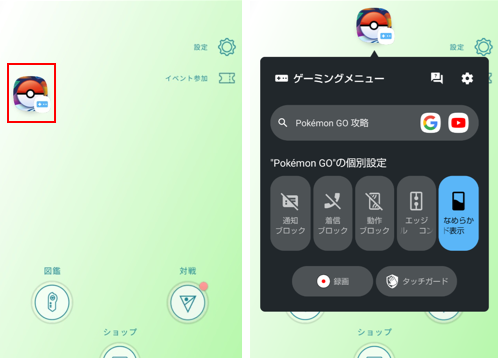
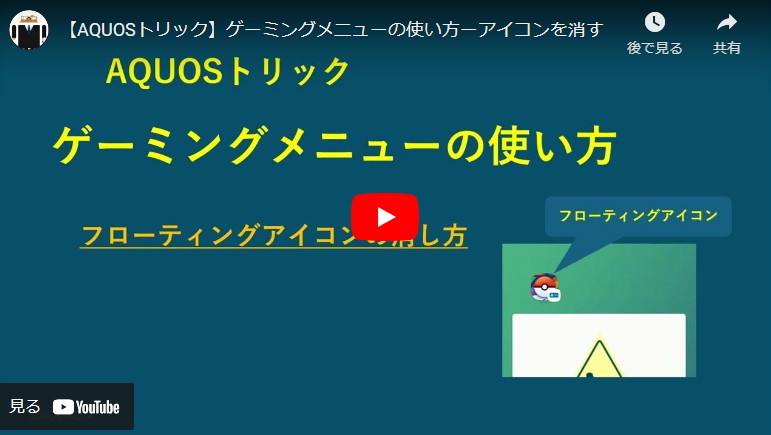
2.ゲーミングメニューの使い方
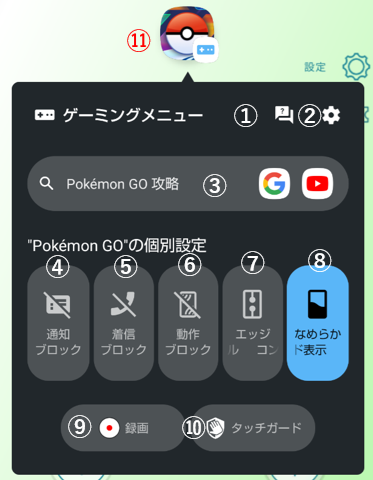
①アプリのFAQ
タップすると、アプリに関する不具合情報を検索できます。
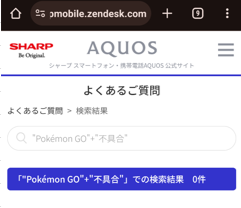
②設定
タップすると、【ゲーム個別設定】が開きます。(※3.参照)
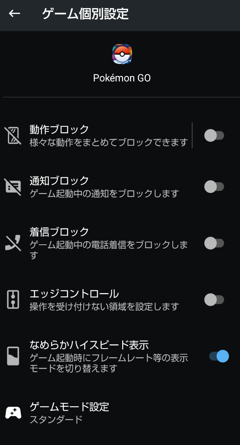
③検索
Googleのロゴ、または、Youtubeのロゴをタップすると、予め設定しておいた「キーワード」で検索できます。
「キーワード」は、「アプリ名」+この【検索】画面で入力したテキスト(デフォルトは「攻略」)になります。
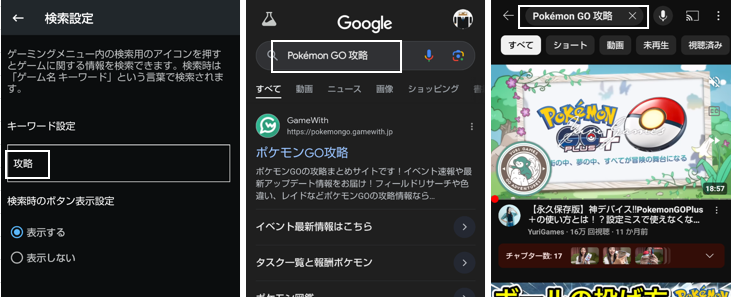
④通知ブロック ⑤着信ブロック
タップして有効にすると、通知や着信をオフにします。
※【注意】:「サイレントモード」とは併用できません。
※【注意】:着信をオフにすると「簡易留守録」は動作しません。
⑥動作ブロック
タップして有効にすると、次の操作をブロックできます。
・ジェスチャーナビゲーションの「戻る」操作
・明るさの自動調節を無効化
・Clip Nowを無効化
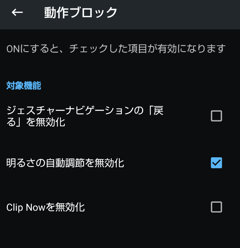
⑦エッジコントロール
タップして有効にすると、画面の端(上下左右)に範囲を定めて、タップ等の操作を無力化できます。
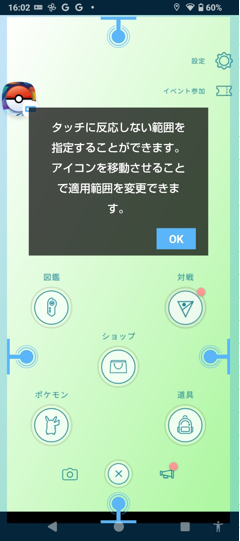
⑧なめらかハイスピード
タップして有効にすると、アプリに合わせて、フレームレート等を切り換わります。
⑨録画
タップすると、画面録画の開始ができるようになります。
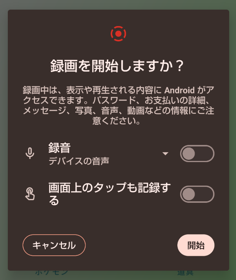
⑩タッチガード
タップすると、画面タッチできないようになります。
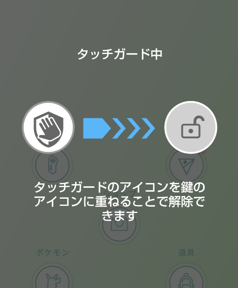
⑪アイコン
タップすると、ゲーミングメニューが消えて、画面にフローティングアイコンが表示されます。
3.ゲーミングメニューの設定画面
【設定】⇒【AQUOSトリック】⇒【ゲーミングメニュー】で、設定画面が開きます。
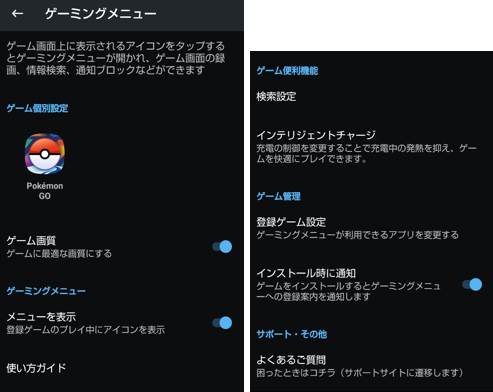
ゲーム個別設定
ゲーミングメニューを利用するようにしたアプリアイコンが表示されています。
アイコンをタップすると、そのアプリの個別設定ができるようになります。
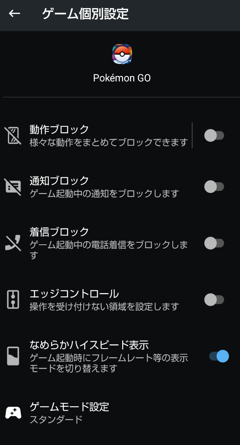
動作ブロック 通知をブロック 着信をブロック エッジコントロール なめらかハイスピード表示
2.④⑤⑥⑦⑧と同じなので省略します。
ゲームモード設定
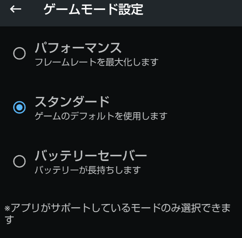
ゲーミングメニュー
メニューを表示
有効にすると、アプリを開いたときにフローティングアイコンが表示されます。
無効にすると、フローティングアイコンが非表示なり、さらに通知シェードに通知パネルが表示されなくなり、アプリ実行中に「ゲーミングメニュー」を表示できなくなります。
使い方ガイド
タップすると、使い方ガイドの画面が表示されます。
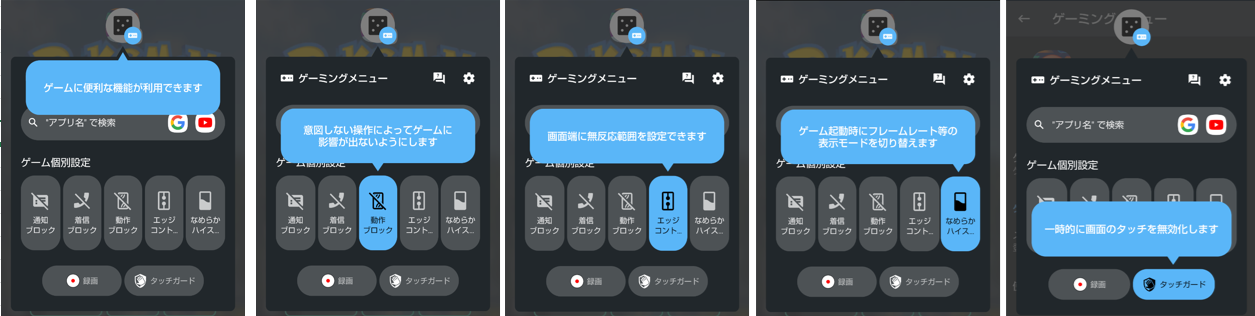
ゲームの便利機能
検索設定 2.③と同じなので省略
インテリジェントチャージ
タップすると、【インテリジェントチャージ】画面に遷移します。
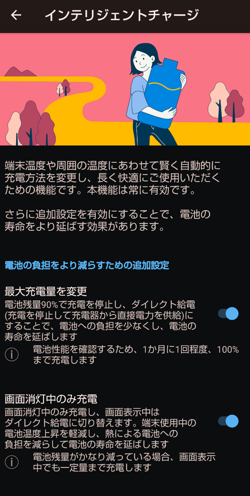
※充電しながら、ゲームをするときに使用します。端末の発熱とバッテリーの劣化を抑えることができます。
ゲーム管理
登録ゲーム設定
タップして、アプリリストから「ゲーミングメニュー」を利用するアプリを選択できます。
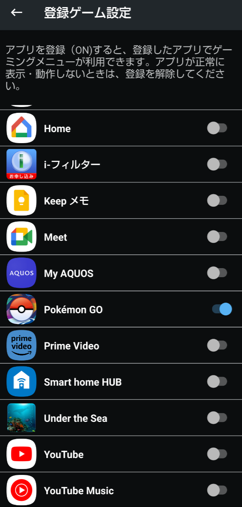
インストール時に追加
有効にすると、ゲームアプリをインストールしたときに、「ゲーミングメニュー」に登録するかどうかの通知バナーが表示されます。(通知シェードにも通知パネルが表示されます。)