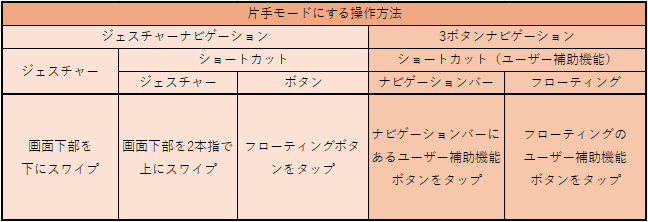「ナビゲーションモード」とは、<前の画面を表示>、<ホーム画面を表示>、<タスクの履歴を表示>を実現するスマートフォンでのもっとも基本的な操作をつかさどる機能で、ユーザーは、画面をスワイプするか、ボタンをタップするかのどちらかを選択することになります。
「片手モード」は、片手でスマホを持って操作しなければならない状況で、画面全体に指が届かないときに画面の上半分を下側にずらして表示してくれる機能になります。
この片手モードにする方法が、採用しているナビゲーションモードによって、異なってきます。
【AQUOS】は、【Pixel OS】とまったく同じ仕様になっているので、ジェスチャーナビゲーション(スワイプ方式)を採用しているほうが、使いやすくなっています。
目次
1.「ナビゲーションモード」の設定
「ナビゲーションモード」には、「スワイプ方式」と「ボタン方式」があります。【AQUOS】の場合は、初期状態で「スワイプ方式」である「ジェスチャーナビゲーション」に設定されています。
これを「ボタン方式」の「3ボタンナビゲーション」に変更するには、【設定】⇒【システム】⇒【ジェスチャー】⇒【ナビゲーションモード】をタップして、【ナビゲーションモード】画面で、「3ボタンナビゲーション」を選択します。
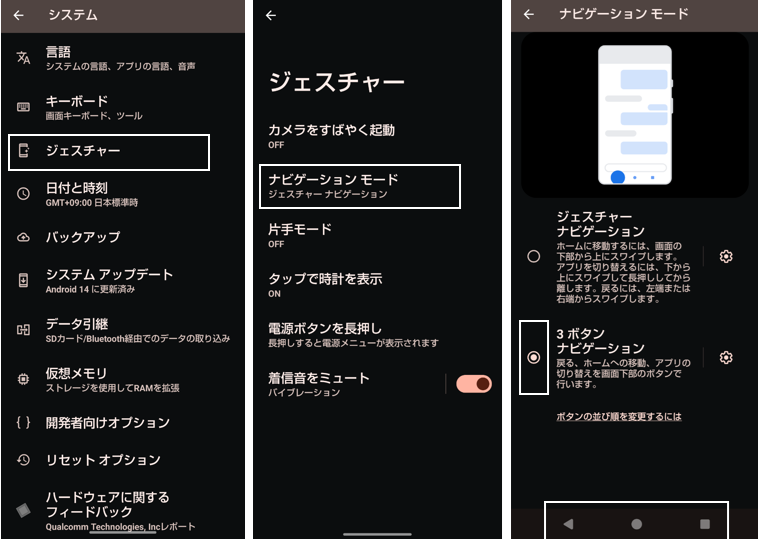
ナビゲーションモードの操作は、「3ボタンナビゲーション」は、①②③のボタンをタップします。「ジェスチャーナビゲーション」は、①②③の場所でその方向にスワイプします。
ナビゲーションモードの操作:①前の画面に戻る ②ホーム画面に戻る ③履歴画面を表示
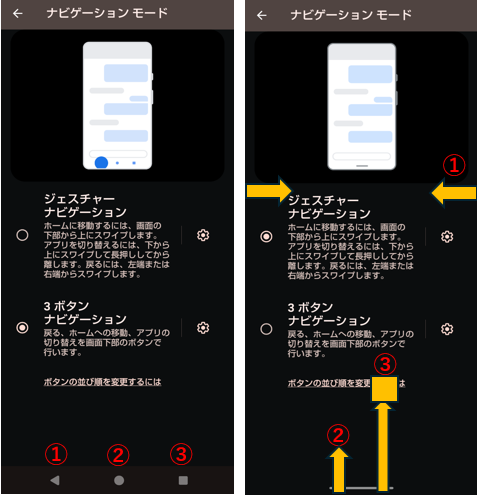
1)「3ボタンナビゲーション」の設定画面
「3ボタンナビゲーション」の歯車アイコンをタップすると、【ボタンナビゲーション】の設定画面が表示されます。
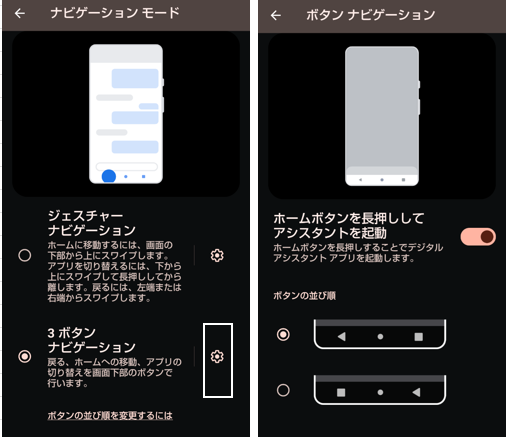
ホームボタンを長押ししてアシスタントを起動
有効にすると、ホームボタンを長押したときに、デジタルアシスタントアプリが開きます。
ボタンの並び順 ※【Android 14】からの新機能
「戻る」ボタンと「履歴」ボタンを入れ替えることができます。
2)「ジェスチャーナビゲーション」の設定画面
「ジェスチャーナビゲーション」の歯車アイコンをタップすると、【ジェスチャーナビゲーションの感度】の設定画面が表示されます。
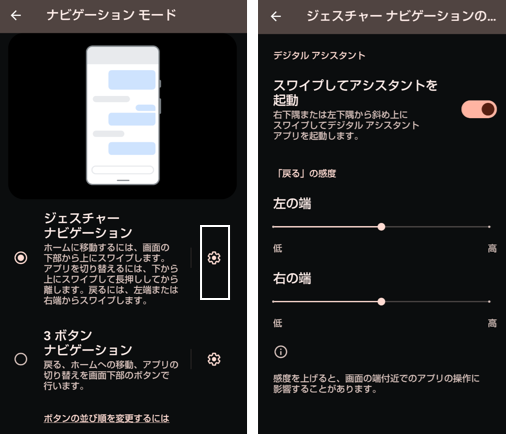
スワイプしてアシスタントを起動
有効にすると、画面下端から上方向にスワイプしてデジタルアシスタントアプリが開きます。
「戻る」の感度
2.「片手モード」する方法
採用しているシステムナビゲーションによって、「片手モード」する方法が異なってきます。
1)「3ボタンナビゲーション」の場合
【設定】⇒【システム】⇒【ジェスチャー】⇒【片手モード】⇒【片手モードのショートカット】トグルを有効にして、
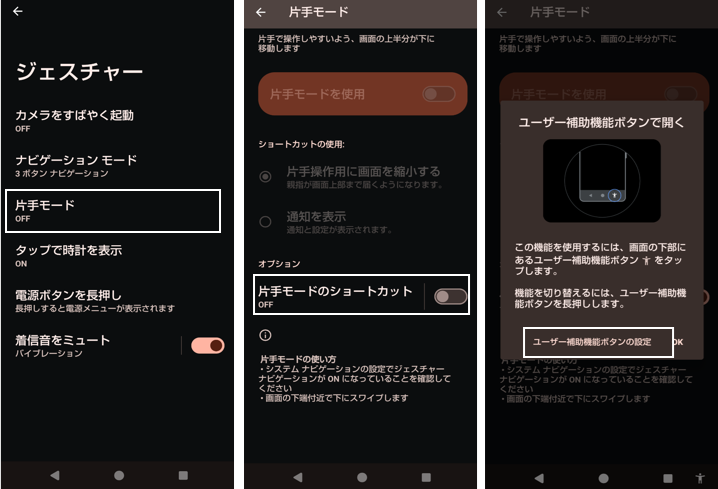
さらに「ユーザー補助機能ボタンの設定」を選択して、「場所」から「ナビゲーションバー」か「他のアプリの上にフローティング」かのどちらか選択します。
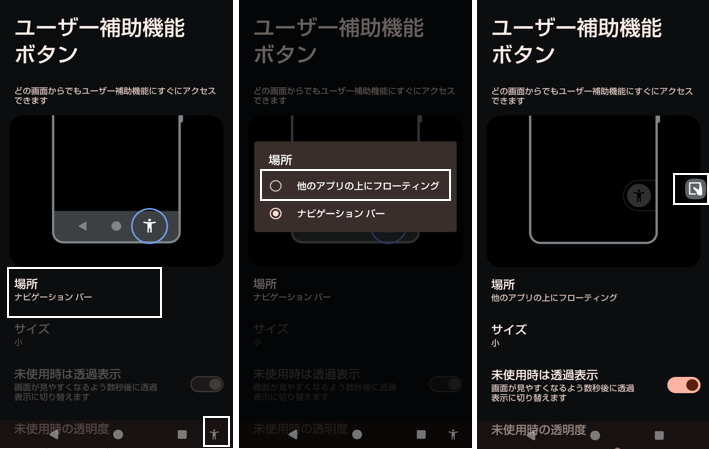
「片手モード」にするには、「ナビゲーションバー」を選択した場合は、固定のユーザー補助機能ボタンをタップ、「他のアプリの上にフローティング」を選択した場合は、フローティングのボタンをタップします。
・片手モード
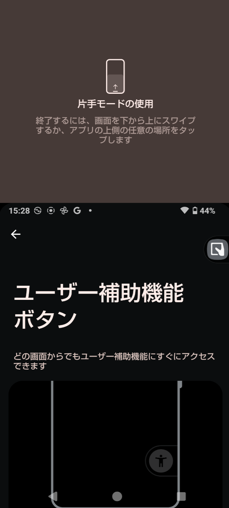
片手で操作するとなると、固定ボタンはスマホの持ち方によっては、非常に困難になります。
2)「ジェスチャーナビゲーション」の場合
「ジェスチャーナビゲーション」の場合は、【設定】⇒【システム】⇒【ジェスチャー】⇒【片手モード】⇒「片手モードを使用」トグルを有効にして、画面の下部を下方向にスワイプするだけで簡単に「片手モード」になります。
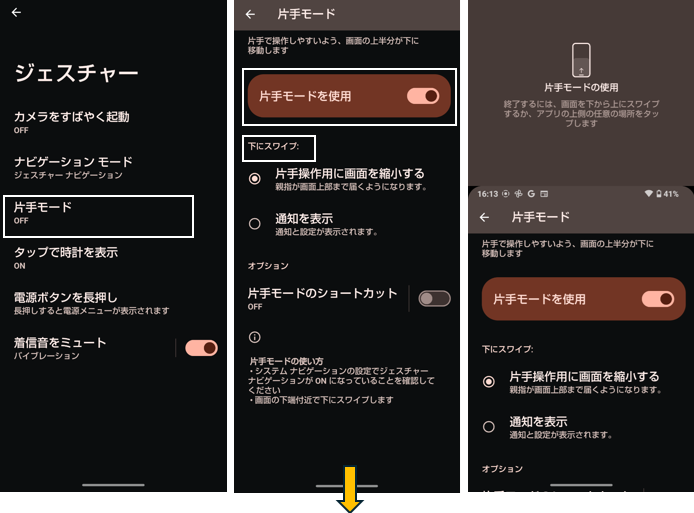
また、フローティングのユーザー補助機能ボタンをタップしても片手モードにすることもできます。
【片手モード】画面で、【片手モードのショートカット】トグルを有効にして、さらに「ユーザー補助機能ボタンの設定」を選択して、「ボタンまたはジェスチャー」から「ジェスチャー」か「ボタン」かのどちらか選択します。
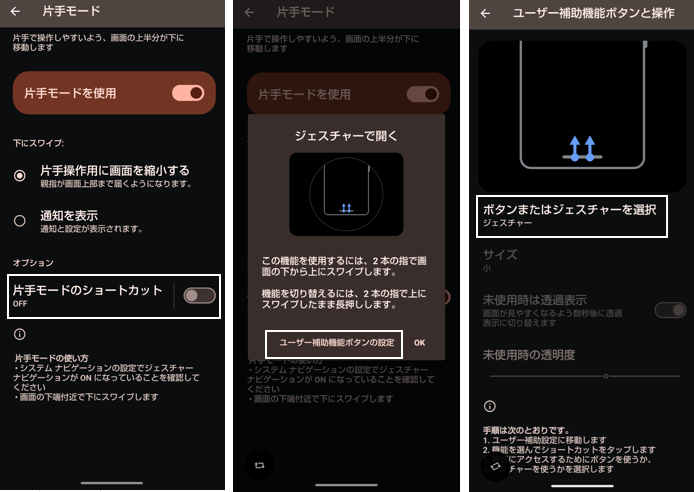
「片手モード」にするには、「ジェスチャー」を選択した場合は、2本指で画面下から上方向にスワイプします。「ボタン」を選択した場合は、フローティングのボタンをタップします。
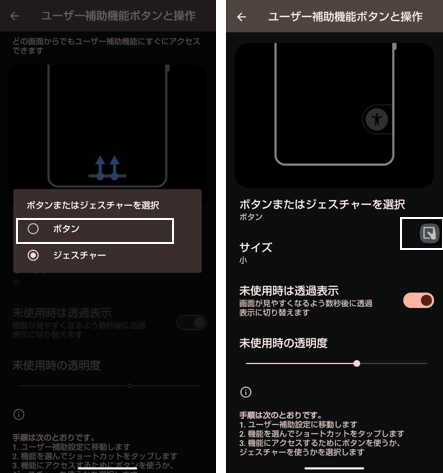
3.ナビゲーションモードと片手モードにする操作方法まとめ