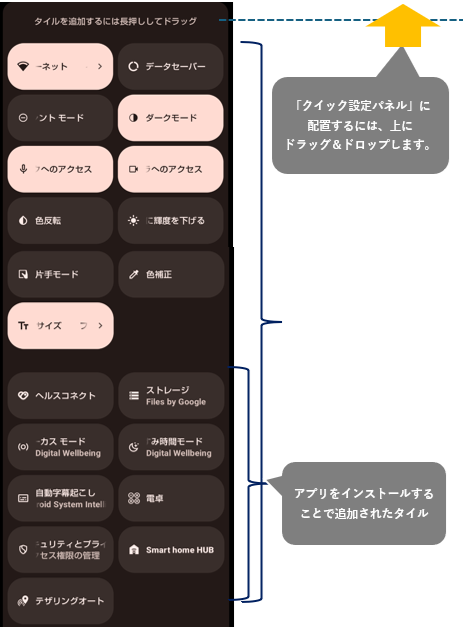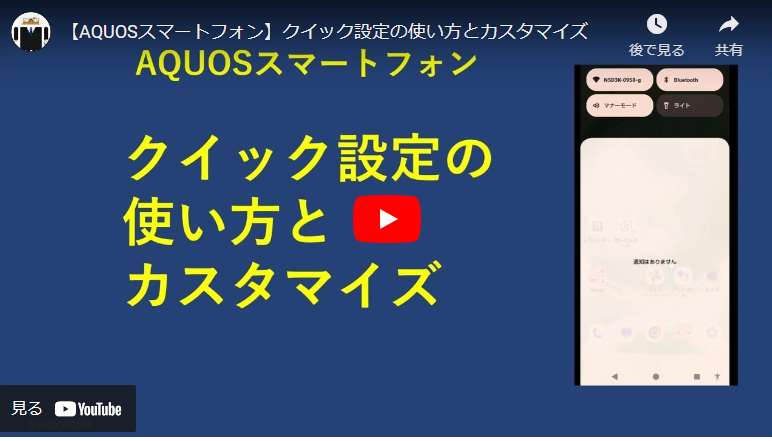【クイック設定パネル】は、タイルをタップすることで、【設定】画面を開くことなく、その機能のON/OFFを切り替えたり、ホーム画面上のアイコンをタップすることなく、そのアプリを開くことができるショートカットの役割を担っています。
その機能なり、アプリなりを頻繁に利用するならば超便利なツールとなります。
タイルがたくさんあると、便利さを失う恐れがあるので、利用頻度を考慮して、必要最低限のタイルをクイック設定に配置することをお薦めします。
目次
1.「クイック設定パネル」を開く方法
1)ロック解除後
画面外(ステータスバー上)を下方向にスワイプすると、最初のクイックコントロール(4つのタイル)が開いて、さらに、下方向にスワイプすると、フルのクイック設定パネルが開きます。
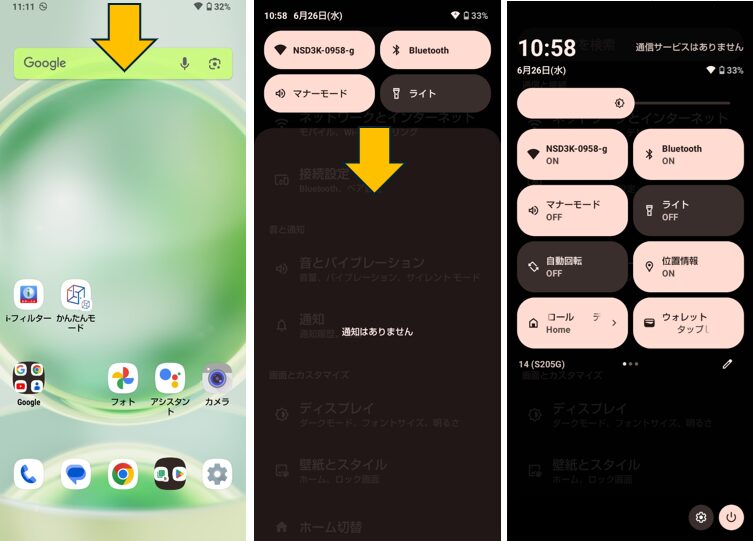
画面上を下方向に2本指でスワイプすると、一度の操作でフルのクイック設定パネルが開きます。
2)ロック画面
画面外(ステータスバー上)を下方向にスワイプすると、フルのクイック設定パネルが開きます。
※参考までに、ロック解除しなくても動作するタイル(機能)について、3.見出しの機能名の前に「○」を付けてあります。
2.タイル以外の部分で「クイック設定」からできること
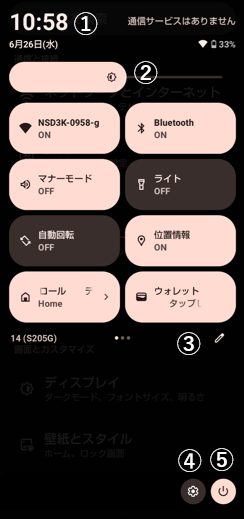
①タップすると、「時計」アプリの【アラーム】設定画面が開きます。
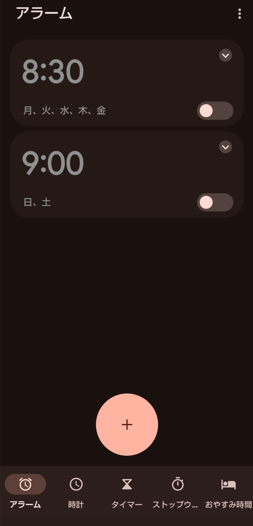
②スライドして、明るさの手動調整ができます。
③タップすると、クイック設定パネル内のタイルの追加/削除・並べ替えができる編集モードになります。(※4.参照)
④タップすると、端末の【設定】画面が開きます。
⑤タップすると、【電源ボタンメニュー】が表示されます。
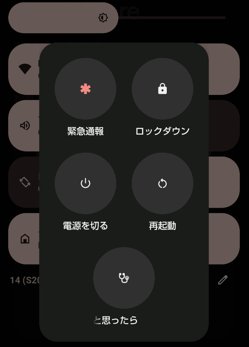
3.タイルを「タップ」「長押し」でできること
クイック設定パネルのタイルをタップまたは長押ししたときの動作を分類すると
・【設定】のショートカットで、機能のON/OFFの切り替えが素早くできる。(■)
・アプリのショートカットで、そのアプリを開くことができる。(▼)
になります。
1)初期状態で利用できるタイル
○■Wi-Fi
・タップ:「Wi-Fi」のON/OFFの切り替え
・長押し:【Wi-Fiとモバイルネットワーク】設定画面へ
○■Bluetooth
・タップ:「Bluetooth」のON/OFFの切り替え
・長押し:【接続設定】設定画面へ
○■マナーモード
・タップ(するごと):「OFF」⇒「バイブ」⇒「ミュート」と変化します。
| マナ―モード | 音量 | バイブ |
|---|---|---|
| OFF | あり | あり/なし |
| バイブ | ゼロ | あり |
| ミュート | ゼロ | なし |
・長押し:【音とバイブレーション】設定画面へ
○■ライト
・タップ:「ライト」の点灯/消灯
○■自動回転
・タップ:「画面の自動回転」のON/OFFの切り替え
・長押し:【画面の自動回転】設定画面へ
■位置情報
・タップ:「位置情報」のON/OFFの切り替え
・長押し:【位置情報】設定画面へ
▼デバイスコントロール
・タップ:「Google Home」アプリが開く
▼ウォレット
・タップ:「ウォレット」アプリが開く
○■リラックスビュー
・タップ:「リラックスビューを使用」のON/OFFの切り替え
・長押し:【リラックスビュー】設定画面へ
○■機内モード
・タップ:「機内モード」のON/OFFの切り替え
・長押し:【ネットワークとインターネット】設定画面へ
○■テザリング
・タップ:「Wi-Fiテザリング」のON/OFFの切り替え
・長押し:【Wi-Fiテザリング】設定画面へ
○■長エネスイッチ
・タップ:「長エネスイッチ」のON/OFFの切り替え
・長押し:【長エネスイッチ】設定画面へ
・タップ:「Quick Share」のON/OFFの切り替え
・長押し:【Quick Share】設定画面へ
▼画面のキャスト
・タップ:「キャスト」できるデバイスを検索する。
○■グローブモード
・タップ:「グローブモード」のON/OFFの切り替え
▼スクリーンレコーダー(画面録画)
・タップ:「スクリーンレコード」の開始/停止
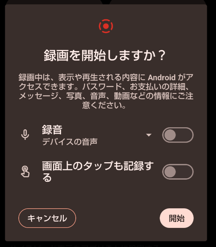
▼アラーム
・タップ:「時計」アプリの【アラーム】設定画面へ
▼QRコードのスキャン
・タップ:QRコードの読み取りができる。
2)初期状態で隠れているタイル
■インターネット
・タップ:インターネット接続画面を表示
・長押し:【Wi-Fiとモバイルネットワーク】設定画面へ
○■データセーバー
・タップ:「データセーバーを使用」のON/OFFの切り替え
・長押し:【データセーバー】設定画面へ
○■サイレントモード
・タップ:「サイレントモード」のON/OFFの切り替え
・長押し:【サイレントモード】設定画面へ
○■ダークモード
・タップ:「ダークモード」のON/OFFの切り替え
・長押し:【ダークモード】設定画面へ
■マイクへのアクセス
・タップ:使用可能/ブロック中の切り替え
・長押し:【セキュリティとプライバシー】設定画面へ
■カメラへのアクセス
・タップ:使用可能/ブロック中の切り替え
・長押し:【セキュリティとプライバシー】設定画面へ
○■色反転
・タップ:「色反転を使用」のON/OFFの切り替え
・長押し:【色反転】設定画面へ
○■さらに輝度を下げる
・タップ:「画面の輝度をさらに下げる」のON/OFFの切り替え
・長押し:【さらに輝度を下げる】設定画面へ
○■片手モード
・タップ:「片手モード」のON/OFFの切り替え
・長押し:【片手モード】設定画面へ
○■色補正
・タップ:「色補正」のON/OFFの切り替え
・長押し:【色補正】設定画面へ
○■フォントサイズ ※【Android 14】
・タップ:「フォントサイズ」の変更ができる。
・長押し:【表示サイズとテキスト】設定画面へ
3)アプリによって追加されているタイル
▼ヘルスコネクト
・タップ:「ヘルスコネクト」を開く
・長押し:「ヘルスコネクト」のアプリ情報画面へ
▼ストレージ
・タップ:「Files」を開く
・長押し:「Files by Google」のアプリ情報画面へ
■フォーカスモード
・タップ:「フォーカスモード」のON/OFFの切り替え
・長押し:【フォーカスモード】設定画面へ
○■おやすみ時間モード
・タップ:「おやすみ時間モード」のON/OFFの切り替え
・長押し:【おやすみ時間モードで睡眠の質を向上】画面へ
○■自動字幕起こし
・タップ:「自動字幕起こしを使用する」のON/OFFの切り替え
・長押し:【自動字幕起こし】設定画面へ
▼電卓
・タップ:「電卓」アプリを開く
・長押し:「電卓」のアプリ情報画面へ
■セキュリティとプライバシー
・タップ:【プライバシー】管理画面へ
・長押し:【セキュリティとプライバシー】設定画面へ
▼Smart Home HUB
・タップ:
・長押し:
テザリングオート
・タップ:「テザリングオート」の設定画面へ
・長押し:「テザリングオート」のアプリ情報画面へ
4.「クイック設定」でのタイル整理(追加/削除/並べ替え)の仕方
「クイック設定パネル」を開くと、最初は4つのタイル、さらに拡大すると1ページに8つのタイルを表示できるようになっています。
最初の4つは、最も頻繁に利用する機能を、1ページ目には、その次に利用回数の多いものを配置したいものです。
あと、ロック画面からでも利用できるよう、ロック解除しなくても機能するもの(※3.参照)を優先したいです。
クイック設定のパネルの配置換えは、右下にある「編集」ボタン(2.③)をタップするとできるようになります。
「タイル」を長押しして、ドラッグ&ドロップで、「タイル」の位置を変更します。