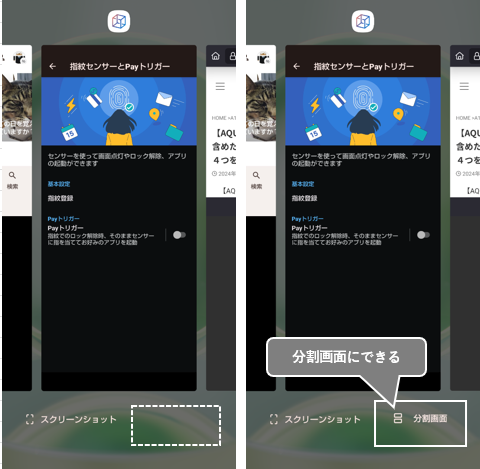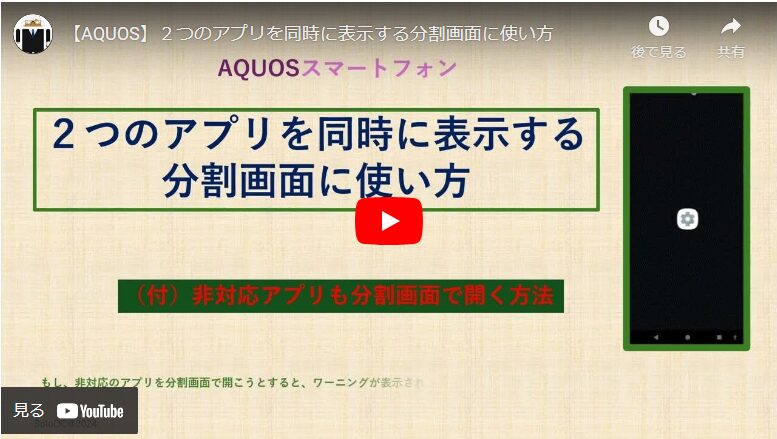分割画面機能は、2つのアプリを同時に上下(または左右)の画面に別々に開くことができます。
分割画面でアプリを開くには、そのアプリが分割画面に対応している必要がありますが、対応していないアプリも強制的にマルチウィンドウにする方法があります。
目次
1.画面を2つに分割する方法
「最近使用したアプリ」画面を開いて、分割にしたいアプリを画面中央に表示して、画面右下の「分割画面」ボタンをタップします。
そうすると、画面上側にそのアプリが表示されて、下側は「最近使用したアプリ」画面のままなので、その中から下側に表示したいアプリを選択(タップ)します。
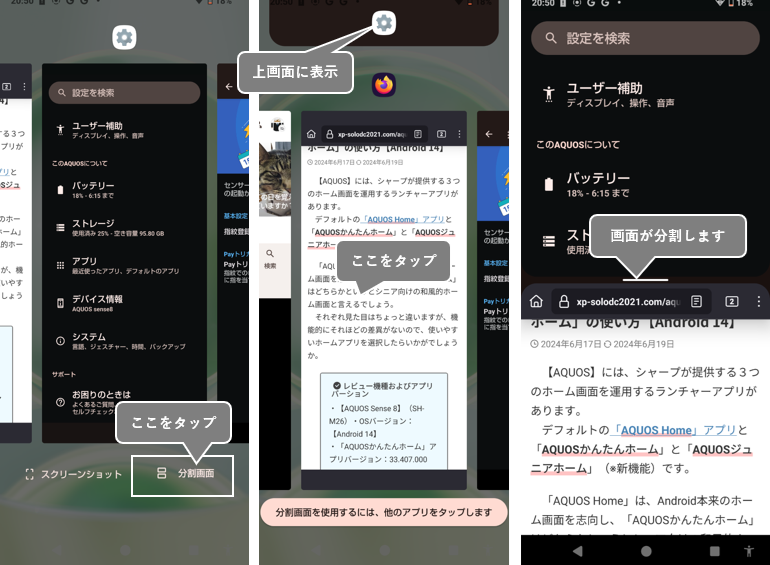
これで、画面が2つに分かれて上下それぞれに選択したアプリが表示されます。
※上記の方法のほかに、サムネイル(アイコン)をタップして表示されるオプションの「分割画面」をタップしてもOKです。
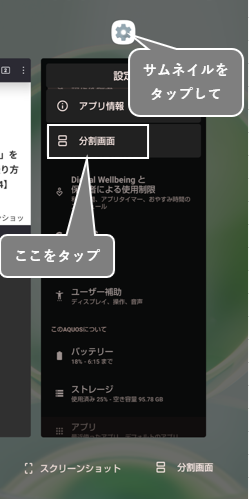
2.分割画面にしてからの操作
分割画面では、上下に表示されているアプリは、通常通り動作します。さらに分割画面に対する操作は次のようになります。
1)上下の画面サイズを変更する
境界線の中央部分(-)を上または下方向にスワイプして、途中で止めると、上下の画面サイズを変更できます。
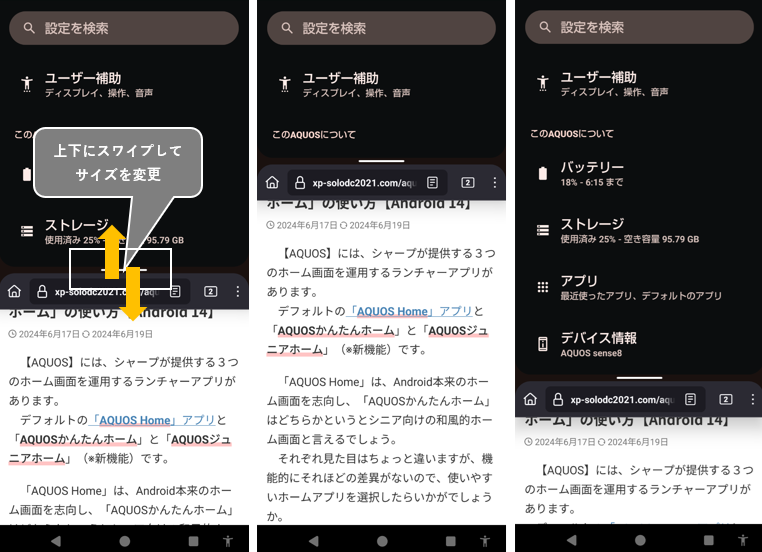
2)上下のアプリを入れ替える
境界線の中央部分(-)をダブルタップすると、上下のアプリを入れ替えることができます。
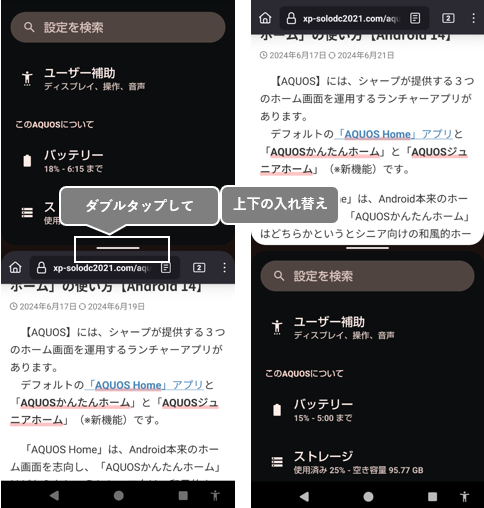
3)分割画面を解消する
境界線の中央部分(-)を残したいアプリ画面と反対方向(※下の画面を残したい場合は上方向)に画面外までスワイプします。
または、残したくない画面で「戻る」操作を繰り返しても解消できます。
4)「戻る」操作について
ナビゲーションモードによって、動作が異なってきます。
・「ジェスチャーナビゲーション」の場合:上下それぞれの画面で、画面端から内側にスワイプすれば前の画面に戻ります。
・「3ボタンナビゲーション」の場合:「戻る」ボタンをタップすると、下の画面だけが前の画面に戻ります。※上の画面は、そのアプリでの「戻る」操作をすることになります。
3.分割画面の一時的な保存
分割画面を解消しないまま、他のアプリを開くと、その分割画面は最近使用したアプリ(画面)に履歴として残っているので、いつでも画面復帰することが可能です。
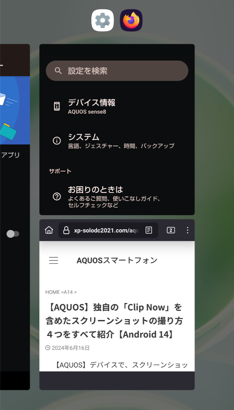
4.強制的にマルチウィンドウにする方法
分割画面機能に対応していないアプリも、強制的にマルチウィンドウにできます。
1)開発者向けオプションを使えるようにする
【設定】⇒【デバイス情報】⇒【ビルド番号】を7連打して、パスワードを入力すると「開発者向けオプション」が有効になって、【システム】設定に【開発者向けオプション】の項目が出現します。
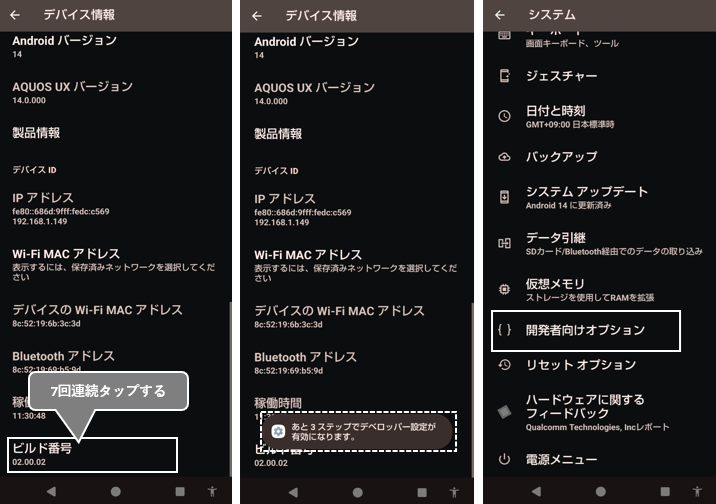
2)強制的にマルチウィンドウにする
【開発者向けオプション】で、「マルチウィンドウでのサイズ変更不可を有効にする」トグルを有効にすると、
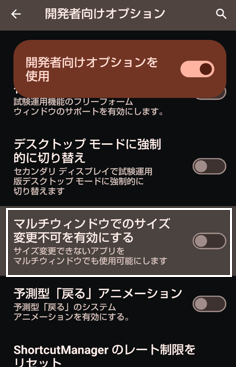
すべてのアプリが分割画面にできるはずです。