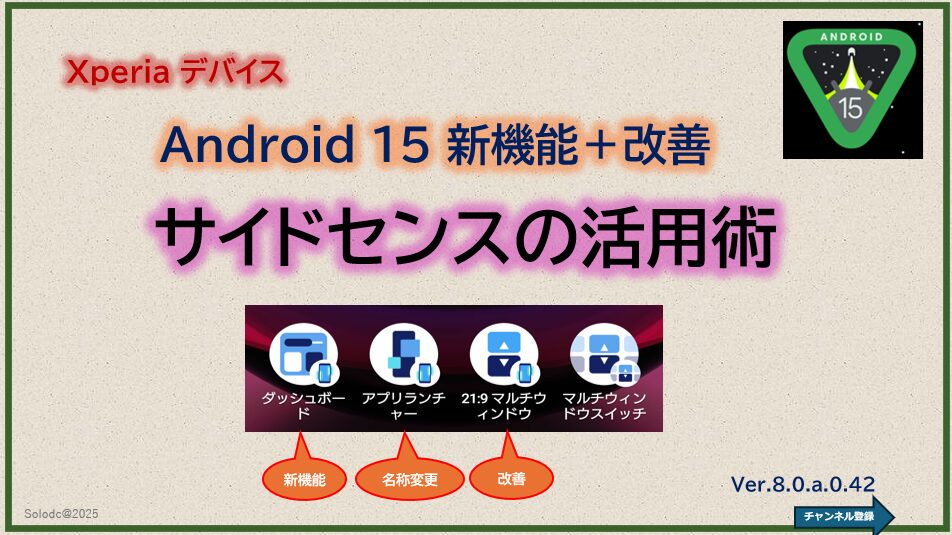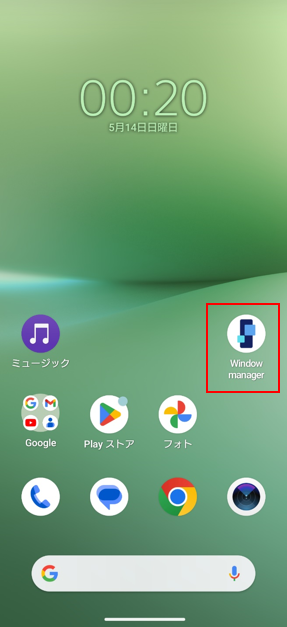「サイドセンス」は、画面の端にあるサイドセンスバー上をジェスチャー操作(ダブルタップ、上または下方向にスワイプ)することで、サブランチャーを開いて、そこからアプリやショートカットを起動したり、スクリーンショットを撮ったり、1タッチで分割画面を起動したりできるXperia独自の便利機能です。
目次
1.「サイドセンス」機能とは
「サイドセンス」機能とは、画面の右側やや上側に「サイドセンスバー」が表示されていて、初期状態でそのバー部分をダブルタップすると「サイドセンスメニュー」が、上方向にスワイプすると「マルチウィンドウメニュー」が開いて、アプリの起動や分割画面ができるようになっています。
2.「サイドセンスメニュー」の使い方とカスタマイズ
サイドセンスメニューは、ここからアプリを開くことができていわゆるサブランチャー的な活用ができます。
1)「サイドセンスメニュー」の構成
サイドセンスバーをダブルタップして、「サイドセンスメニュー」の「メイン画面/ポップアップ」をタップします。
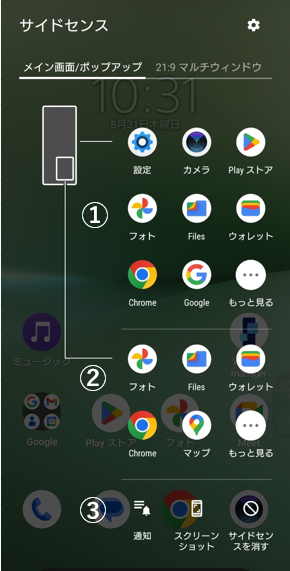
「サイドセンスメニュー」の構成は、上から
・①全画面表示で開くアプリ群
・②ポップアップウィンドウで開くアプリ群
・③ツール群
から成っています。
2)①「全画面表示で開くアプリ」の追加/削除/並べ替え
初期状態の①「全画面表示で開くアプリ群」には、ユーザーの利用状況から上位8個のアプリアイコンが表示されています。
これをユーザー自身がよく使うアプリ(/ショートカット)に入れ替えることができます。この場合、12個まで表示可能になります。
アプリ(/ショートカット)の追加は、【サイドセンス】の設定画面で「サイドセンメニュー設定」⇒「アプリの追加」で、追加したいアプリ(/ショートカット)を選択します。
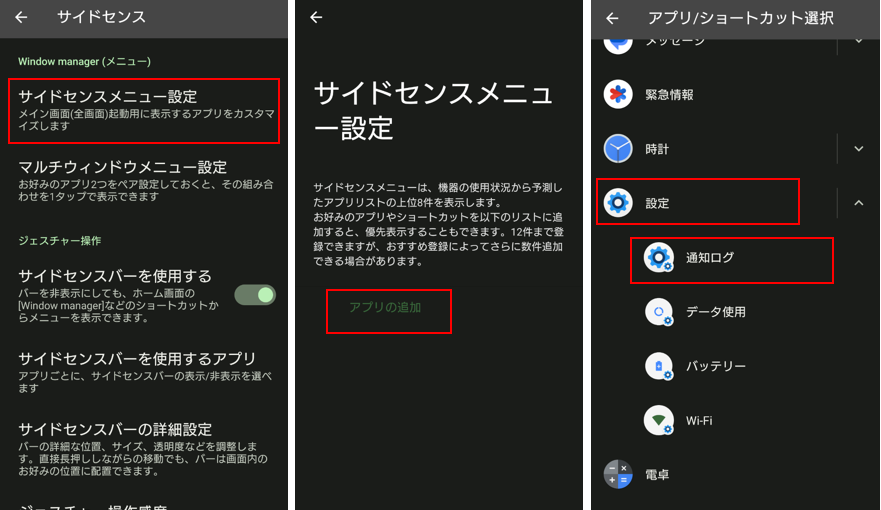
アプリ(/ショートカット)の並べ替えは、【サイドセンメニュー設定】画面のアプリ名の右側にある「四本線」を長押しして上下にドラッグ&ドロップします。
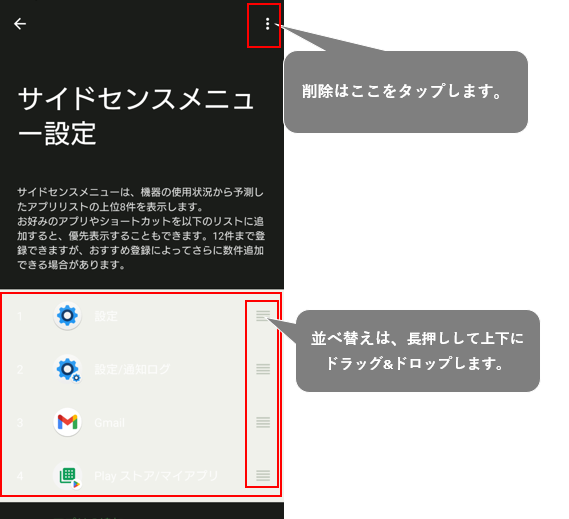
アプリ(/ショートカット)の削除は、【サイドセンメニュー設定】画面の右上にある3ドットメニューボタンをタップ⇒「削除」をタップ⇒削除したいアプリ(/ショートカット)を選択⇒「ゴミ箱」アイコンをタップします。
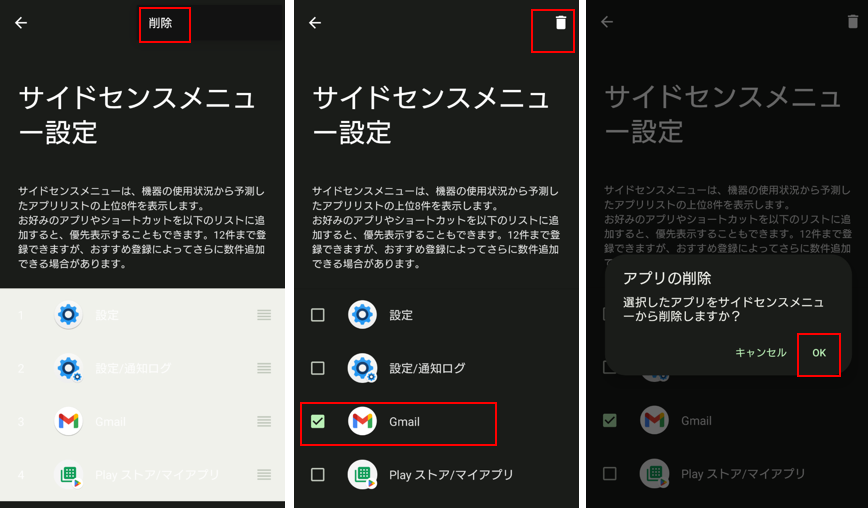
・「サイドセンスメニュー」カスタマイズ例
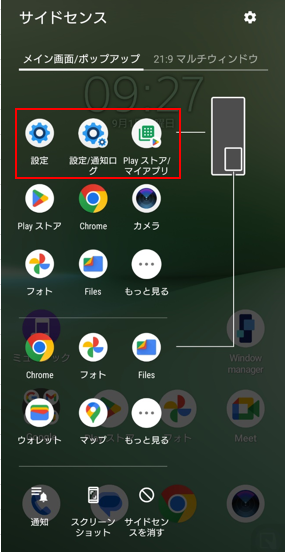
3.「マルチウィンドウメニュー」からできること
マルチウィンドウメニューは、分割画面の実現をより簡単にできるようサポートしてくれます。
1)「マルチウィンドウメニュー」の構成
サイドセンスバーをダブルタップして、「サイドセンスメニュー」の「21:9マルチウィンドウ」をタップします。
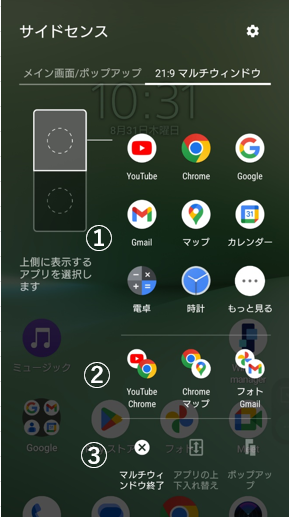
「マルチウィンドウメニュー」の構成は、上から
・①分割画面の上または下側で開くアプリ群
・②1タップで分割画面を実現できるペアアイコン群
・③ツール群
から成っています。
2)「分割画面」を作成する
①上側の画面に表示したいアプリを選択します。
②同様に、下側の画面に表示したいアプリを選択します。
(①②で表示したいアプリがない場合は、「もっと見る」をタップして、アプリ一覧から選択します。)
③これで分割画面になります。
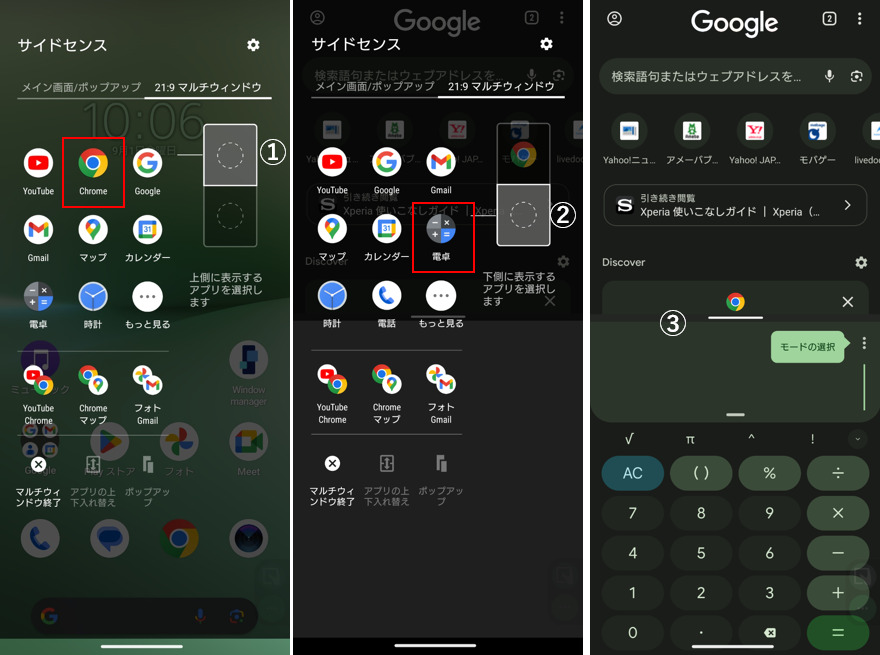
3)「ペア設定」を追加する
「マルチウィンドウメニュー」の構成の②のペアアイコンをタップすると、直ぐに分割画面になります。
初期状態では、使用状況から予測される2つのアプリがペアになっていますが、ユーザーがその組み合わせをカスタマイズすることができます。
①【マルチウィンドウメニュー設定】画面で「ペア設定」をタップ⇒「ペアを追加」をタップします。
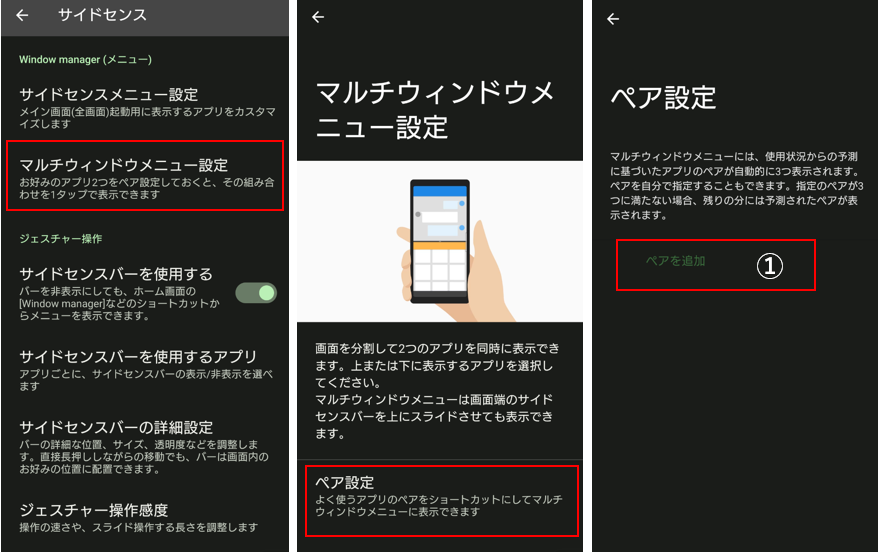
②【ペアを追加】画面で、画面上側のアプリを選択します。
③同様に、画面下側のアプリを選択します。
④「保存」をタップすると
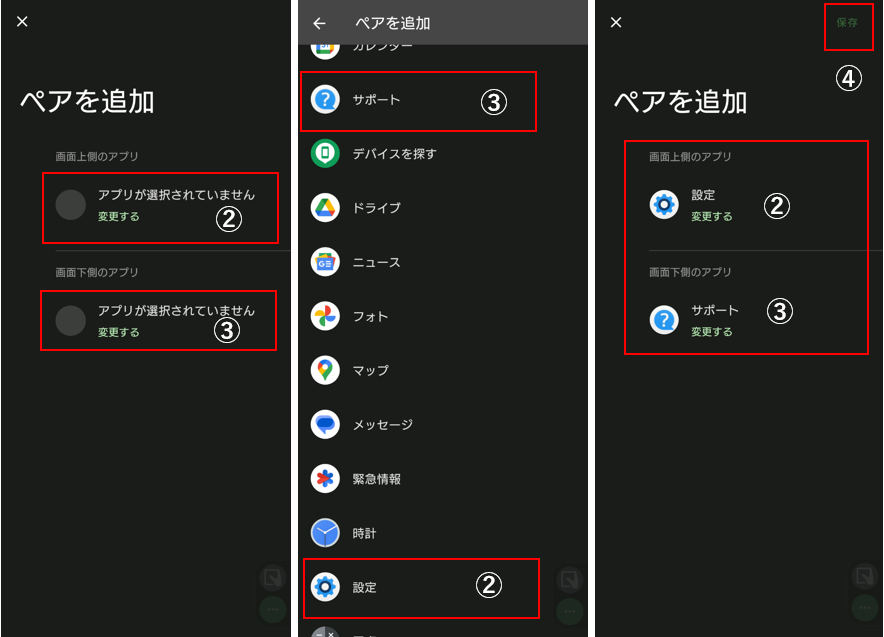
⑤ペア設定が完成します。
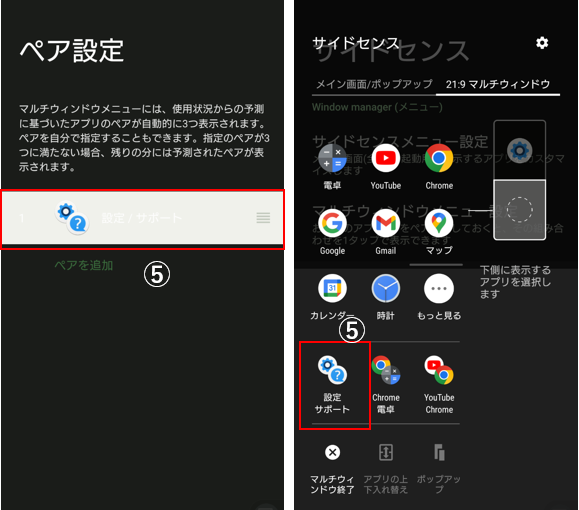
「ペア設定」の並べ替えや削除は、ほぼ2.2)①「全画面表示で開くアプリ」の「削除」/「並べ替え」と同様の操作でできます。
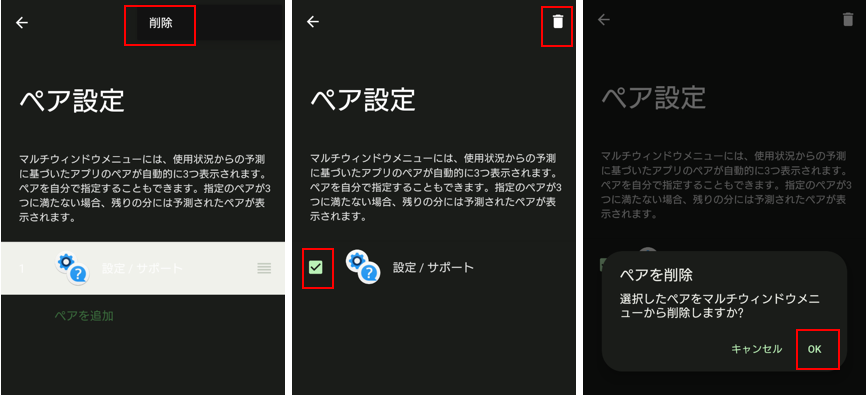
4.「サイドセンスバー」をカスタマイズする
1)バー上でのジェスチャー操作したときの動作
バー上でのジェスチャー操作には、「ダブルタップ」「上方向へのスワイプ」「下方向へのスワイプ」があり、それぞれ、初期状態で次の動作が割り当てられています。
・「ダブルタップ」:「サイドセンスメニュー」が開く
・「上方向へのスワイプ」:「マルチウィンドウメニュー」が開く
・「下方向へのスワイプ」:「前の画面に戻る」
この動作の割り当てを【サイドセンス】の設定画面の「ジェスチャーに割り当てる機能」から変更することができます。
変更できる動作は、次の通りです。
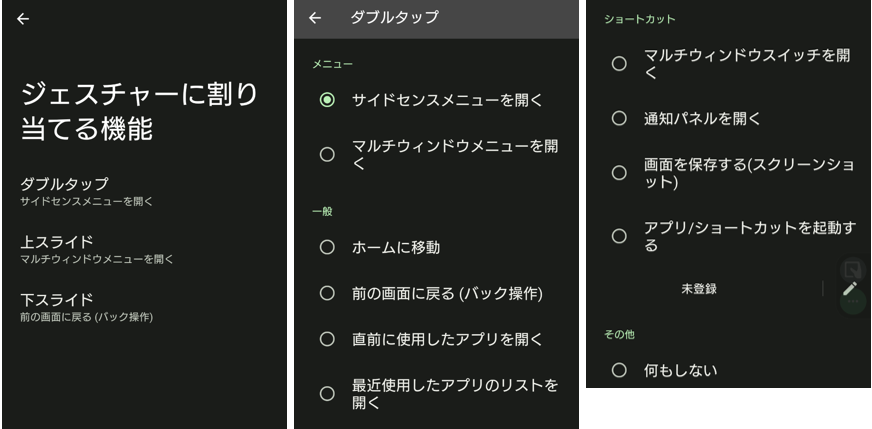
2)バーの位置・長さ・透明度
【サイドセンス】の設定画面の「サイドセンスバーの詳細設定」から、バーの位置、長さ、透明度のカスタマイズができます。
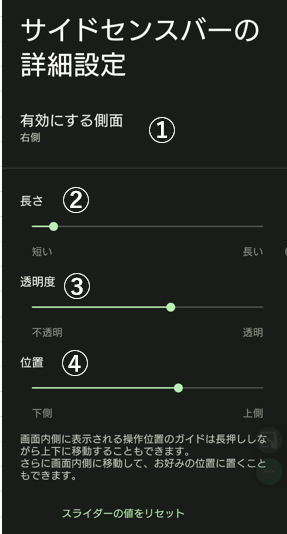
バーの位置は、初期状態では、画面の右端やや上方寄りにあり、この位置は、「サイドセンスバー」上を長押しして、ドラッグ&ドロップすることで、手動で画面上のどの位置にも移動することができます。
「サイドセンスバーの詳細設定」⇒①「有効にする側面」で、両端に配置したり、④「位置」をスライドしても場所を決められます。
バーの長さは、「サイドセンスバーの詳細設定」⇒②「長さ」をスライドして決められます。
バーに透明度は、「サイドセンスバーの詳細設定」⇒③「透明度」をスライドして決められます。
3)バーに対するジェスチャーの感度調整
【サイドセンス】の設定画面の「ジェスチャー操作感度」から、バー上をダブルタップしたときやスワイプ(スライド)するときの感度を調整することができます。
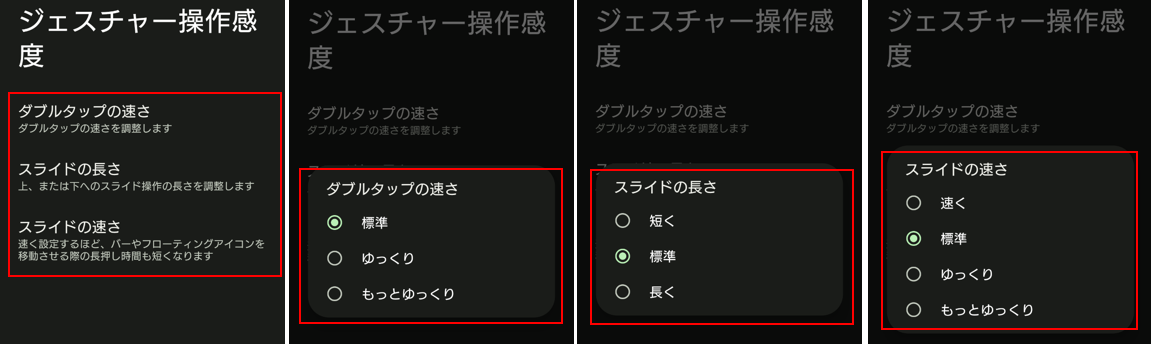
5.「サイドセンス」機能の設定
「サイドセンス」機能の設定画面は、【設定】⇒【操作と表示】⇒【サイドセンス】で開くことができます。
既に上記において、各設定項目については紹介済ですが、最後にまとめておきます。
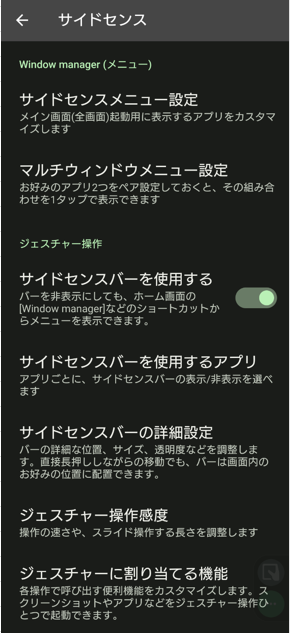
| 設定項目 | 内容 |
|---|---|
| サイドセンスメニュー設定 | 「サイドセンスメニュー」の「全画面表示で開くアプリ群」に表示するアプリ/ショートカットの追加/並べ替え/削除ができます。 ※2.2)参照 |
| マルチウィンドウメニュー設定 | 「マルチウィンドウメニュー」の「ペアアイコン」に表示する「ペア設定」の追加/並べ替え/削除ができます。 ※3.3)参照 |
| サイドセンスバーを使用する | 無効にすると、画面から「サイドセンスバー」を非表示にできます。 ※1.参照 |
| サイドセンスバーを使用するアプリ | アプリごとに、「サイドセンスバー」を非表示にできます。 ※1.参照 |
| サイドセンスバーの詳細設定 | サイドセンスバーの位置・長さ・透明度をカスタマイズできます。 ※4.2)参照 |
| ジェスチャー操作感度 | サイドセンスバー上をジェスチャー操作するときの感度を調整できます。 ※4.3)参照 |
| ジェスチャーに割り当てる機能 | サイドセンスバー上に対するジェスチャー操作(ダブルタップ・スワイプ)で動作する機能を設定できます。 ※4.1)参照 |