クイック設定パネルとは、主にその機能の「ON」/「OFF」をタップすることで切り替えることができる「タイル」と呼ばれるボタンの集合体で、画面のステータスバーから下方向にスワイプすることで開くことができます。
便利な機能として、QRコードの読み取り、マナーモードの切り替え、ライトの点灯などがあります。

レビュー機種:【Xperia 10 V】(XQ-DC44)ビルド番号:68.1.A.2.170 release-keys
※【Android 14】対応機種
Xperia 1 V / 10 V / 5 V
ユーザーは、そのタイルをタップしたり、長押しすることで、どの場面からでも素早くその機能を使いこなすことができます。
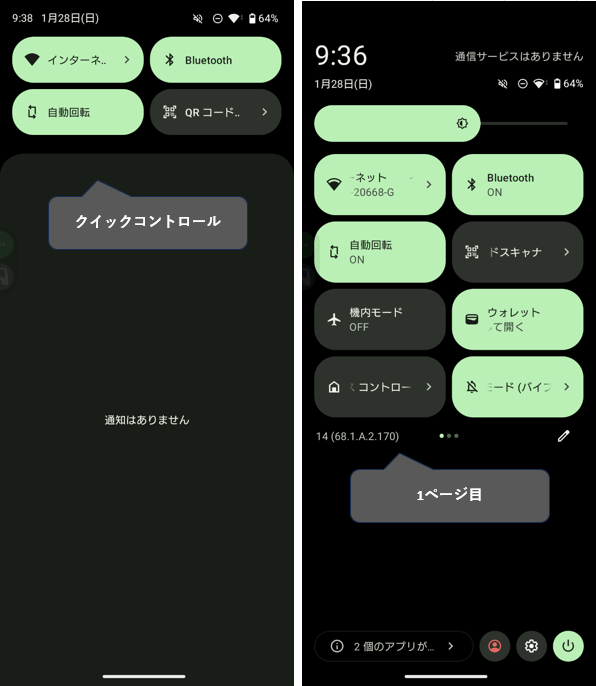
目次
1.クイック設定パネルから操作できる機能
では、どのような機能が「クイック設定パネル」から利用できるのか見ていくことにします。
※薄黄色は、初期状態で「クイック設定パネル」に存在するタイルです。
※薄紫色は、初期状態で「クイック設定パネル」に存在しないタイルです。
※薄青色は、アプリによって追加されているタイルです。(アプリをダウンロードすると追加される場合があります)
**:【Android 13】の新機能
***:【Android 14】の新機能
2.クイック設定パネルにタイルを追加(削除)する方法
初期状態で、クイック設定パネルに存在しないタイルを追加したい場合や、クイック設定パネルからタイルを削除したい場合は、クイック設定パネルを開いて、各ページの右下にある「編集」ボタンをタップします。
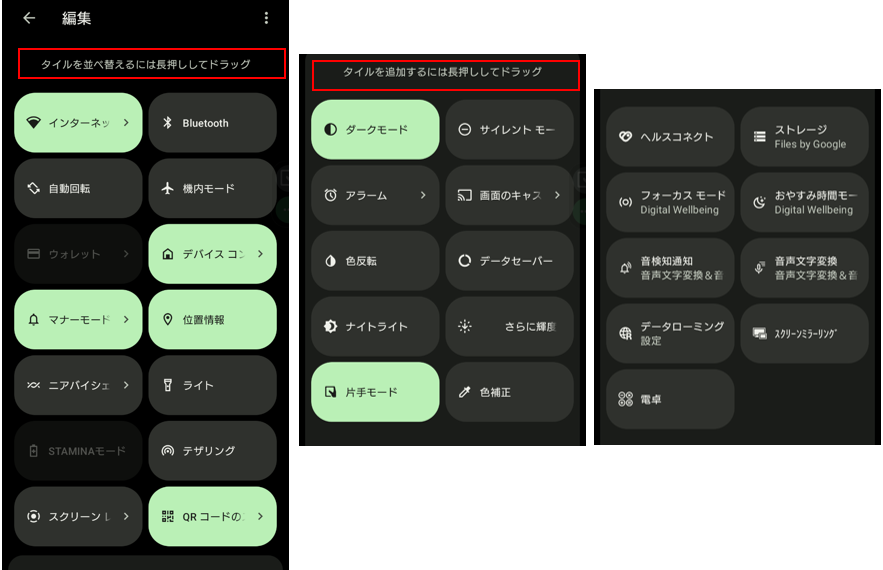
そうすると、画面が「編集」モードになって、上側に現在クイック設定パネルに「ある」タイルが、下側には「ない」タイルが表示されるので、
・クイック設定パネルに追加したい場合は、下側にあるタイルを上側までドラッグ&ドロップします。
・逆に、削除したい場合は、上側にあるタイルを下側までドラッグ&ドロップします。
上から4つ目までは、クイックコントロールとして、8つ目までは1ページ目に表示できるので、使う頻度の多そうなタイルの並び順もドラッグ&ドロップで変更できます。
※画面上部右側にある3ドットボタンをタップして「リセット」をタップすると、初期状態に戻ります。
3.クイック設定パネルからできること
クイック設定パネルからは、タイルの操作による機能のON/OFFを切り替え等のほかに、次のことができます。
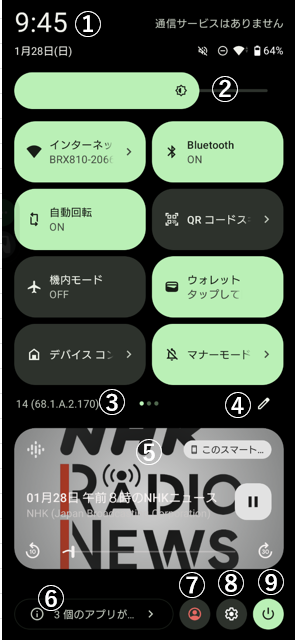
①「時計」
②輝度(画面の明るさ)の調節
③Android OSのバージョンを確認
④「クイック設定パネル」の編集
⑤メディアプレイヤー
⑥バックグラウンドで実行中のアプリの確認と停止
⑦「ユーザーの切り替え」および「ユーザーの追加」が可能
⑧端末の「設定」画面を表示
⑨「電源ボタンメニュー」の表示
「電源ボタンメニュー」からできること
・緊急通報
・ロックダウン
・電源を切る
・再起動
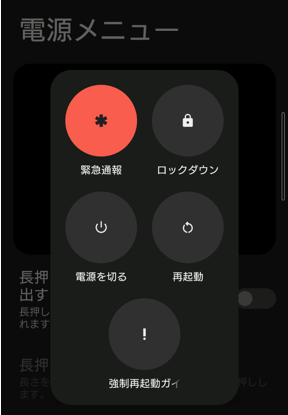
4.クイック設定パネルを開く方法
1)一般的な方法
通常は、画面の上部(ステータスバー)から下方向にスワイプして「クイックコントロール」(4つのタイル)を開いてから、さらに下方向にスワイプすると「クイック設定パネル」の1ページ目(8つのタイル)が開きます。
パネル上を左方向にスワイプしていくと、2ページ目以降が表示されます。
2)片手の操作で開きたい場合
画面の上部に指が届かないような場合、「片手モード」機能を利用して、片手でも「クイック設定パネル」を開くことができます。
【片手モード】設定画面で、「片手モードの使用」トグルを有効にして、「通知を表示する」を選択しておきます。
画面下のナビゲーションバーを下方向にスワイプすると「クイックコントロール」が、もう一度スワイプすると、「クイック設定パネル」の1ページ目が開きます。
※詳しくは、こちらをご覧ください。
3)「ユーザー補助機能メニュー」を利用する
「ユーザー補助機能メニュー」の「クイック設定」をタップします。
※こちらも片手での操作が可能です。
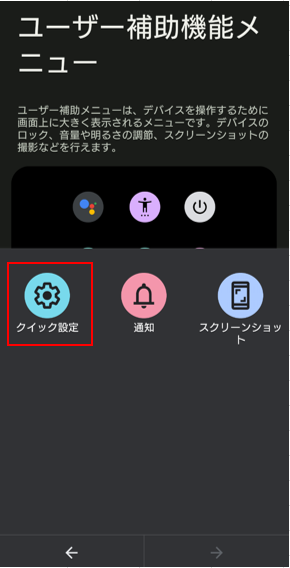
※「ユーザー補助機能メニュー」の利用方法については、こちらをご覧ください。
(参考)「クイック設定パネル」のOS別履歴
【Android 14】バージョンアップ時
1)「機能タイル」の追加
(新規のタイル)
・「フォントサイズ」
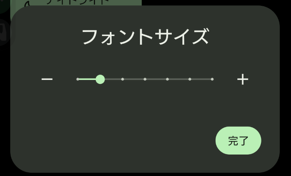
(名称変更)
・「QRコードのスキャン」⇒「QRコードスキャン」
2)ビジュアルの変化
左上に「時計」が追加されて、タップすると【時計】アプリの「アラーム」タブ画面が表示されます。
【Android 13】バージョンアップ時
1)「機能タイル」の追加等
(新規のタイル)
・「QRコードのスキャン」:QRコードのスキャンが簡単にできるようになりました。
【Android 12】バージョンアップ時
1)UIが変わりました。
・タイル(アイコン)の形が、正方から長方になって、タイルの中にアイコンと機能名称と現在の設定がわかるようになりました。
・これにより、最初のスワイプで表示されるクイックコントロールの数が6個から4個に減少しています。
・電源ボタンが追加になっています。
2)「機能タイル」の追加等
(新規のタイル)
・「デバイスコントロール」:【電源ボタンメニュー】にあった「デバイスコントロール」の設定項目が、「クイック設定パネル」のタイルに移動しました。
・「さらに輝度を下げる」:輝度の上げ下げができます。
・「アラーム」:「アラーム」の設定画面を開きます。
・「ウォレット」:日本では未対応のためグレーアウトされています。
(統合されたタイル)
・「Wi-Fi」と「モバイルデータ通信」が統合されて「インターネット」という名称になっています。
「インターネット」タイルをタップすると、インターネットに接続するネットワーク(Wi-Fi、モバイルデータ)を選択できるようになります。
(名称変更)
・「ダークテーマ」⇒「ダークモード」
(削除)
・「Dolby Atmos」

