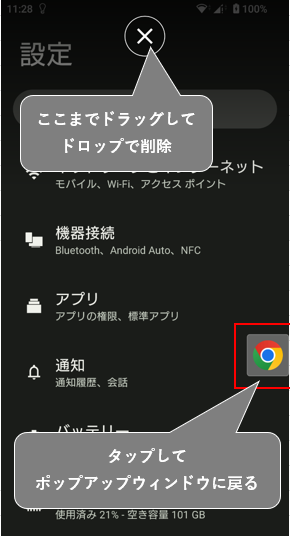「ポップアップウィンドウ」とは、現在開いている他のアプリの上に、フローティングウィンドウとして重ねて表示する機能です。「ポップアップウィンドウ」は、サイズの変更や画面上の移動、さらにフローティングアイコンにもできます。
目次
1.「ポップアップウィンドウ」にする方法
アプリを「ポップアップウィンドウ」で開く方法には、次の通りです。1)2)3)の場合は「自由サイズ」で開き、4)の場合は「最大サイズ」で開きます。
1)最近使ったアプリ画面のサムネイルアイコンをタップする
最近使ったアプリ画面を開いて、画面を左右にスワイプして、レビュー画面の上にあるサムネイルアイコンをタップして表示されるオプションの「ポップアップウィンドウ」をタップすると、そのアプリが「ポップアップウィンドウ」の「自由サイズ」として、画面右下に表示されます。このあとに、最近使ったアプリ画面やホーム画面やドロワー画面からメインのアプリを開きます。
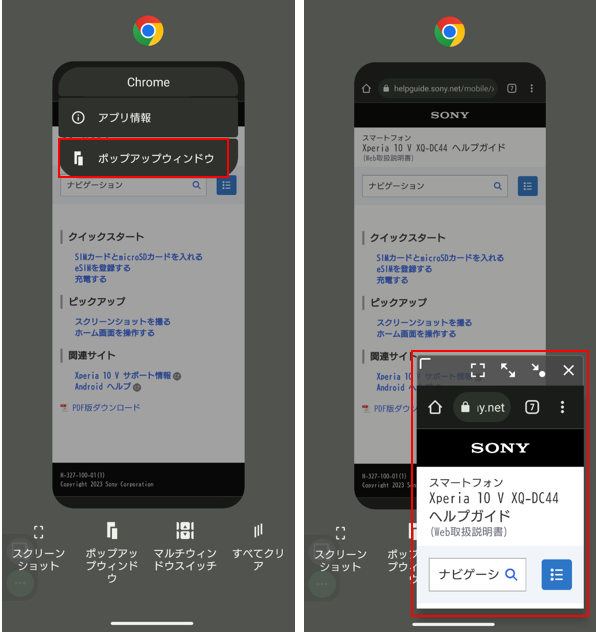
2)最近使ったアプリ画面の下部にあるアイコンをタップする
最近使ったアプリ画面を開いて、画面を左右にスワイプして、画面下にある「ポップアップウィンドウ」アイコンをタップすると、そのアプリが「ポップアップウィンドウ」の「自由サイズ」として、画面右下に表示されます。
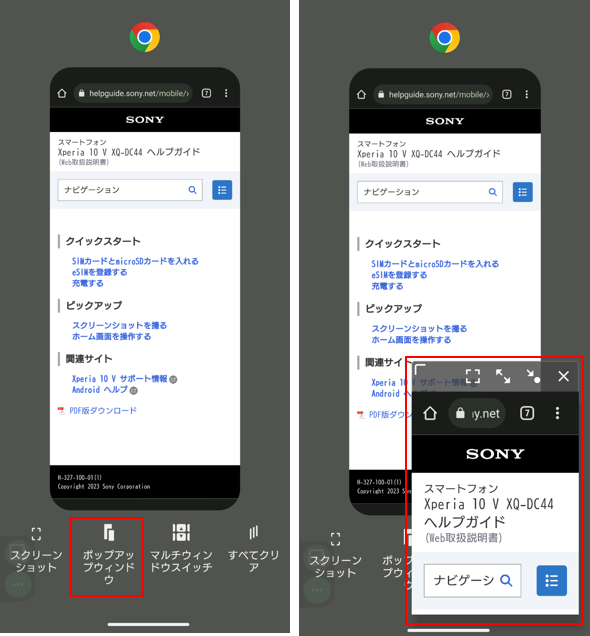
3)サイドセンスメニューを利用する
「サイドセンスメニュー」を開いて、ポップアップウィンドウで開くアプリ群のアイコンをタップすると、そのアプリが「ポップアップウィンドウ」の「自由サイズ」として、現在表示されているアプリ画面の上に表示されます。
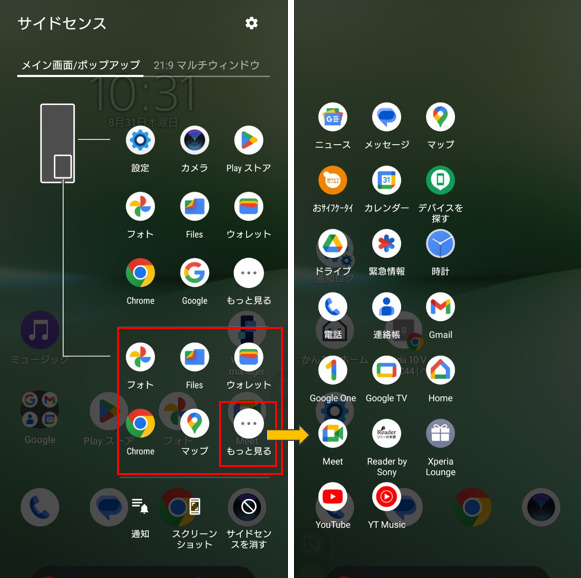
4)通知パネルの「ポップアップウィンドウ」アイコンをタップする
通知パネルの右上に表示される「ポップアップウィンドウ」アイコンをタップすると、「最大サイズ」でそのアプリが開きます。
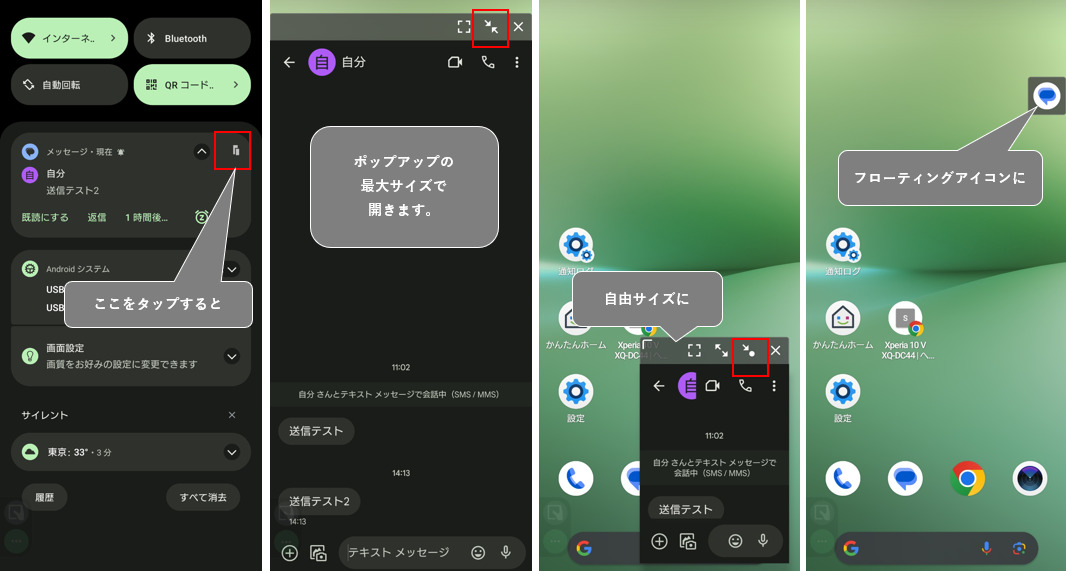
そのあと、必要に応じて「自由サイズ」や「フローティングアイコン」にします。
2.「ポップアップウィンドウ」ツールバーの使い方
「ポップアップウィンドウ」を開くと、一番上にツールバーが表示されています。ここから「ポップアップウィンドウ」に対するいろいろな操作ができます。
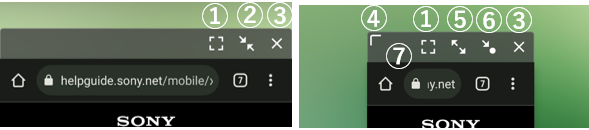
①をタップすると、全画面表示なって、「ポップアップウィンドウ」は解消します。
②をタップすると、「自由サイズ」になります。
③をタップすると、「ポップアップウィンドウ」が閉じます。
④を上下左右にドラッグすると、サイズの変更ができます。
⑤をタップすると、ウィンドウが「最大サイズ」になります。
⑥をタップすると、フローティングアイコンになります。
⑦の部分をドラッグすると、ウィンドウの位置を移動できます。
・フローティングアイコン