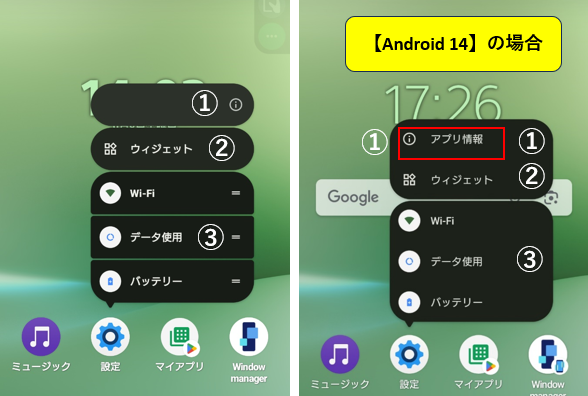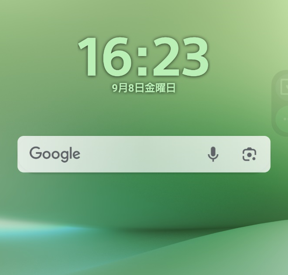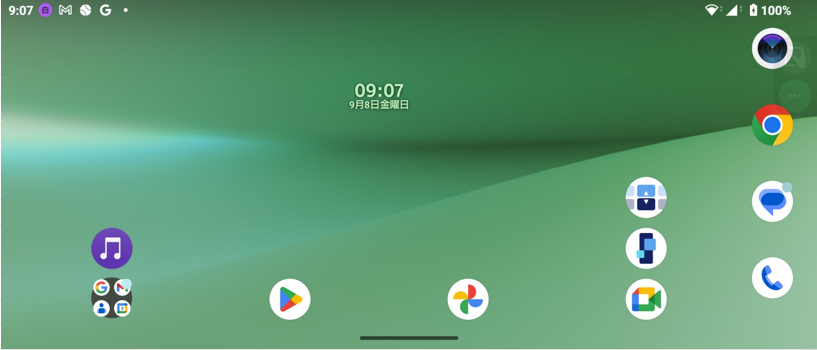【Xperia】には、2つのホームアプリ「Xperiaホーム」と「かんたんホーム」が提供されていて、セットアップの最後の方でどちらかを選択するように求められたかと思います。
ここでは、「Xperiaホーム」アプリでのホーム画面のカスタマイズについて紹介します。
目次
1.ホームアプリ「Xperiaホーム」の構成
「Xperiaホーム」は、アイテム(アプリアイコン・ショートカットアイコン・ウィジェット・フォルダ)を追加できる「ホーム画面」とすべてのアプリを管理する「ドロワー画面」から成っています。
・左:ホーム画面(1ページ目)・中(2ページ目)・右:ドロワー画面
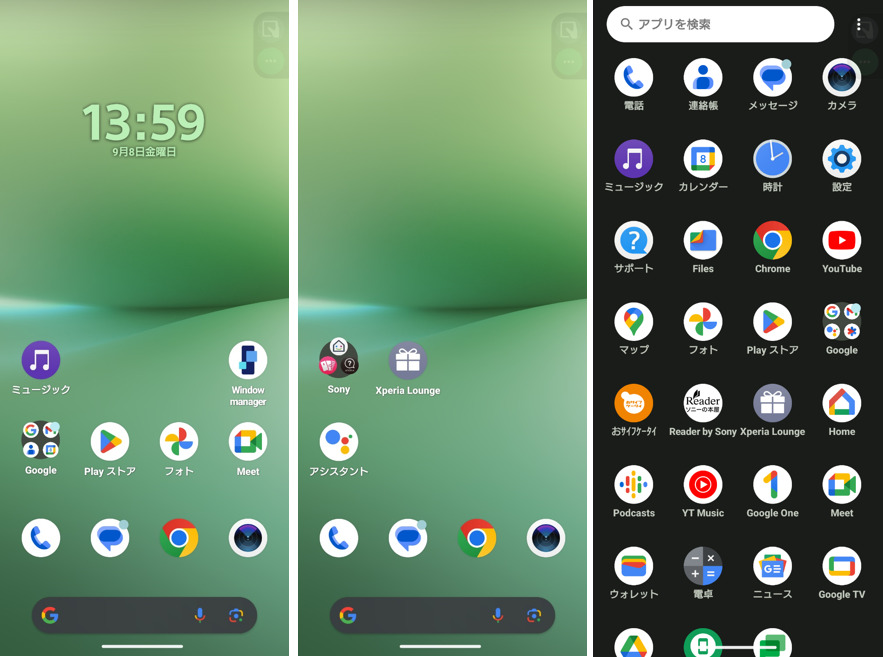
ドロワー画面は、ホーム画面上を上方向にスワイプすると表示できます。
2.ホーム画面にアイテムを追加する
1)アプリアイコンを追加する
ホーム画面にアプリアイコンを追加するには、通常は「ドロワー画面」を開いて、ホーム画面に追加したいアプリアイコンを長押しして、追加したい場所までドラッグ&ドロップします。
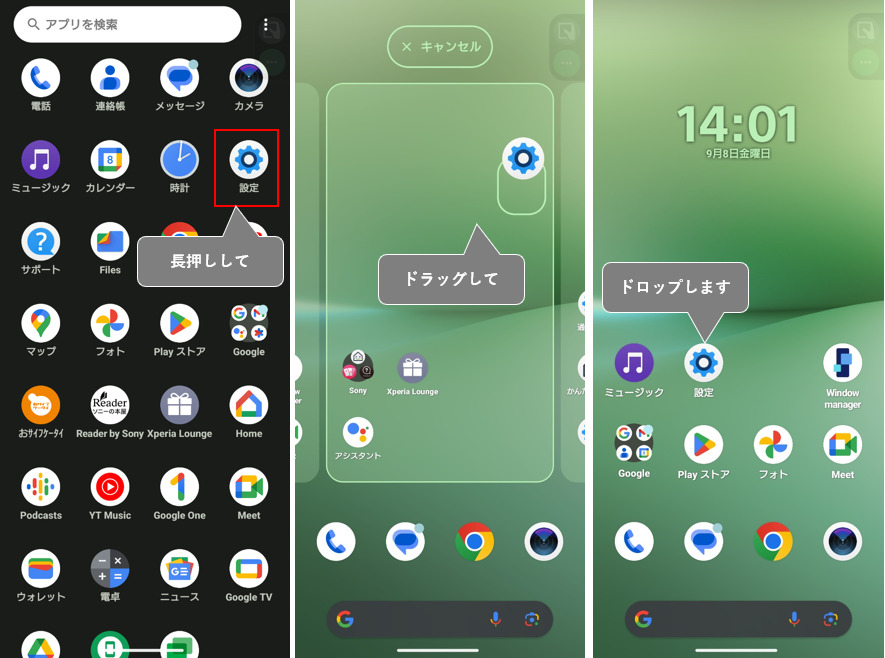
「ホームの設定」(4.参照)で、「ホーム画面にアプリのアイコンを追加」を有効にしていると、アプリをダウンロードしたときに、ホーム画面にもそのアプリアイコンが同時に追加されます。
2)ショートカットアイコンを作成する
アプリアイコンを長押しすると、(アプリによって)ショートカットリストが表示されます。そのリストの中のアイコンを長押しして、ドラッグ&ドロップすると、ホーム画面上にそのショートカットアイコンを追加することができます。
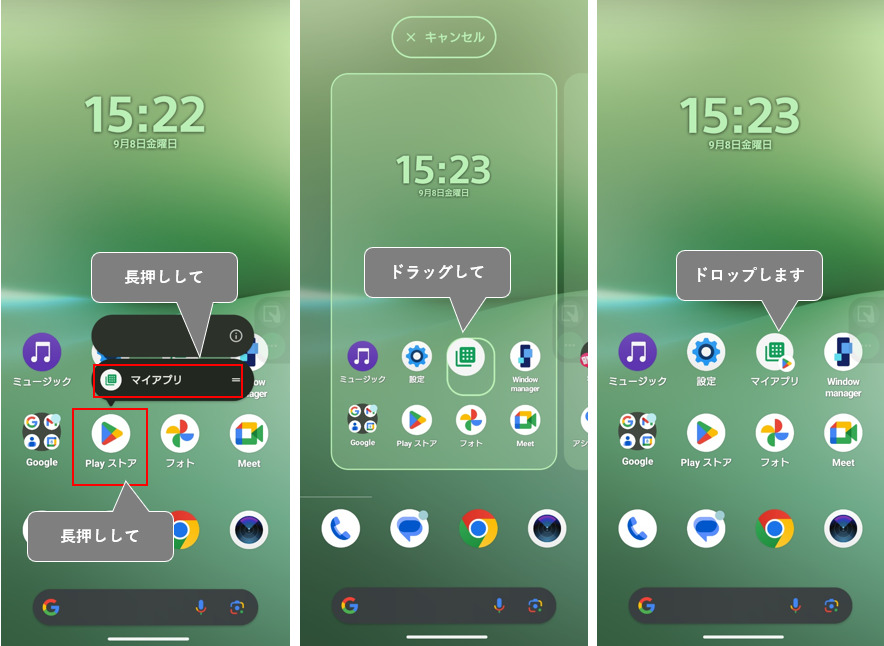
アプリを新たにダウンロードしたら、アイコンを長押ししてショートカットリストが表示されるかどうか確認してみてください。
ショートカットリストにあるアイコンをタップすると、そのアプリを開くことなく、直接その機能を操作できる画面が開きます。
3)ウィジェットの追加
ホーム画面上を長押し⇒「ウィジェット」をタップすると、ウィジェットの一覧画面が表示されます。
ホーム画面上に追加したいウィジェット(ここでは「マルチウィンドウ」)を選択して、長押しして、ホーム画面上の追加したい場所までドラッグ&ドロップします。
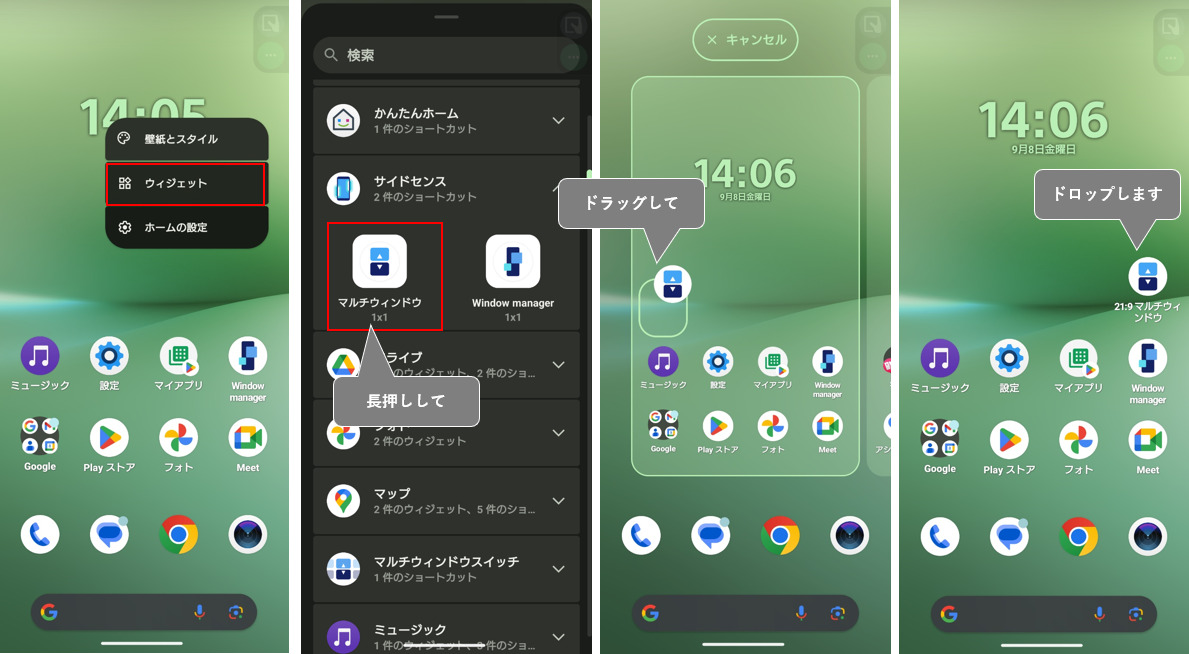
4)フォルダの作成
いくつかのアプリアイコン(含むショートカットアイコン)をグループにまとめて、サイズ「1×1」のフォルダとしてホーム画面に追加できるので、ホーム画面のスペースが節約できて、さらに目的のアプリをすぐに見つけることにも役立ちます。
最初は、グループ化したいアイコンを長押しして、もうひとつのアイコンの上まで、ドラッグ&ドロップすることで、アイコン2つのフォルダが作成できます。
そのあとはグループ化したいアイコンをそのフォルダ内までドラッグ&ドロップしていくことになります。
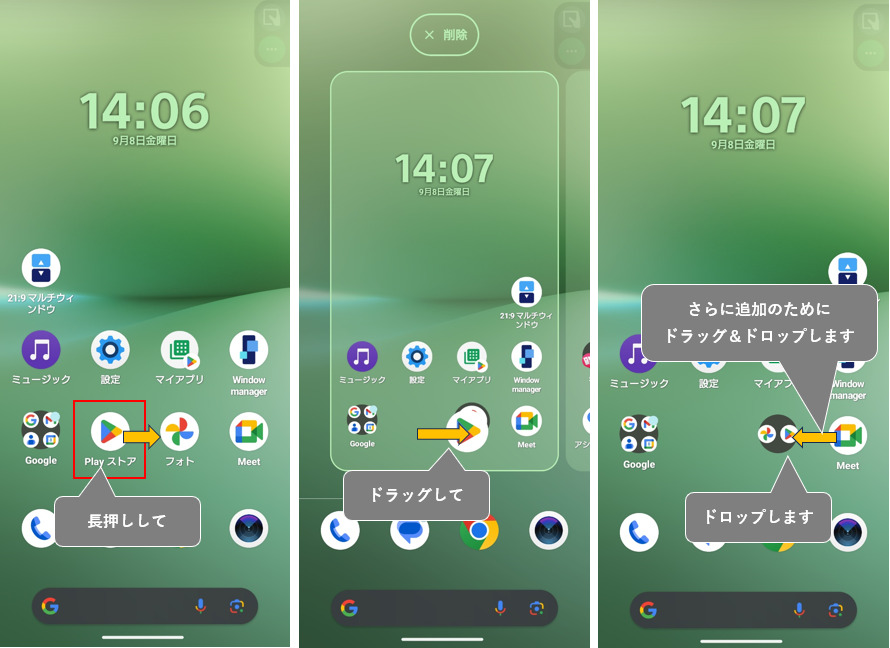
フォルダを作成したら、名前を付けます。フォルダ上をタップして、「名前の編集」をタップして、名前を入力します。
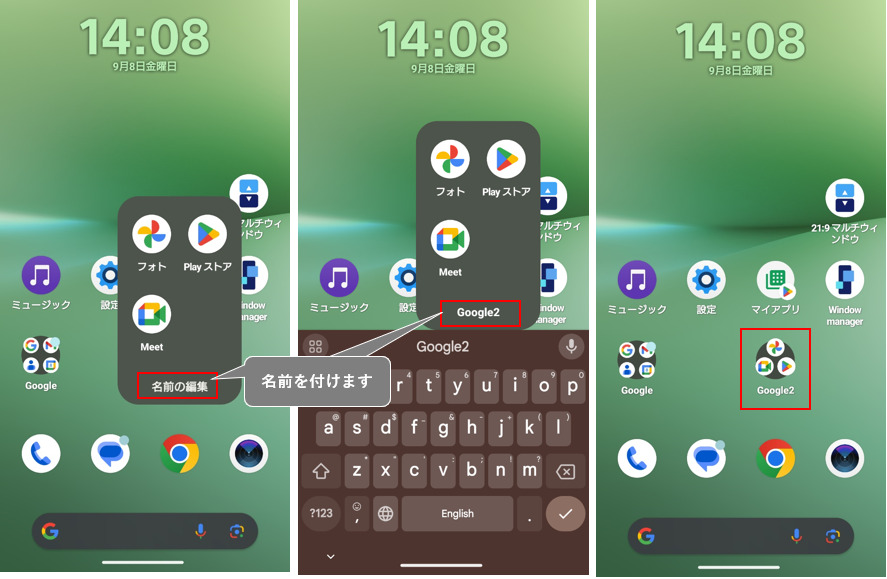
5)アイテムをホーム画面上から削除する
ホーム画面上にあるアイテムを削除するには、削除したいアイテムを長押しして、画面上部に表示される「削除」までドラッグ&ドロップします。
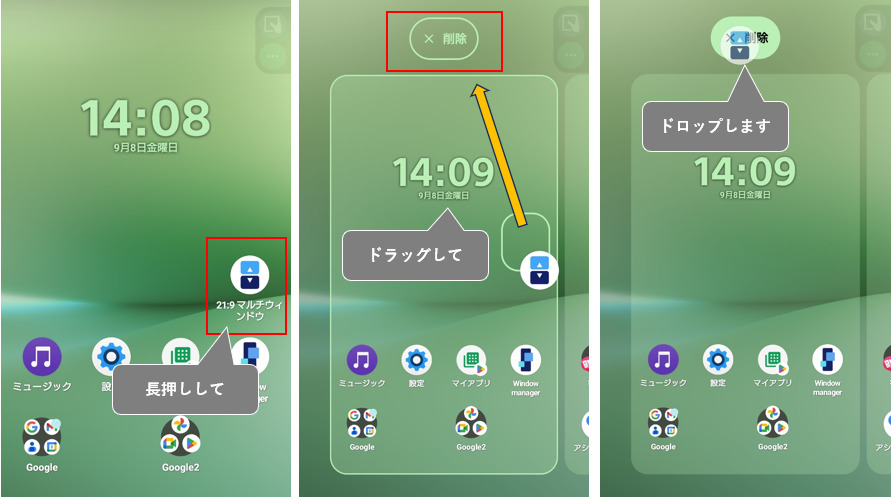
3.ホーム画面のカスタマイズ
1)壁紙を変更する
ホーム画面上を長押し⇒【壁紙とスタイル】⇒「壁紙の変更」をタップします。
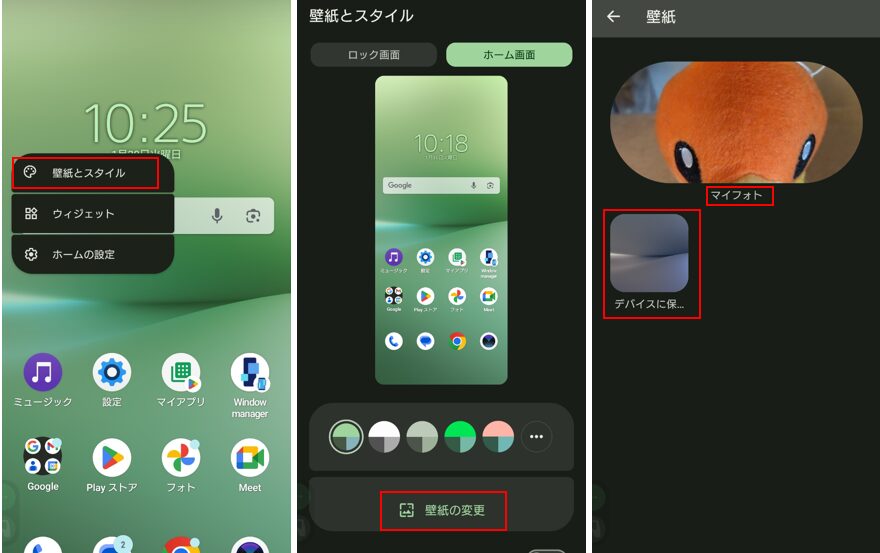
壁紙は、「写真」かプリセットの画像から選択することになります。「Xperia」提供の壁紙は(28⇒)30個用意されています。

壁紙を選択して、プレビューで確認して、OKならば「レ」をタップします。
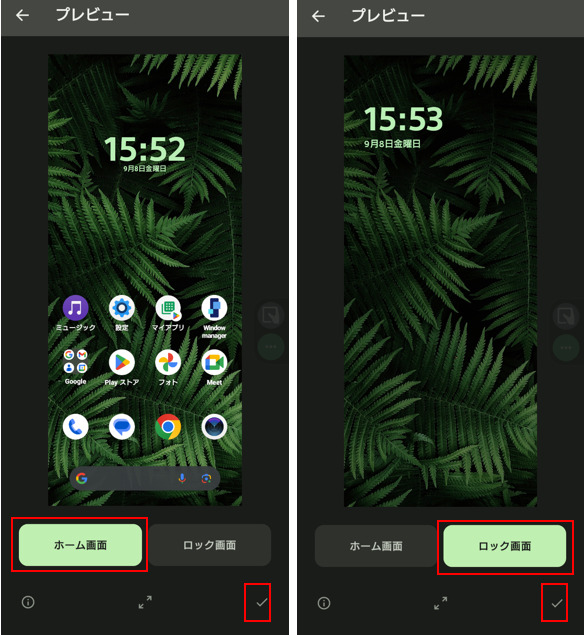
2)グリッド数を変更する
グルッド数で、ホーム画面に追加できるアイコン数が決まります。
【壁紙とスタイル】画面の【アプリグリッド】タップして、
・「4」列×(「4」~「7」)行
・「5」列×(「6」~「8」)行
のどれかをプレビューで確認しながら選択します。
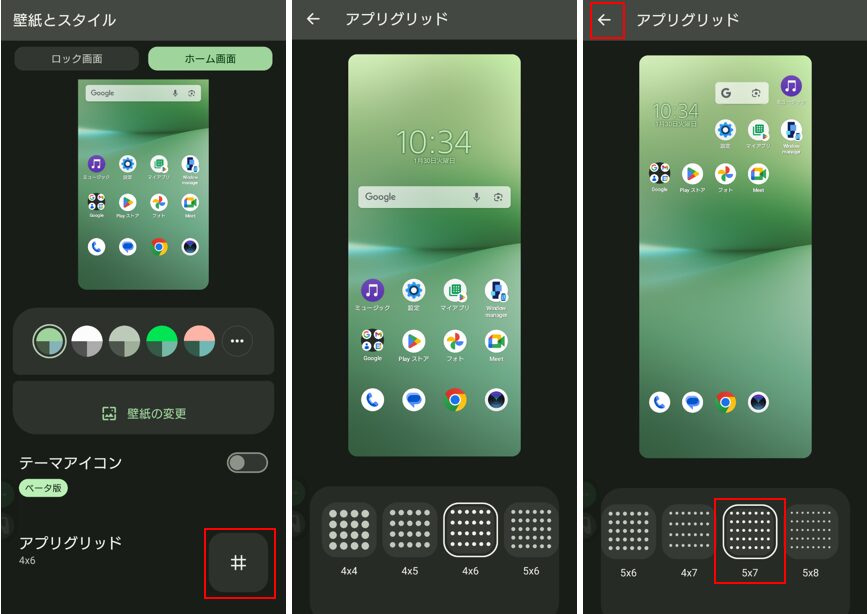
3)Google検索ボックスをカスタマイズする
ドックにあるGoogle検索ボックスは、その位置を変更できませんが、一旦非表示してから改めてウィジェットを追加することによって位置を変えることができます。
【ホームの設定】⇒「クイック検索ボックスを表示」を無効にします。
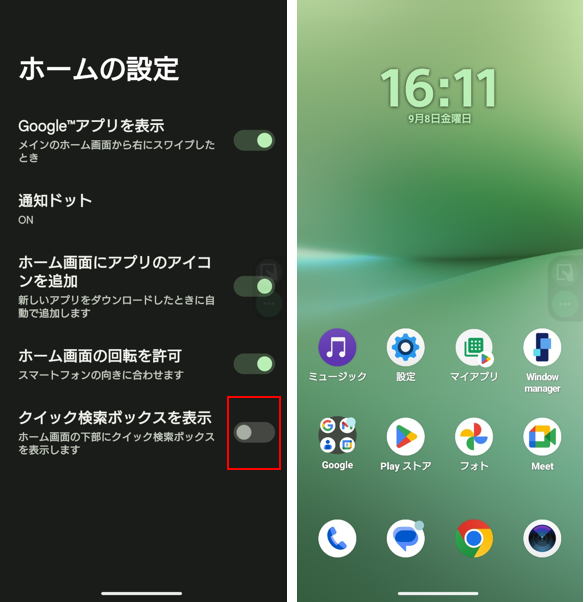
検索ウィジェットを追加して、検索ボックスの位置を変更します。
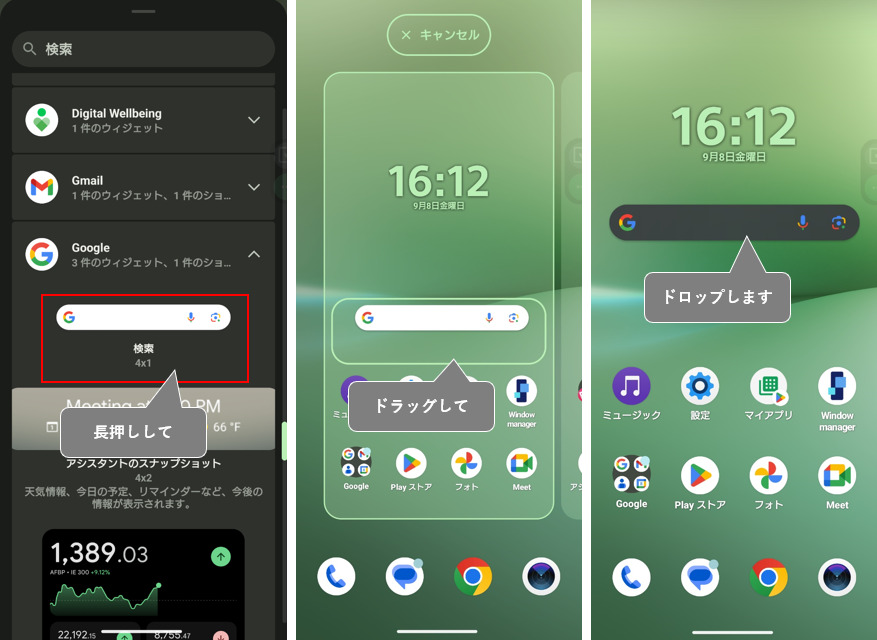
4.ホーム画面の設定
ホーム画面上を長押し⇒「ホームの設定」をタップ⇒【ホームの設定】画面になります。
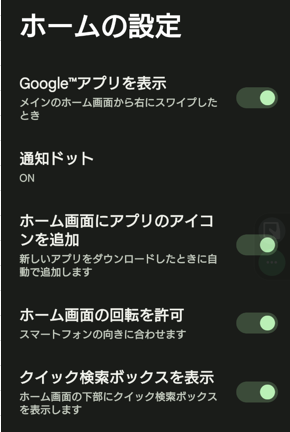
| 設定項目 | 内容 |
|---|---|
| Googleアプリを表示 | 有効にすると、ホーム画面(メイン)を右方向にスワイプしたときに「Googleアプリ」を表示できます。 |
| 通知ドット | タップすると、「アプリアイコン上の通知ドット」が、ハイライトされた【通知】設定画面が表示されます。 有効にすると、そのアプリから通知があると、ホーム画面およびドロワー画面上のアプリアイコンの右上にドットが表示されるようになります。 アイコンを長押しすると、通知内容の一部を確認できます。 |
| ホーム画面にアプリのアイコンを追加 | 有効にすると、アプリをダウンロードしたときに、ホーム画面にもそのアプリアイコンが追加されます。 |
| ホーム画面の回転を許可 | 有効にすると、端末を横にするとホーム画面も横向きにできます。 |
| クイック検索ボックスを表示 | 有効にすると、ホーム画面の下側(ドック内)に検索ボックスを表示できます。 |
5.ドロワー画面の設定(カスタマイズ)
ドロワー画面の一番上にある検索ボックスの右端にある3ドットボタンをタップして「カスタマイズ」をタップすると、「フォルダの作成」と「アイテムの移動」ができます。
カスタマイズが完了したら、右端にある3ドットボタンをタップして「終了」をタップします。
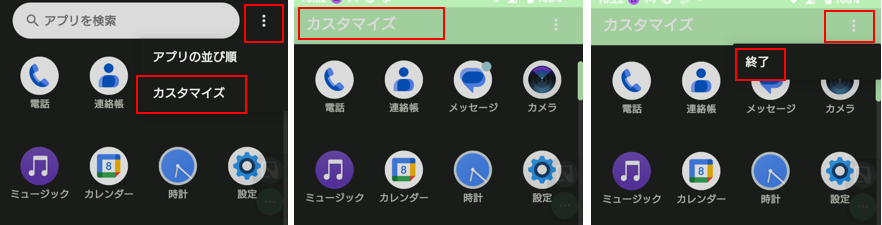
1)フォルダの作成
ホーム画面での「フォルダの作成」と同じ手法になります。
他のアイテム(アイコン)上まで、ドラッグ&ドロップします。
フォルダを作成したら、名前を付けます。フォルダ上をタップして、「名前の編集」をタップして、名前を入力します。
2)アイテムの移動
そのアイテム(アイコン)を長押しして、移動したい場所までドラッグ&ドロップします。