「サイレントモード」は、「通知」(表示、音、バイブ)をOFFにする機能ではなく、通知を受け取った瞬間をブロックし、通知を受け取っていることを知る方法を一時的に保留する機能になります。
よって、「サイレントモード」適用中にどのような「通知」を受信していたかは、「サイレントモード」をOFFにすることで通知シェードから確認することができます。
また、「サイレントモード」適用中でも、特定の人物からの着信やメッセージをブロックしないようにしたり、通知の表示だけはできるようにする例外設定ができます。
目次
1.「サイレントモード」の設定画面
【設定】⇒【音設定】(または【通知】)⇒【サイレントモード】で設定画面を開くことができます。
または、クイック設定パネルの「サイレントモード」タイルを長押ししても開くことができます。
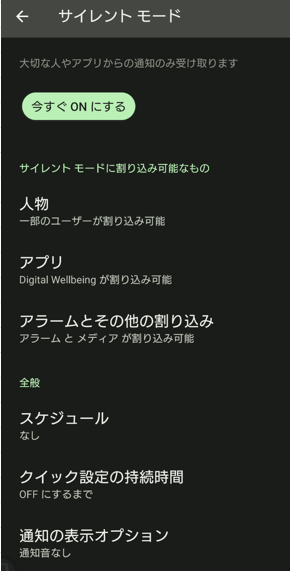
ここから、「通知」表示(一部「音」)をブロックしない例外設定(割り込みの許可)をすることになります。
| 設定項目 | 内容 |
|---|---|
| 今すぐONにする/今すぐOFFにする | タップすると、サイレントモードが有効/無効になります。 |
| サイレントモードに割り込み可能なもの | 人物 特定の人物からの「メッセージ」「通話」について、ブロックしない例外設定ができます。  ※2.参照 |
| アプリ 特定のアプリについて、ブロックしない例外設定ができます。 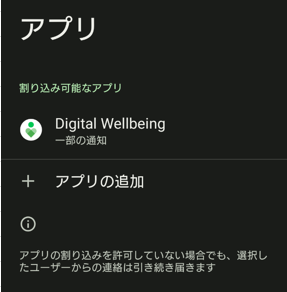 | |
| アラームとその他の割り込み 「アラーム」「メディア」の音やバイブをブロックしない例外設定ができます。 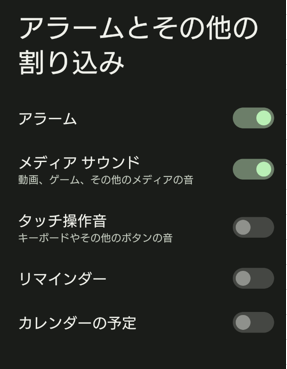 | |
| 全般 | スケジュール 指定した時間帯や特定の予定について、自動で「サイレントモード」を有効/無効にできます。 ※4.参照 |
| クイック設定の持続時間 クイック設定パネルの「サイレントモード」タイルをタップして、「サイレントモード」を有効(ON)にしたときに、無効(OFF)にするまでの条件を設定できます。 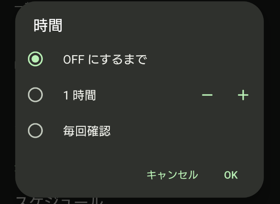 | |
| 通知の表示オプション 通知表示に関してブロックしない例外設定ができます。 ※3.参照 |
2.サイレントモードに割り込みを許可する「人物」について
サイレントモード中でも、特定の人物からの「メッセージ」や「着信」の通知を受け取ることができます。
1)メッセージ
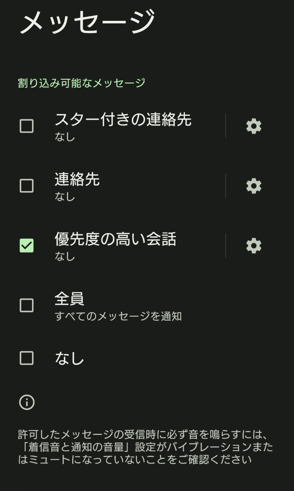
| 項目 | 内容 |
|---|---|
| スター付きの連絡先 | スター付きの連絡先に登録してある電話番号からのみメッセージの受信を許可します。 |
| 連絡先 | 連絡先に登録してある電話番号からのみメッセージの受信を許可します。 |
| 優先度の高い会話 | 「優先度の高い会話」に設定している電話番号からのみメッセージの受信を許可します。 |
| 全員 | すべてのメッセージの受信を許可します。 |
| なし | すべてのメッセージの受信をブロックします。 |
2)通話
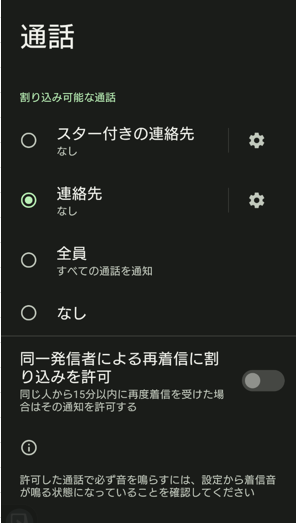
| 項目 | 内容 |
|---|---|
| スター付きの連絡先 | スター付きの連絡先に登録してある電話番号からのみ着信を許可します。 |
| 連絡先 | 連絡先に登録してある電話番号からのみ着信を許可します。 |
| 全員 | すべての着信を許可します。 |
| なし | すべての着信をブロックします。 |
| 同一発信者による再発信の許可 | 有効にすると、同一発信者から15分以内に着信した場合、着信音が鳴ります。 |
3.通知の表示オプションの設定
1)カスタム
サイレントモード中に、それぞれの通知表示についての「する」か「しない」かの設定ができます。
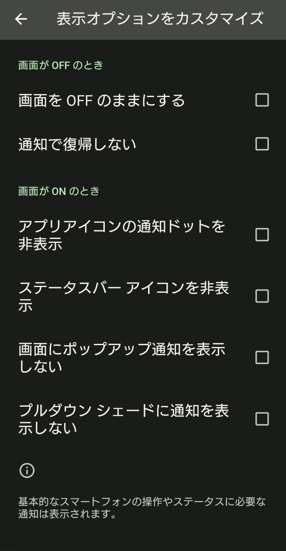
| 表示オプション | 無効(チェックしない)の場合 | |
|---|---|---|
| 画面がOFFのとき | 画面をOFFのままにする | 着信音は鳴りませんが、画面がオンになります。 |
| 通知で復帰しない | 通知音は鳴りませんが、通知があったとき画面がオンになります。※ | |
| 画面がONのとき | アプリアイコンの通知ドットを非表示 | 通知ドットが表示されます。 |
| ステータスバーアイコンを非表示 | ステータスバーに通知アイコンが表示されます。 | |
| 画面にポップアップ通知を表示しない | 通知音は鳴りませんが、バナー表示されます。 | |
| プルダウンシェードに通知を表示しない | 通知シェードは表示されます。 | |
2)一括設定
1)のカスタムの各項目を一括で「無効」したり、「有効」したりできます。
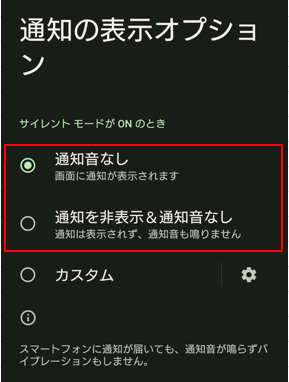
・「通知音なし」:サイレントモード中に割り込みを可能したものを除いて、通知音・バイブレーションはブロックされますが、通知表示をブロックしないようにします。
※「カスタム」のすべての項目をチェックしない場合と同じです。
・「通知を非表示&通知音なし」:サイレントモード中に割り込みを可能したものを除いて、すべての通知(表示、音、バイブ)がブロックされます。
※「カスタム」のすべての項目をチェックした場合と同じです。
※端末のアクティビティやステータスに関する重要な通知は表示されます。
4.手動で「サイレントモード」にする方法
「サイレントモード」のON/OFFを手動で切り替える方法は、2つあります。
今現在「サイレントモード」が「ON」かどうかは、ステータスバーのアイコンで確認できます。
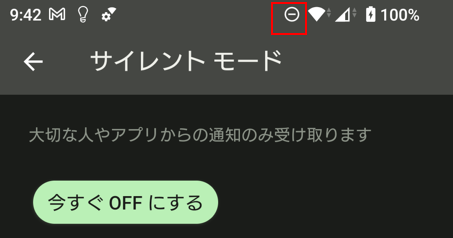
1)クイック設定パネルの「サイレントモード」タイルをタップ
クイック設定パネルを開いて、「サイレントモード」タイルをタップします。
※【サイレントモード】設定画面の「クイック設定の持続時間」で「毎回確認」を選択していると、タップしたときに、OFFまでの時間を設定できます。
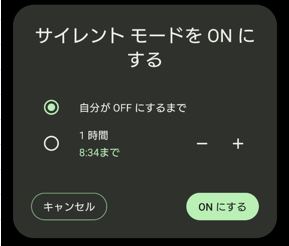
2)「サイレントモード」の設定画面から
【サイレントモード】設定画面の「今すぐONにする」または「今すぐOFFにする」をタップします。
5.スケジュールによって自動で「サイレントモード」する方法
1)時間帯で「サイレントモード」を有効にする
指定した時間帯で「サイレントモード」をONにできます。
【サイレントモード】の設定画面で、「スケジュール」をタップして、「スケジュールの種類の選択」で「時間」を選択します。
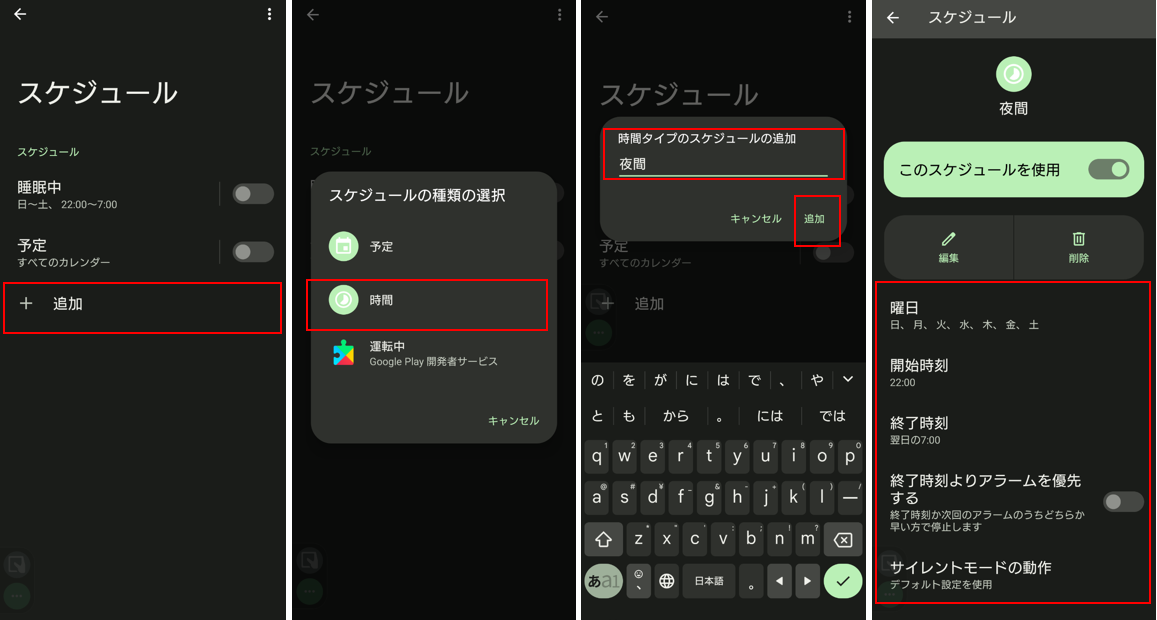
スケジュール名を入力して、「追加」をタップして、あとは「曜日」「開始時刻」「終了時刻」「終了時間よりアラームを優先」「サイレントモードの動作」を設定します。
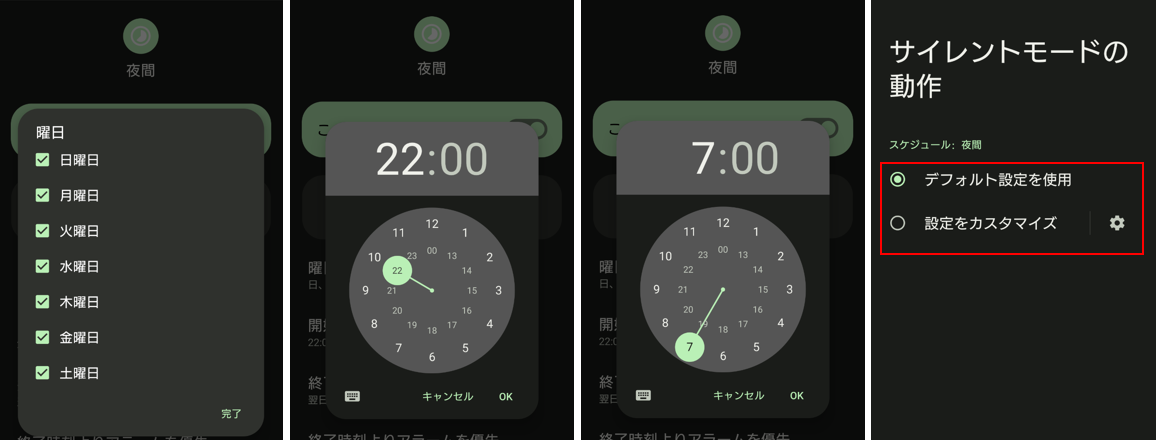
2)特定の予定のときに「サイレントモード」を有効にする
「スケジュールの種類の選択」で「予定」を選択します。
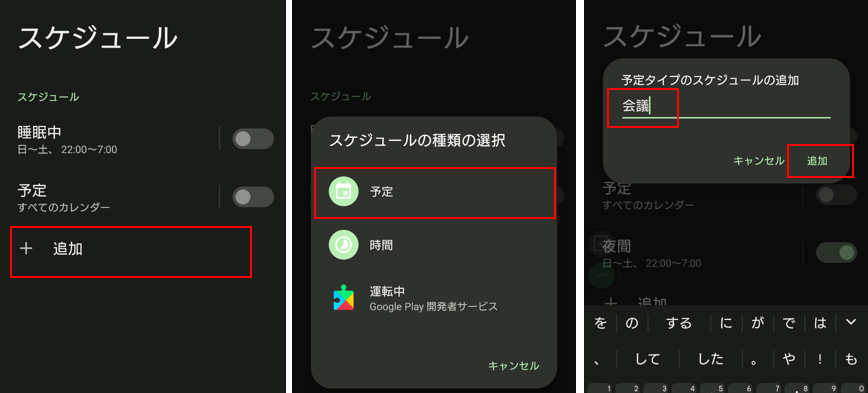
スケジュール名を入力して、「追加」をタップして、あとは「対象となる予定」「対象となる返信ステータス」「サイレントモードの動作」を設定します。
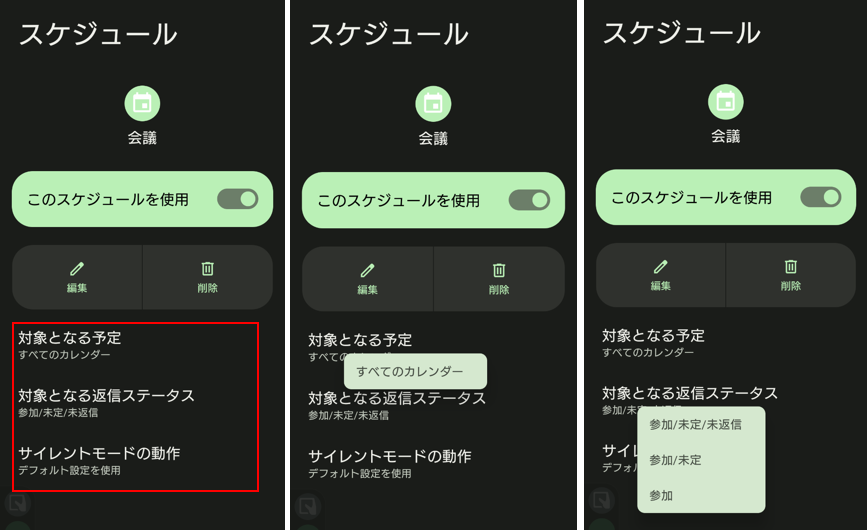
・「対象となる予定」:使用するカレンダーを選択します。
・「対象となる返信ステータス」:対象となる招待メールの返信方法を選択します。
※(招待と無関係な)予定は、どれを選択してもすべて対象となります。

