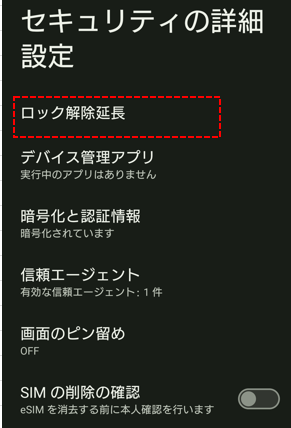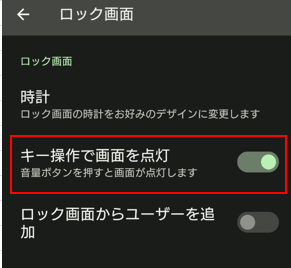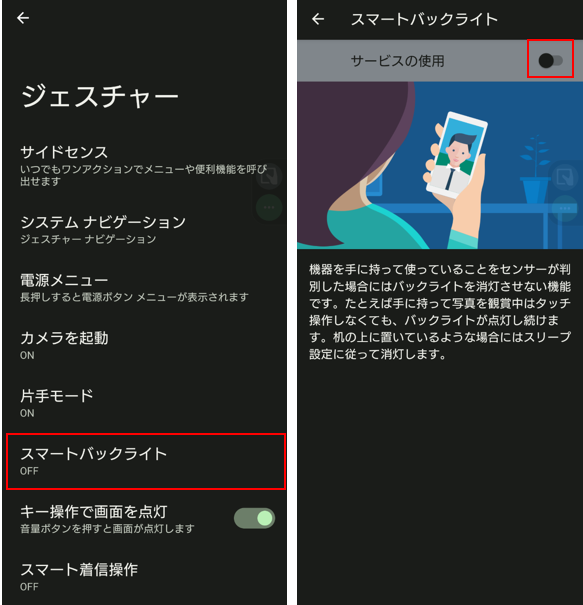【設定】⇒【セキュリティ】⇒【画面のロック】で、「ロックNo.」(PIN)「パスワード」「パターン」のいずれかを選択していることを前提としています。
1.画面オフ(スリープ状態)から画面をオンする方法
1)電源ボタンまたは音量ボタンを押下
【Xperia】は、電源ボタンが指紋センサーになっているので、指紋を登録した指で、電源ボタンに触れるとロック画面を経由せずに画面がオンになります。
指紋登録していない指で、電源ボタンを押下すると、ロック画面が表示できます。
また、音量ボタンを押下してもロック画面を表示することができます。(※要設定)
2)端末を持ち上げる ※機種依存
「1 V」の場合、【設定】⇒【画面設定】⇒【ロック画面】⇒「機器を持ち上げて通知をチェック」を有効にすると、端末を持ち上げたときにロック画面を表示できます。
3)画面をダブルタップする ※機種依存
「1V」「1Ⅳ」「5Ⅳ」「1Ⅲ」「5Ⅲ」の場合、【設定】⇒【画面設定】⇒【ロック画面】⇒「タップしてロック画面を表示」を有効にすると、画面をダブルタップしてロック画面を表示できます。
2.ロック解除する方法
1)「ロックNo.」(PIN)、パスワード、パターンを入力
ロック画面にある鍵アイコンをタップするか、画面を上方向スワイプしてロック解除画面を表示して、【設定】⇒【セキュリティ】⇒【画面のロック】で選択していた「ロックNo.」(PIN)「パスワード」「パターン」のいずれかを入力します。
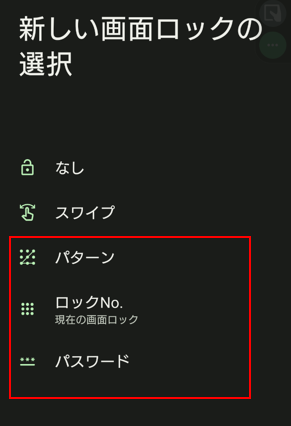
2)PIN入力の場合 ※【Android 14】での新機能
・6桁以上にPIN入力時は、確認のための矢印(→)タップは不要になります。(※要設定)
・PIN入力した数字を画面に表示しないようにできます。(※要設定)
3)指紋認証
画面オフまたはロック画面の状態で、指紋を登録した指で、電源ボタンに触れるとロック解除できます。
4)ロック解除が不要な「ロック解除延長」機能
※【Android 14】で、「Smart Lock」の名称が「ロック解除延長」に変わっています。
この機能は、特定の条件下で端末にロックを掛からないように設定して、画面オフ状態からのロック解除の手順を省略できます。
特定の条件下とは
・端末を持ち歩いているとき
・特定の場所(例えば自宅など)に端末があるとき
・特定のBluetooth機器が端末の近くにあるとき
です。
【設定】⇒【セキュリティ】⇒【セキュリティの詳細設定】⇒【ロック解除延長】から、特定の条件を選択して、設定します。
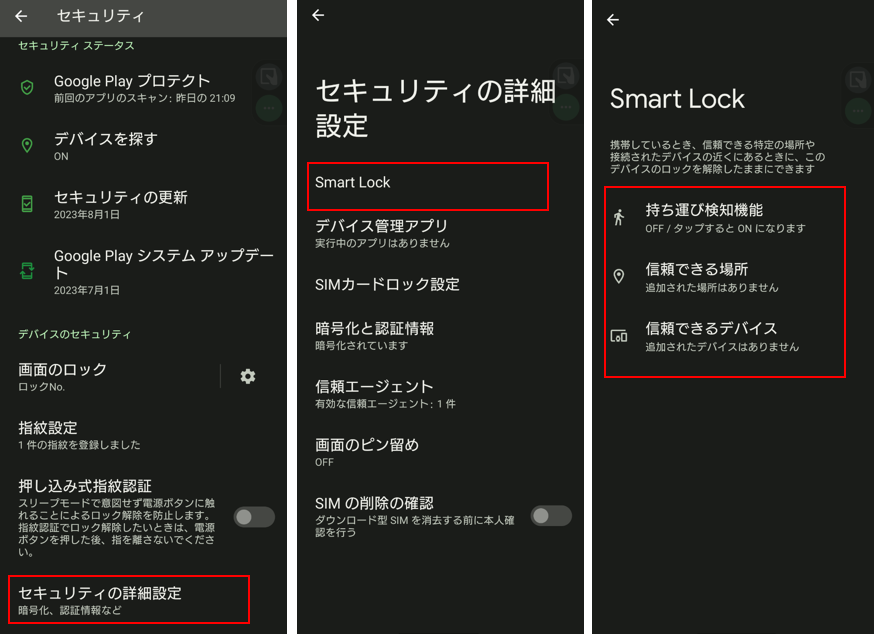
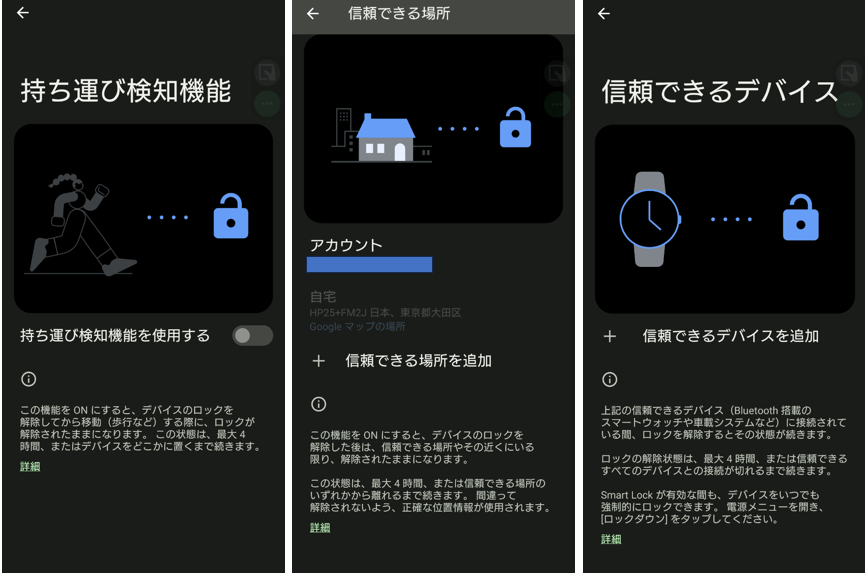
5)「指紋認証」「ロック解除延長」を無効にする「ロックダウン」機能
ロックダウン(Lock Down)機能を有効すると、
・指紋認証によるロック解除ができなくなります。
・「ロック解除延長」での管理が無効になります。
・ロック画面の通知が非表示になります。
よって、ロック解除の方法が、「ロックNo.」(PIN)「パターン」「パスワード」入力だけになってセキュリティが向上します。
ロックダウン(Lock Down)機能を有効するには、電源ボタンメニューを表示して「ロックダウン」をタップします。
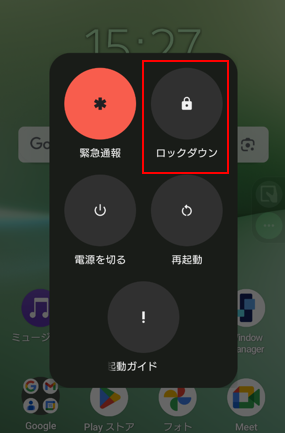
※機種によって、電源ボタンメニューに「ロックダウン」が表示されていない場合があるので、そのときは【ロック画面】の「ロックダウンオプションの表示」を有効にしてください。
3.画面オフからロックする方法
画面をオフにすると(「ロック解除延長」で管理している場合を除いて)画面ロックが掛かり、次に画面をオンにしたときにロック解除が必要になります。
この画面オフから画面ロックまでの時間(画面消灯させない時間)をユーザーが設定できます。
1)自動的に画面をオフする
一定時間端末を操作していないと、自動的に画面がオフになって(勝手にスリープ)、指定した時間後に画面ロックが掛かります。
【設定】⇒【画面設定】⇒【画面消灯】で、その操作していない時間を設定します。
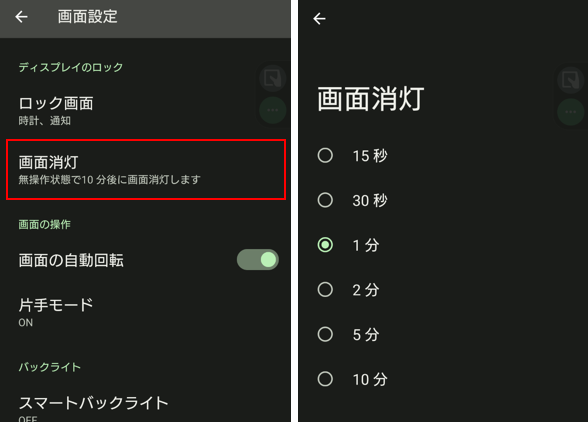
2)画面オフ後、画面ロックが掛かるまでの時間を指定する
画面がオフになったあと、画面ロックが掛かるまでの時間を指定します。
【設定】⇒【セキュリティ】⇒【画面のロック】の歯車アイコン⇒【画面のロック】⇒「画面消灯後からロックまでの時間」で、時間を指定します。
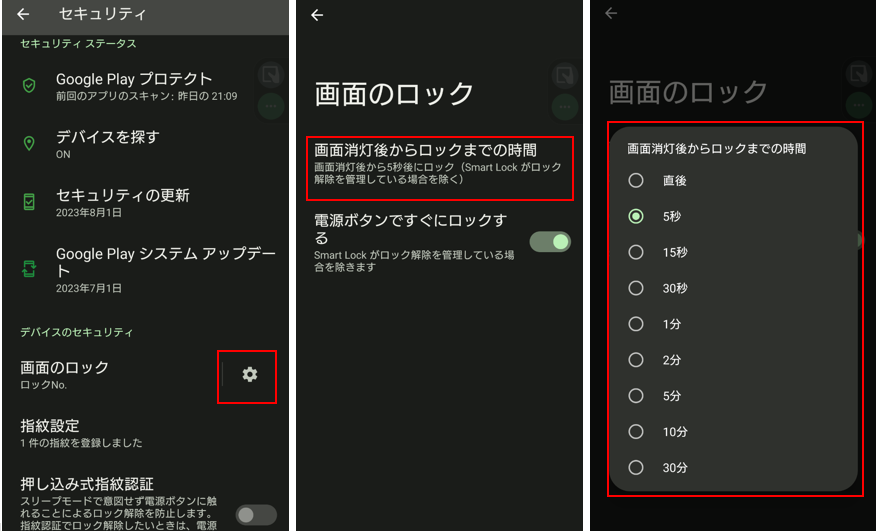
※端末を「ロック解除延長」で管理しているときは、画面ロックは掛かりません。
3)電源ボタンを押下して画面ロックする
電源ボタンを押下すると画面がオフになり、2)で指定にした時間後に画面ロックが掛かりますが、2)の設定にかかわらず、押下と同時に画面ロックを掛けることができます。
2)の【画面のロック】画面で、「電源ボタンですぐにロックする」を有効にします。
4)「ユーザー補助機能メニュー」の「ロック画面」をタップする
「ユーザー補助機能メニュー」の「ロック画面」をタップすると、2)の指定にかかわらず、即時に画面ロックが掛かります。
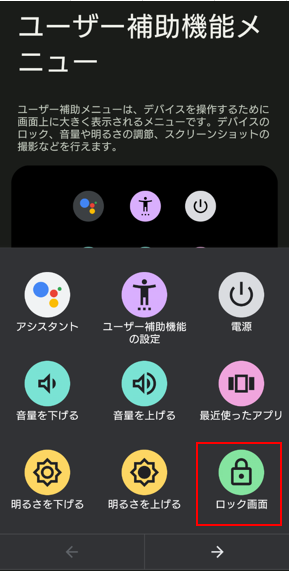
【Android 12】⇒【Android 13】による変更
1)【セキュリティ】⇒【画面のロック】画面
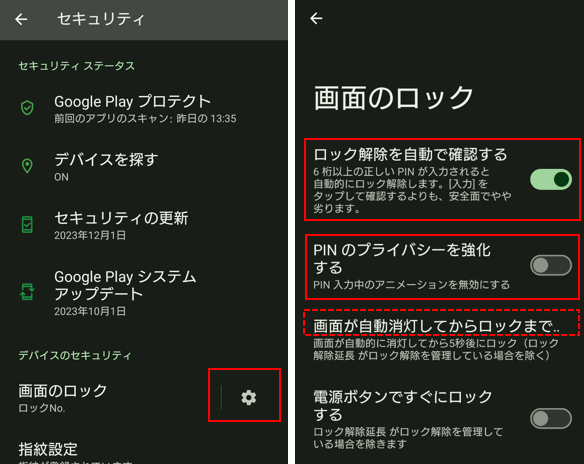
ロック解除を自動で確認する
有効にすると、画面ロックを6桁以上のPINに設定している場合に、ロック解除時に正しいPINを入力すると(確認の矢印をタップすることなく)自動的にロックが解除できるようになります。
PINのプライバシーを強化する
有効にすると、ロック解除にPINを利用しているときに、入力した数字を画面に表示しないようになるので、他人に盗み見されるリスクが少し軽減されます。
項目名称変更
「画面消灯後からロック解除までの時間」→「画面が自動消灯してからロックまでの時間」
2)【セキュリティ】⇒【セキュリティの詳細設定】⇒【ロック解除延長】
【Smart Lock】から【ロック解除延長】に名称が変更になっています。