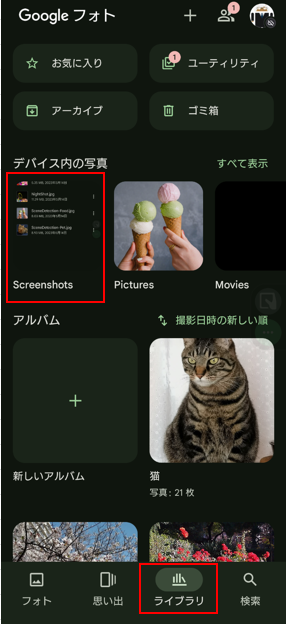【Xperia】(エクスペリア)で、スクリーンショット(スクショ)を撮る6つの方法を紹介します。やりにくいと感じる方もいると思いますが、どうやって撮るのがやりにくさ解消になるのか、サイドセンスバー上を「下方向へのスワイプ」するのがワンタッチで撮れるのでベストかも。
個人的推奨は、3.2)で紹介する「サイドセンスバー」上を「下方向へスワイプ」したときに「スクリーンショット」が撮れるようにする方法です。
※【Android 15】にアップグレードしている場合は、こちらをご覧ください。
目次
1.電源ボタンと音量(下)ボタンを同時に押下する
どのAndroidデバイスにも標準で搭載されている昔ながらの方法になります。
ただし、【Xperia】デバイスの場合、右側側面に電源ボタンと音量(下)ボタンがあるので、片手で操作できないのが難点です。ハード設計時に考慮していただきたいものです。
2.最近使ったアプリ画面の「スクリーンショット」をタップする
最近使ったアプリ画面を開いて、画面下にある「スクリーンショット」ボタンをタップすると、現在表示されれている画面のスクリーンショットが撮れます。
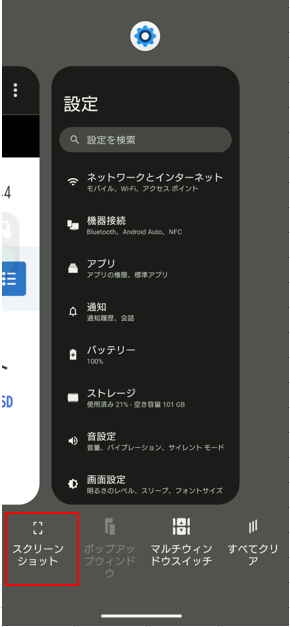
最近使ったアプリのスクリーンショットを撮ることができるのはいい点ですが、スクロールスクリーンショットができないところが難点です。
※【Android 11】からの標準機能
3.「サイドセンス」機能を利用する
「サイドセンス」機能を利用して「スクリーンショット」を撮る方法は、2通りあって
1)サイドセンスメニューの「スクリーンショット」ボタンをタップする
サイドセンスメニューを開いて、ツールエリアにある「スクリーンショット」ボタンをタップします。
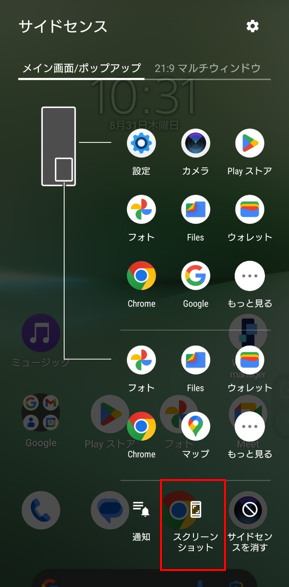
2)サイドセンスバーへのジェスチャー操作に「スクリーンショット」機能を割り当てる
サイドセンスバー上をダブルタップやスワイプ操作したときの動作をユーザーがカスタマイズできるようなっていますが、初期状態で
・「ダブルタップ」⇒「サイドセンスメニュー」を表示
・「上方向へのスワイプ」⇒「マルチウィンドウメニュー」を表示
が割り当てられていて、これらを外すわけにはいかないので、残りの「下方向へのスワイプ」に「スクリーンショット」機能を割り当てます。
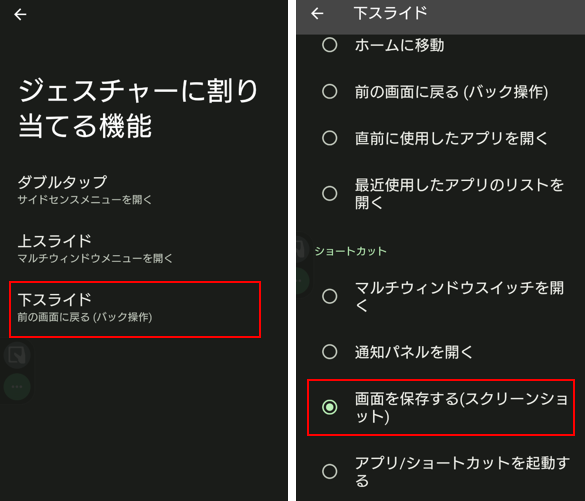
4.ユーザー補助機能メニューの「スクリーンショット」をタップする
ユーザー補助機能メニューを開いて、「スクリーンショット」ボタンをタップします。
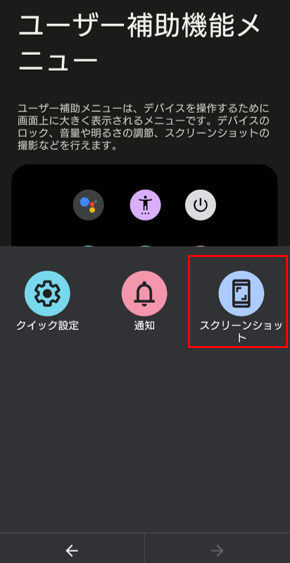
5.Googleアシスタントを開いて「take a screenshot」と発声する
Googleアシスタントを開いて「take a screenshot」と発声する(またはテキスト入力)と、スクリーンショットを撮ることができます。
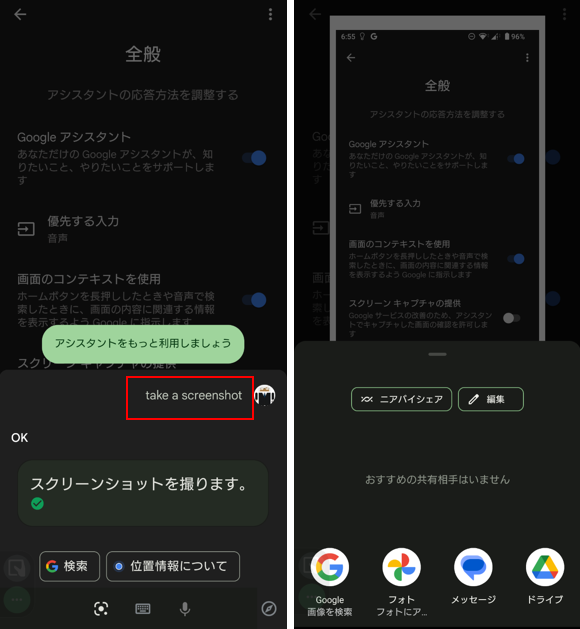
ただし、初期状態のままだと、エラー(Please enable screenshot at Android, Google Search App, and Assistant settings, and restart Assistant.)になってスクリーンショットを撮ることができないので、設定する必要があります。
【設定】⇒【Google】⇒【Google アプリの設定】⇒【検索、アシスタントと音声】⇒【Googleアシスタント】⇒【全般】で、「画面のコンテキストを使用」を有効にします。
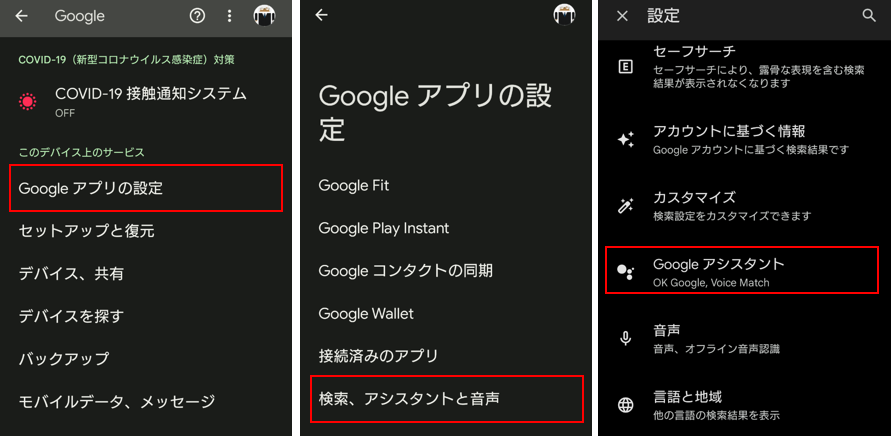
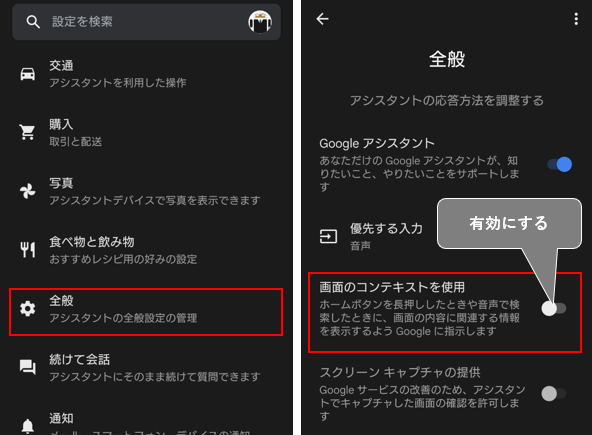
この機能は、スクリーンショット画像の共有(送信)専用なので、端末には保存されません。
6.範囲を指定してスクリーンショットを撮る(スクロールスクリーンショット)
1.と3.と4.の方法で、スクリーンショットを撮ったとき、画面左下のプレビューに「キャプチャ範囲を拡大」と表示された場合、そこをタップすると、そのページ全体あるいは範囲を指定してスクリーンショットを保存することができます。
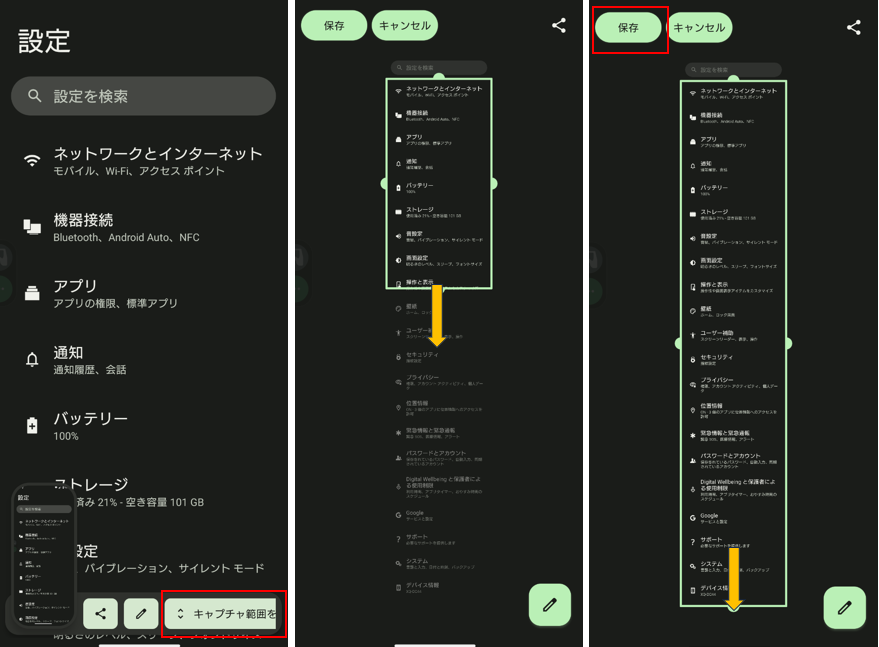
※【Android 12】からの標準機能
7.スクリーンショットの保存先
スクリーンショットの画像は、「内部ストレージ」>「Pictures」>「Screenshots」に保存されています。
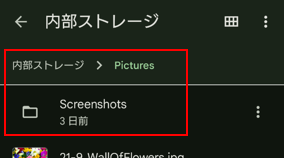
「Googleフォト」を開いて、「ライブラリ」タブで、「Screenshots」をタップすると画像を確認できます。