「システムナビゲーション」とは、「戻る」「ホーム画面への移動」「アプリの切り替え」等の操作を行う機能で
・ジェスチャー操作の「ジェスチャーナビゲーション」
と
・ボタンタップ操作の「3ボタンナビゲーション」(デフォルト設定)
の2つが用意されています。
1.システムナビゲーションを選択する
セットアップの最後の方で、どちらかを選択するよう求められますが、あとからその設定を変更することはできます。
【設定】⇒【システム】⇒【ジェスチャー】⇒【システムナビゲーション】から
・ジェスチャーナビゲーション
・3ボタンナビゲーション(デフォルト設定)
のどちらかを選択します。
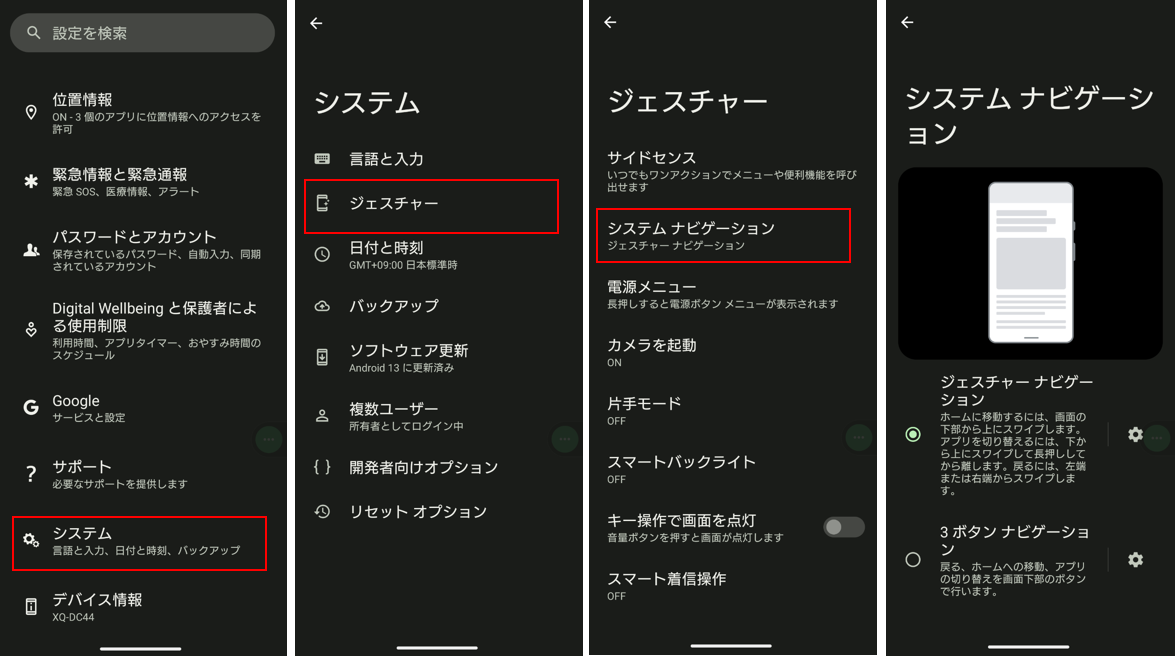
2.「ジェスチャーナビゲーション」の使い方
「ジェスチャーナビゲーション」を選択すると、画面下部にナビゲーションバーが表示されます。
ジェスチャー操作は、次の通りです。
①画面(中央)下部から上方向に最後までスワイプ:「ホーム画面への移動」
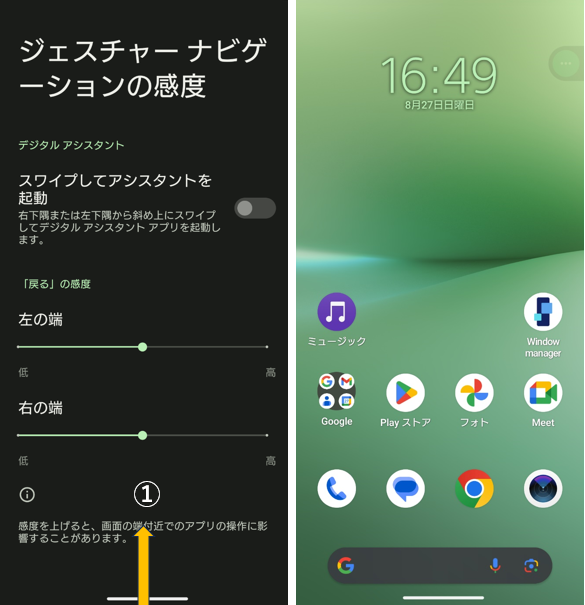
②画面(中央)下部から上方向にスワイプして、途中でホールド:「最近使ったアプリ画面」を表示
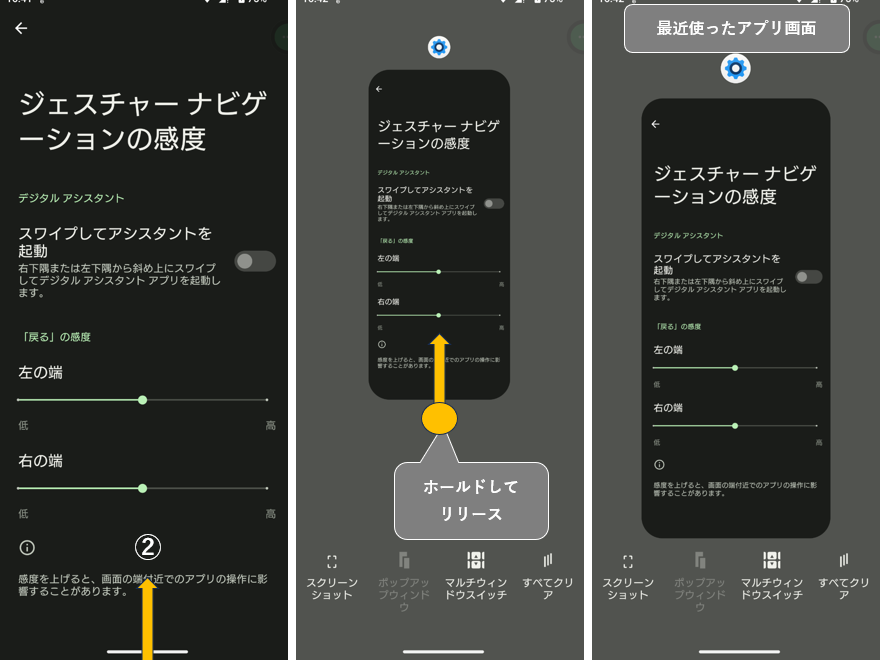
③画面の左端または右端から内側にスワイプ:「戻る」
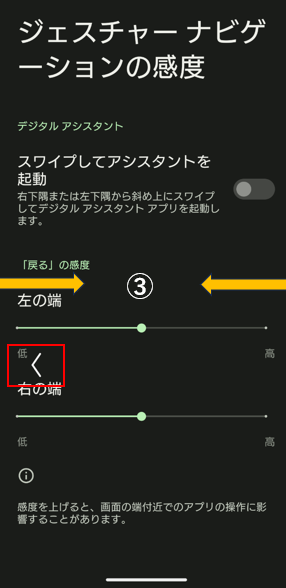
④ナビゲーションバー部分を左右方向にスワイプ:「アプリの高速切り替え」
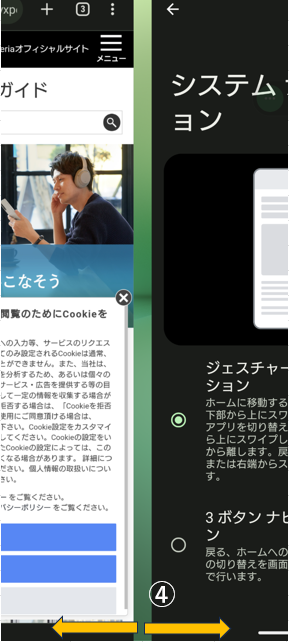
⑤ナビゲーションバー部分を下方向にスワイプ:「片手モードに切り替え」(※要設定)
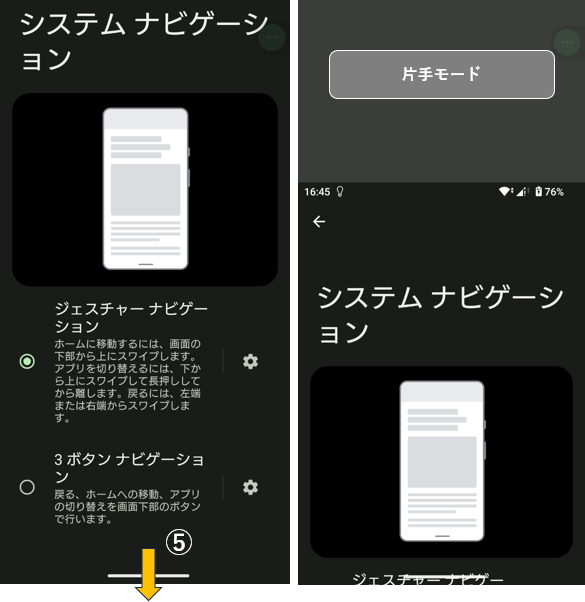
⑥画面下部左端または右端を上方向にスワイプ:「Googleアシスタント」を起動(※要設定)
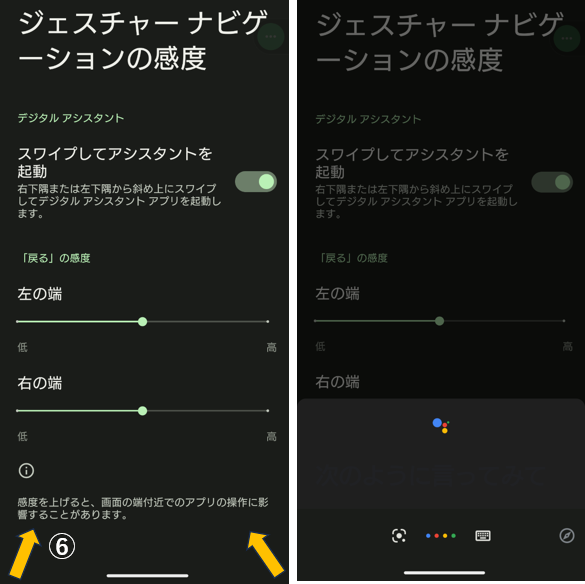
⑦2本指で上方向にスワイプ:「ユーザー補助機能のショートカット」を表示(※要設定)
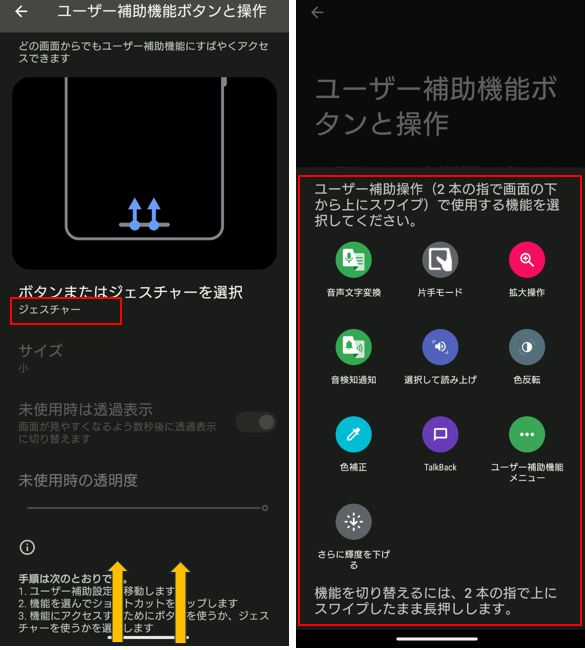
3.「3ボタンナビゲーション」の使い方
「3ボタンナビゲーション」を選択すると、画面下部に「◁」「〇」「▢」が表示されます。
①「◁」をタップ:「戻る」
②「〇」をタップ:「ホーム画面への移動」
③「▢」をタップ:「最近使ったアプリ画面」を表示
④「〇」を長押し:「Googleアシスタント」を起動(※要設定)
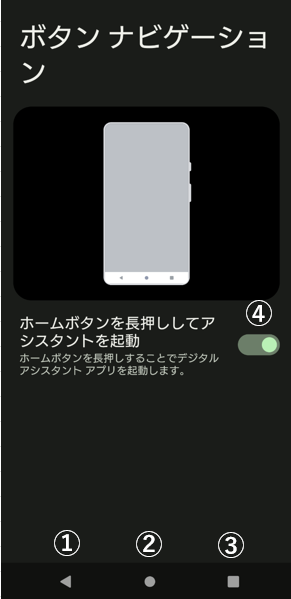
⑤ユーザー補助機能ボタンをタップ:現在のショートカット機能を起動(※要設定)
※複数のショートカットが有効なときは、ボタンを長押しして、機能を切り替えます。
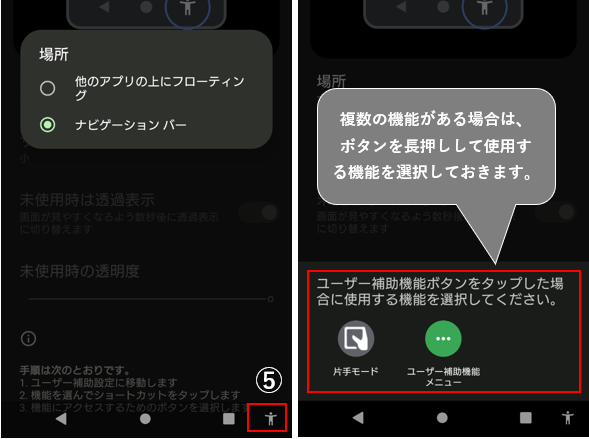
※詳細はこちらをご覧ください。
⑥「〇」をダブルタップ:「片手モード」になります。(※要設定)
