「ユーザー補助機能のショートカット」とは、Googleが提供するユーザー補助機能のうち、「ユーザー補助機能ボタン」として画面上にフローティングボタンとして出現させて、タップすることでどの画面からでもその機能をすぐに利用できるので、その使い勝手の便利さにすぐに気が付くことでしょう。
この中で、「ユーザー補助機能メニュー」と「片手モード」は、一般ユーザーにとっても利用価値が高そうな機能です。
目次
1.利用できる「ユーザー補助機能のショートカット」
初期状態では、次のユーザー補助機能が利用できます。
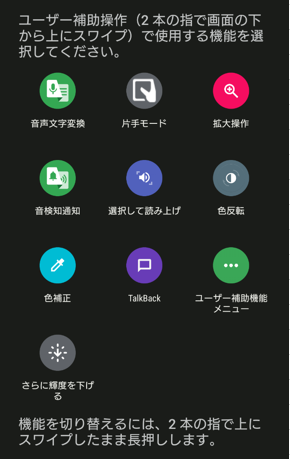
・音声文字変換
・片手モード
・拡大操作
・音検知通知
・選択して読み上げ
・色反転
・色補正
・TalkBack
・ユーザー補助機能メニュー
・さらに輝度を下げる
それぞれの機能の設定画面で、「XXのショートカット」トグルを有効にします
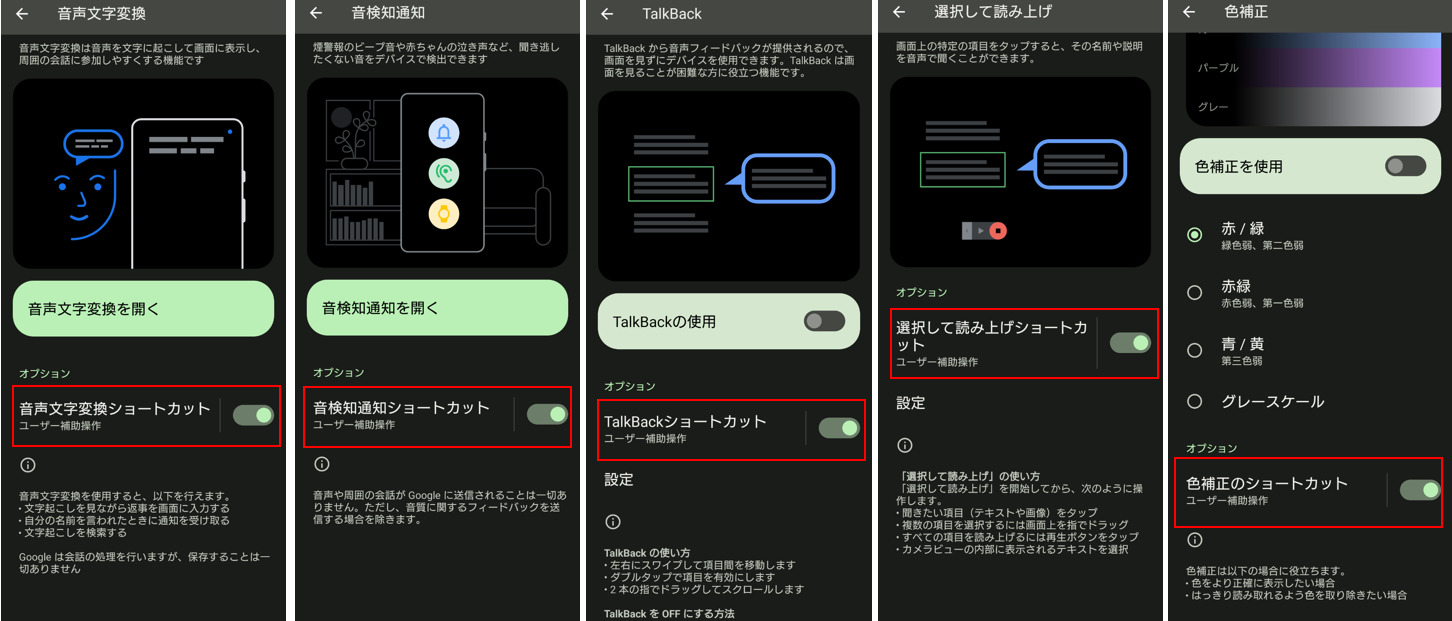
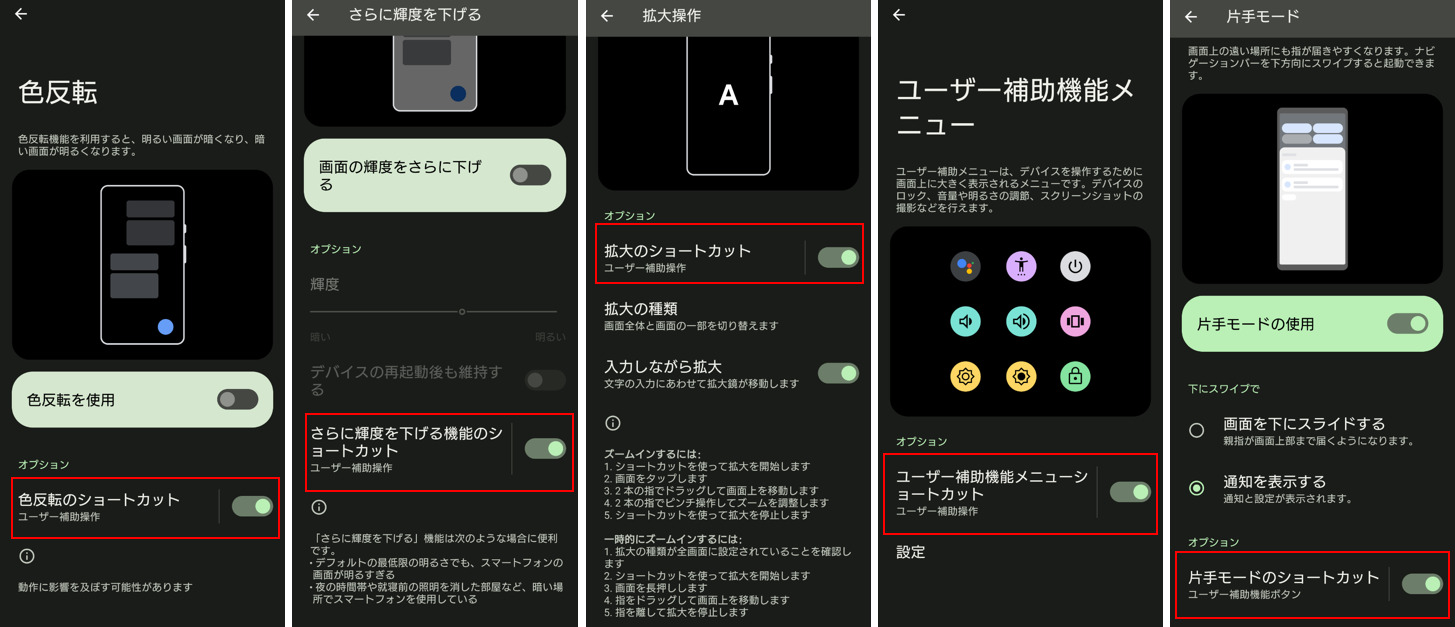
この中で、「ユーザー補助機能メニュー」と「片手モード」は、一般ユーザーにとっても利用価値が高そうな機能です。
2.「ユーザー補助機能のショートカット」のカスタマイズ
それぞれの「ユーザー補助機能」にアクセスする方法は、「ジェスチャーナビゲーション」と「3ボタンナビゲーション」に場合で異なってきます。
それぞれ2通りの方法があります。
「ジェスチャーナビゲーション」の場合は、フローティング「ボタン」をタップするか、ナビゲーションバーから2本指で上方向にスワイプする方法があります。
【設定】⇒【ユーザー補助】⇒【ユーザー補助機能のショートカット】⇒【ユーザー補助機能ボタンと操作】で「ボタンまたはジェスチャーを選択」で予め決めておきます。
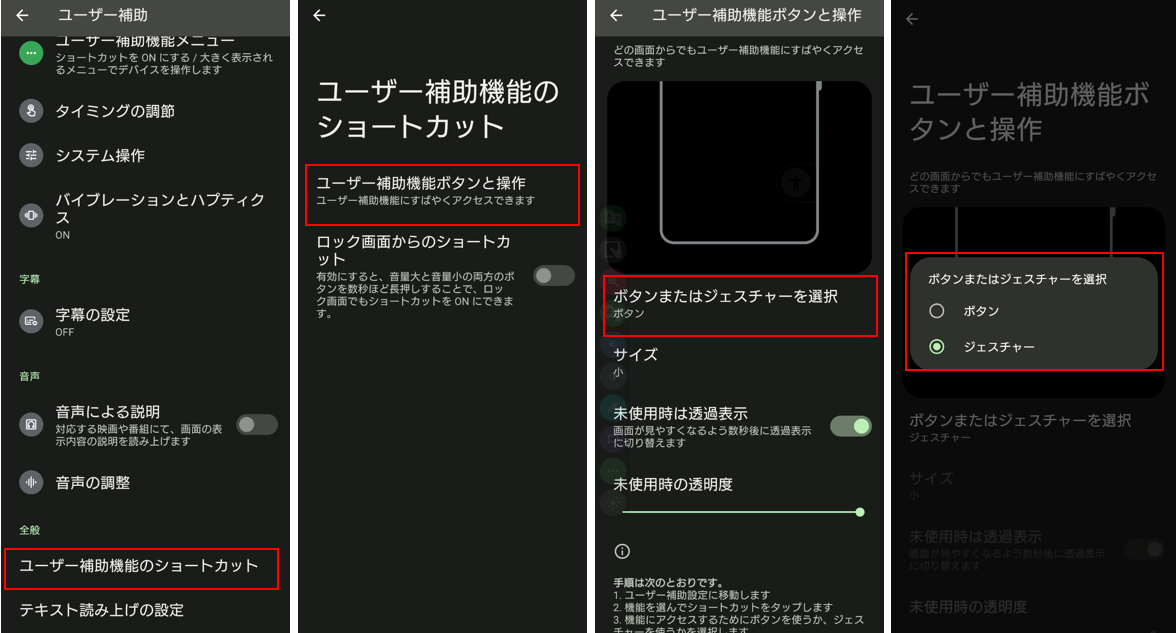
「3ボタンナビゲーション」の場合は、フローティング「ボタン」をタップするか、ナビゲーションバーにあるユーザー補助機能ボタンをタップする方法があります。
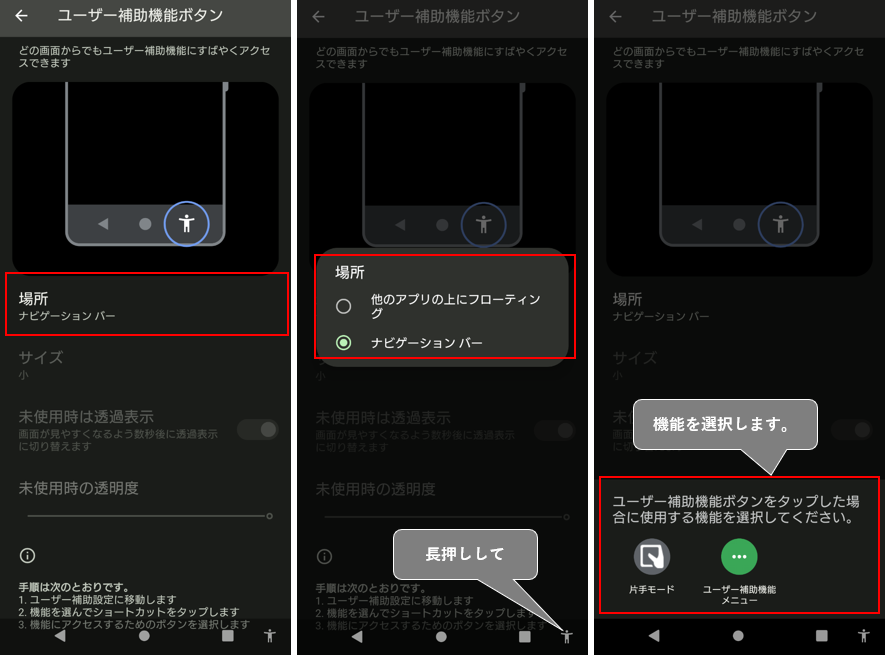
※複数のショートカットが有効な場合、ユーザー補助機能ボタンを長押しして、現在のショートカット(機能)を選択します。次からはボタンをタップしただけで、その機能が起動します。
1)フローティング「ボタン」の場合
ボタンの大きさと使用していないときのボタンの透過度をカスタマイズできます。
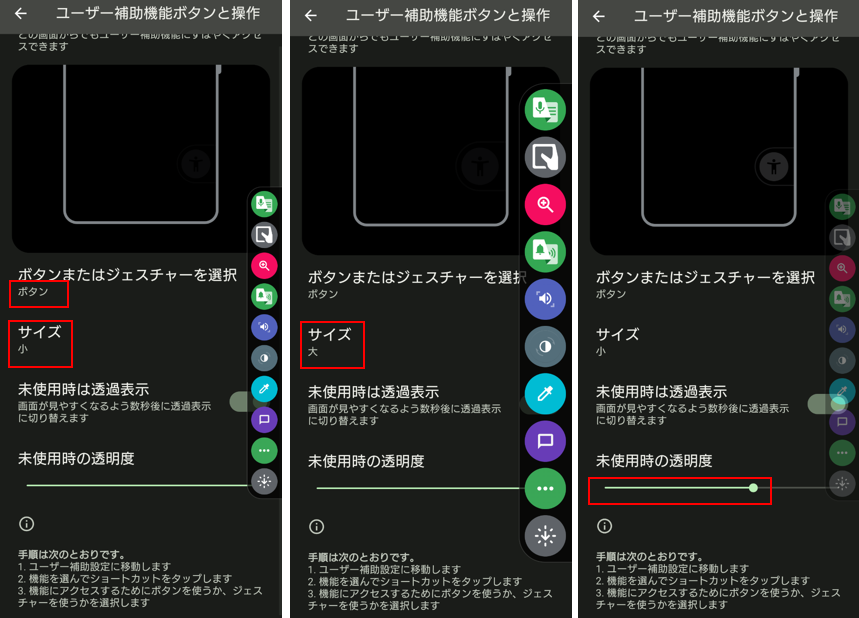
2)「ジェスチャー」の場合※ジェスチャーナビゲーション
ナビゲーションバーから2本指で上方向にスワイプして一旦ホールドして表示される画面から現在のショートカット(機能)を選択します。次からは2本指で上方向にスワイプするだけで、その機能が起動します。
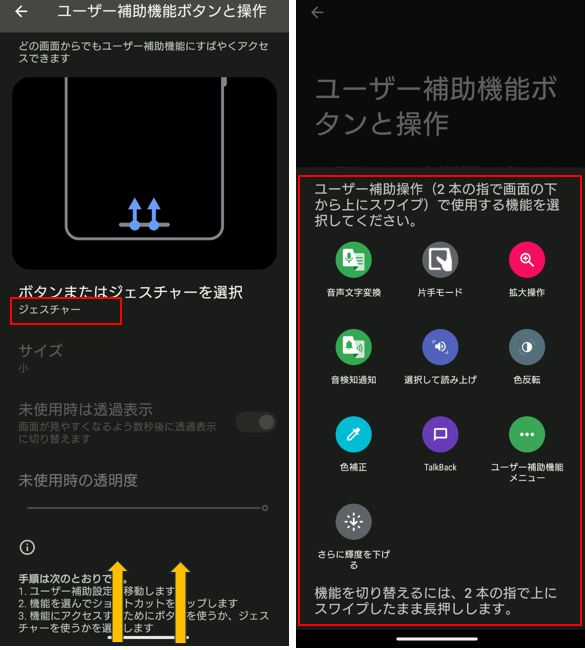
※有効なショートカットが1機能の場合は、その機能が直ぐに起動します。
3.「ユーザー補助機能メニュー」の使い方
「ユーザー補助機能メニュー」からは、次のことができます。(★:よく利用しそう)
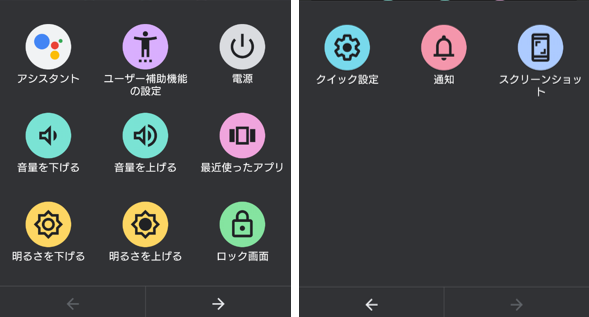
・「アシスタント」:Googleアシスタントを起動
・「ユーザー補助機能の設定」:【ユーザー補助】設定画面を表示
・「電源」:電源メニューを表示★
・「音量を下げる」
・「音量を上げる」
・「最近使ったアプリ」:【最近使ったアプリ画面】を表示
・「明るさを下げる」
・「明るさを上げる」
・「ロック画面」:端末をロックして画面をオフ★
・「クイック設定」:【クイック設定パネル】を表示
・「通知」:【通知シェード】を表示
・「スクリーンショット」:スクリーンショットを撮影★
【設定】⇒【ユーザー補助】⇒【ユーザー補助機能メニュー】⇒「ユーザー補助機能メニューショートカット」のトグルを有効にします。
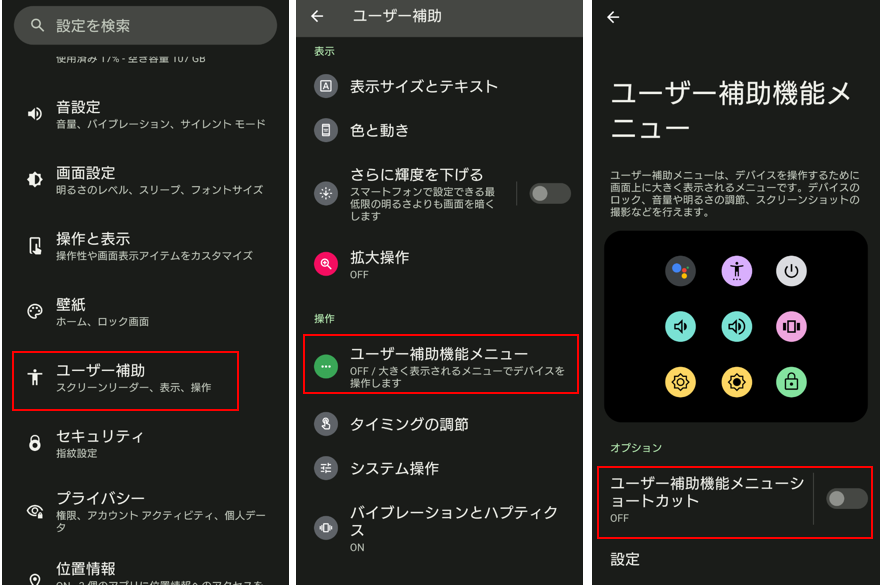
「ユーザー補助機能メニューにデバイスのフルコントロールを許可しますか?」で「許可」⇒「ユーザー補助機能ボタンで開く」で「OK」をタップします。
これで、画面にフローティングの「ユーザー補助機能メニューボタン」が出現します。このボタンをタップすると、「ユーザー補助機能メニュー」が開きます。
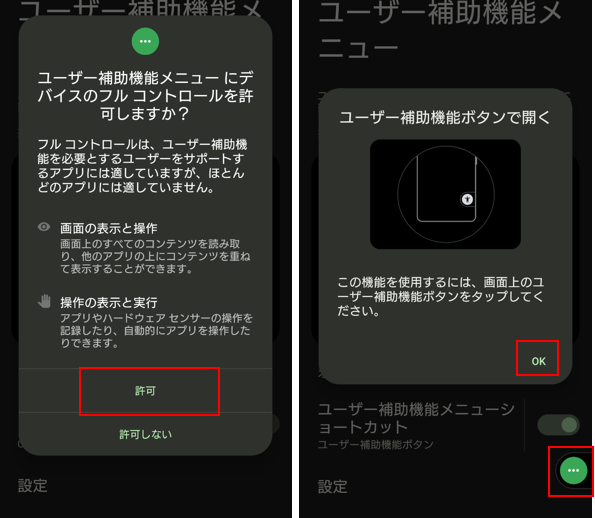
4.「片手モード」の使い方
※詳細はこちらをご覧ください。
