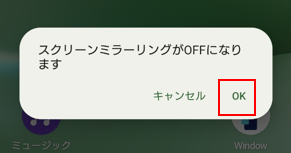【Xperia】には、ワイヤレス接続でテレビなどの大画面にミラーリングできる機能が2つ存在しています。
1つめは「Chromecast」に対応した「画面のキャスト」機能、2つめは「Miracast」に対応した「スクリーンミラーリング」機能になります。
「Fire TV Stick」を利用する場合は、「画面のキャスト」機能ではなく、「スクリーンミラーリング」機能を使います。
※「画面のキャスト」機能では、ミラーリングできないので注意してください。
1.準備するもの
ワイヤレスで外部ディスプレイ(テレビ、モニター等)に接続するには、「Miracast」機能に対応したテレビ等の機器か、テレビ等が「Miracast」機能に対応していない場合は、HDMI端子に接続するドングル(例:Fire TV Stick)が必要になります。
・【New】 Fire TV Stick 4K 第2世代 | 映画館のような4K体験
・【New】 Fire TV Stick 4K Max(マックス)第2世代
2.画面ミラーリングの手順
1)「Fire TV Stick」側の準備
①「Android Fire TV」リモコンの「ホームボタン」を長押して、【クイックメニュー】画面を表示して、「ミラーリング」を選択します。
※あるいは、テレビの「Fire TV」ホーム画面から【設定】⇒【ディスプレイとサウンド】⇒【ディスプレイミラーリングを有効にする】
②【ディスプレイミラーリング】画面になるので、この状態で【Xperia】端末での接続作業をします。

2)【Xperia】端末の接続手順
③「クイック設定パネル」を開いて、「スクリーンミラーリング」タイルをタップします。
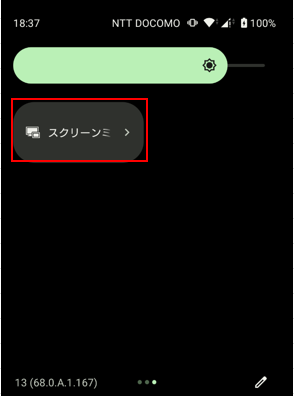
※「スクリーンミラーリング」タイルは、初期状態で「クイック設定パネル」に存在していないので追加する必要があります。こちらを参照してください。
または
④【設定】⇒【機器接続】⇒【接続の詳細設定】⇒【スクリーンミラーリング】⇒
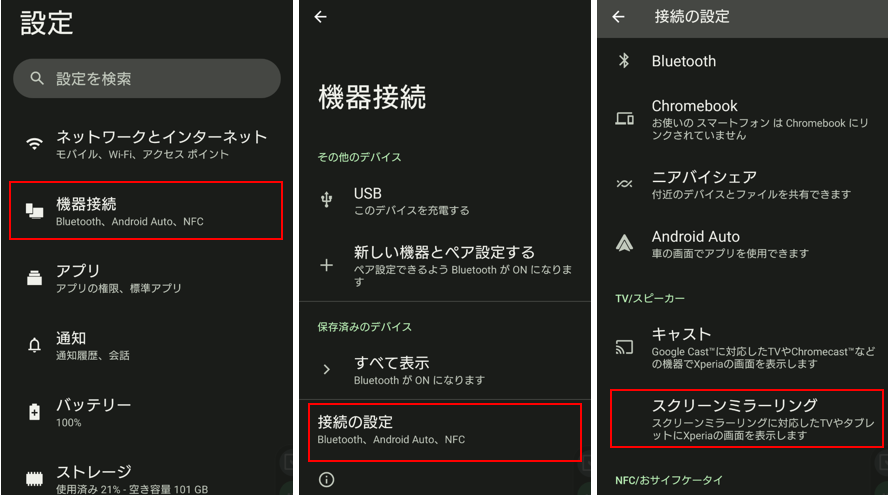
「開始」をタップ⇒「機器を選択」で「Fire TV Stick」をタップします。
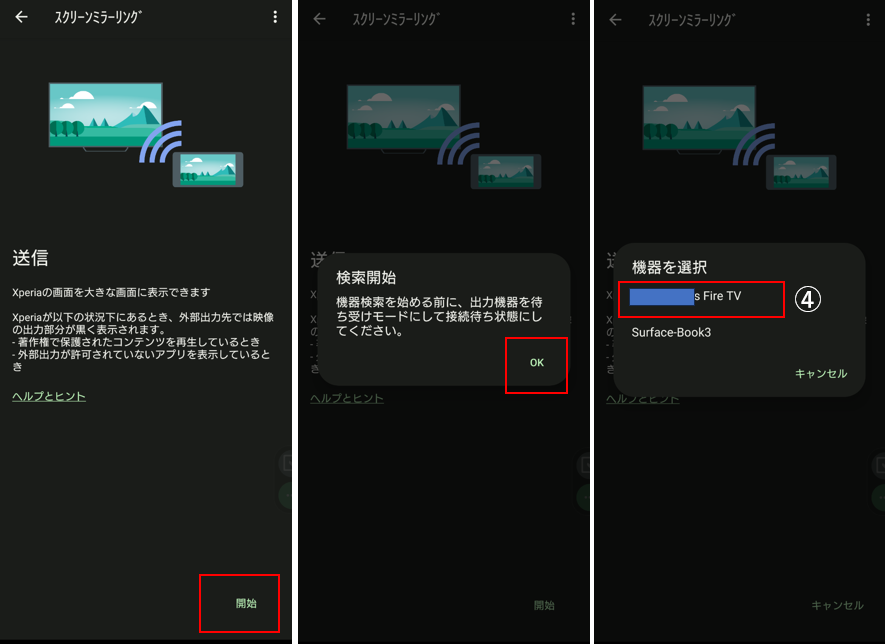
そうすると、【Xperia】画面が、テレビ画面に投影されます。
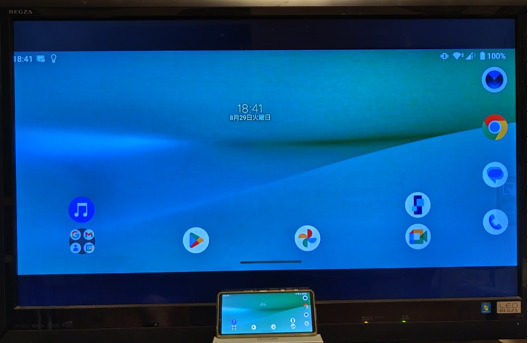
3)【Xperia】端末の切断手順
①「クイック設定パネル」を開いて、「スクリーンミラーリング」タイルをタップします。
または
②通知シェードの「スクリーンミラーリング」パネルの「切断」をタップします。
または
③【スクリーンミラーリング】画面で、「切断」をタップします。
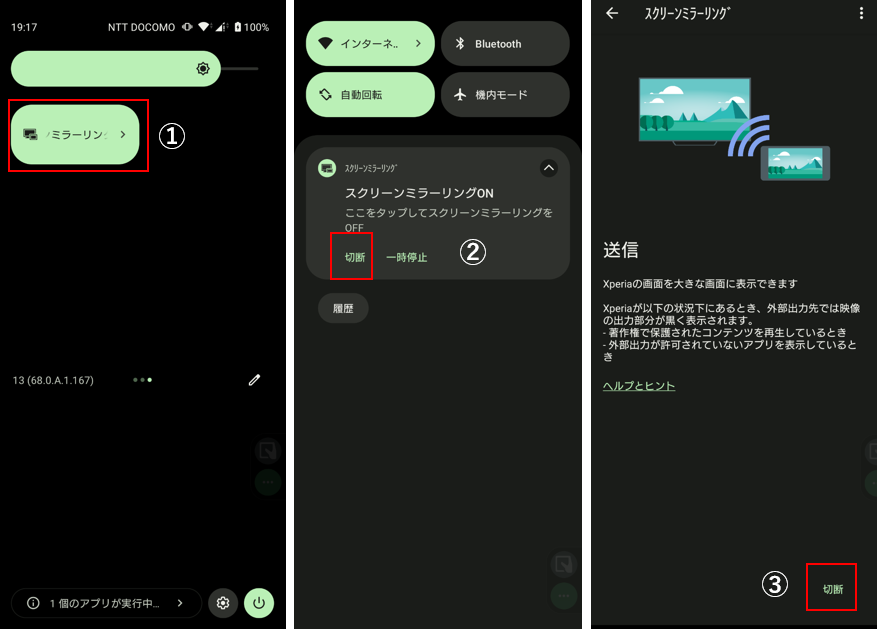
④そして、確認画面で「OK」をタップします。