通知シェード(通知パネルや通知ドロワーと呼ばれることもある)は、ロック解除されている画面上部から下方向にスワイプすると開くことができて、まだ確認が終わっていない通知(見出しと内容)が、上から「会話」「デフォルト」「サイレント」のセクション順に並んでいます。
「通知シェード」は、パネル(個々の通知)部分をタップして、通知の詳細内容を確認するか、パネル部分をスワイプして消去するまで、通知を保持し続けます。
というわけで、「通知シェード」は履歴ではないので、履歴を見たい場合は、別の操作が必要になります。
目次
1.通知表示する「セクション」を選択する
通知シェードは、3つのセクション「会話」「通知」「サイレント」に分けられています。
通知をどのセクションに振り分けるかは、その通知(カテゴリ)の詳細設定からユーザーが決めることになります。
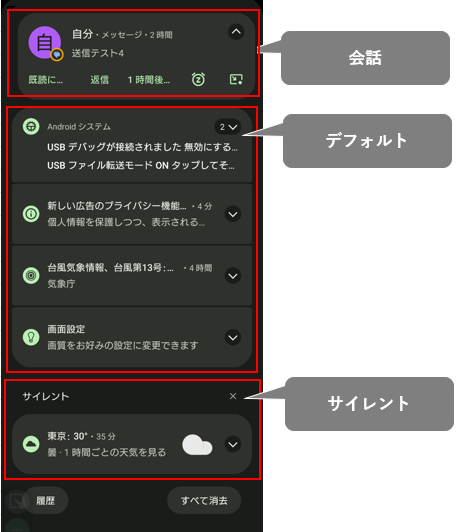
メッセージ系アプリとそうでないアプリで、セッション区分の仕方が若干違っています。
この選択は、通知を受け取ったときの「音」や「振動」の設定にも影響を与えます。
1)「会話」セクションの場合
「会話」セクションの場合、その中をさらに
・「優先」:「会話」セクションで、最上位に表示されるようになります。
・「デフォルト」:通知音、バイブが、その設定通りに機能します。
・「サイレント」:通知音、バイブが無効になり、「会話」セクションで、下位に表示されるようになります。
と区分できます。
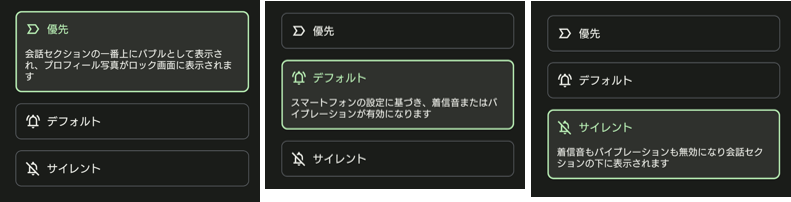
2)「デフォルト」「サイレント」セクションの場合
・「デフォルト」:通知音、バイブが、その設定通りに機能して、「通知」セクションに表示されます。
・「サイレント」:通知音、バイブが無効になり、「サイレント」セクションに表示されます。
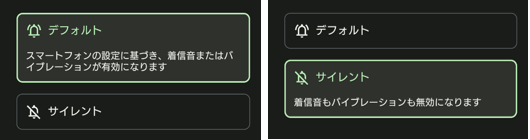
2.(通知)パネルへのジェスチャー操作からできること
1)パネル上をタップ
通知パネル上をタップして、そのアプリを開いて通知内容の詳細を確認します。
確認すると、そのパネルは通知シェードから消去されます。
2)パネル上をスワイプ
通知パネル上を左または右方向にスワイプしてその通知を通知シェードから消去します。
3)パネル右上の「∨」をタップ
通知パネル上の「∨」をタップすると、パネルが拡がって、その内容の詳細が観れたり、アプリによっては、その通知に対する次のアクションを提示してくれたり、右下にある「スヌーズ」アイコンをタップすることで、その通知パネルを一定時間隠すことができます。
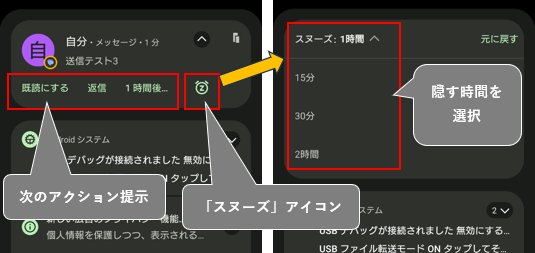
※「スヌーズ」アイコンを表示されていない場合は、設定が必要です。
4)パネル上を長押し
通知パネル上を長押しすると、1.で記述したように、「セクション」の選択や、その通知を拒否したり、アプリ名の右横にある歯車アイコンをタップすると、そのアプリ(カテゴリ)の通知に関する詳細設定ができる画面に遷移します。
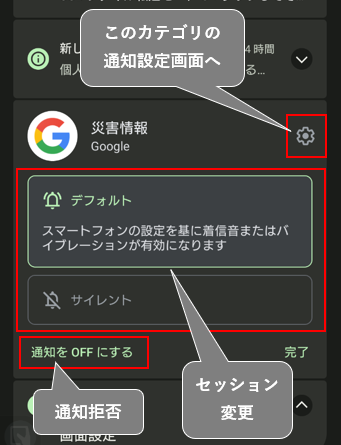
5)バブルを表示
「会話」セクションに表示された通知は、アプリの対応によっては、バブル表示することができます。
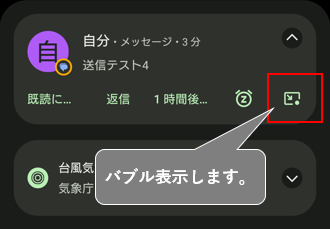
6)ポップアップウィンドウからフローティングアイコンへ
ポップアップウィンドウに対応しているアプリの場合、通知パネルの右上に「ポップアップ」アイコンが表示されて、それをタップすると、最大サイズのポップアップウィンドウになって、さらに自由サイズからフローティングアイコンにすることができます。
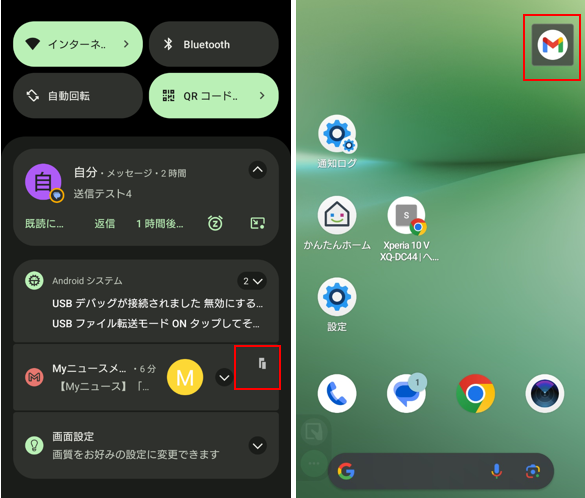
3.通知シェードからできること
上記以外に、通知シェードからできることになります。
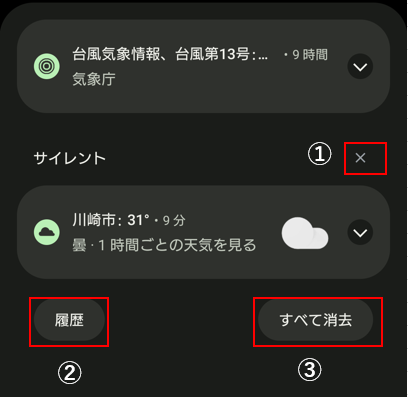
①「サイレント」セクションの消去
「サイレント」表示の右側にある「×」をタップすると、「サイレント」セクションにある通知パネルをすべて消去できます。
②通知履歴の表示
通知シェードの一番下の左側にある「履歴」をタップすると、【通知履歴】画面を開くことができます。
③すべて通知を消去
通知シェードの一番下の右側にある「すべて消去」をタップすると、システム等からの重要な通知を除いてすべての通知パネルが消去されます。