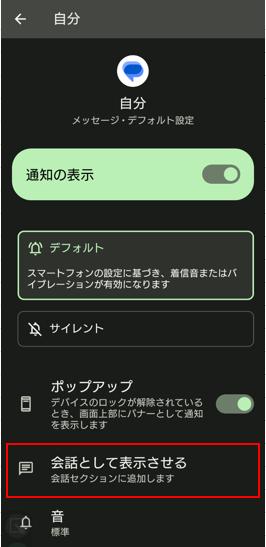通知に関する設定は、意外と複雑で、全般的な設定とアプリ(カテゴリ)ごとの設定があります。
ここでは、アプリ(カテゴリ)ごとの詳細通知設定について紹介します。
目次
1.アプリ(カテゴリ)ごとの設定画面を開く方法
アプリ(カテゴリ)ごとの設定画面を開く方法は、いろいろとあります。
1)通知シェードのパネルを長押しして、設定アイコン(歯車)をタップ
通知シェードのパネルを長押しして、右上にある「歯車」アイコンをタップすると、そのアプリのカテゴリ一覧になるので、ハイライトされている「カテゴリ」をタップします。
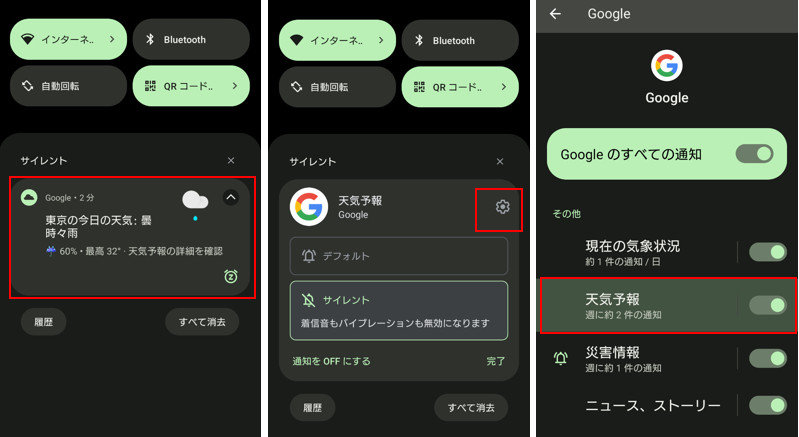
2)【通知】⇒【アプリの設定】⇒アプリ名をタップ
【通知】⇒【アプリの設定】⇒アプリ名の部分をタップすると、そのアプリのカテゴリ一覧画面になるので、該当のカテゴリをタップします。
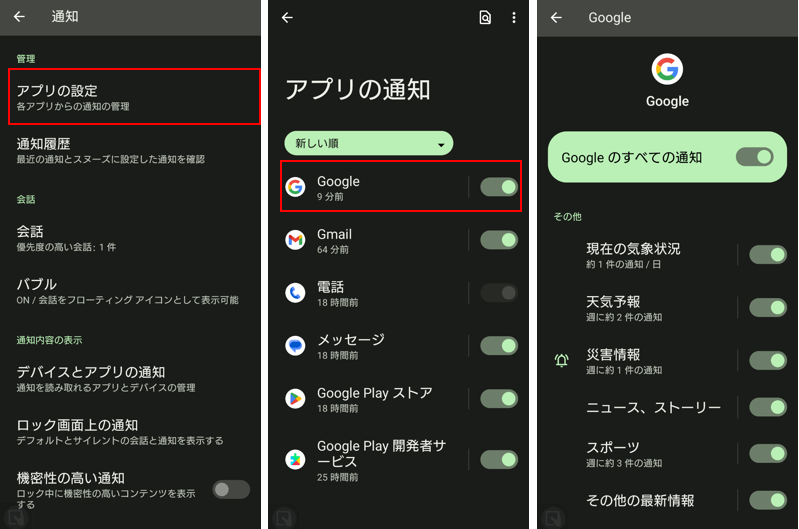
3)【通知履歴】画面から
【通知履歴】画面を開いて、「最近非表示にした通知」または「過去24時間」の該当通知部分を長押しすると、そのカテゴリの設定画面が開きます。
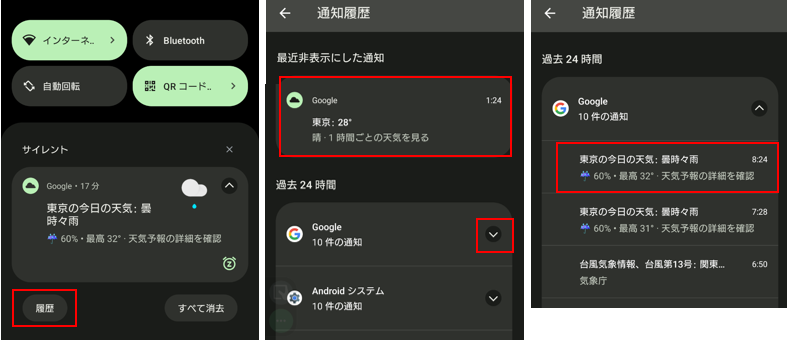
4)【通知ログ】画面から
「通知ログ」を開いて、該当通知部分をタップすると、そのカテゴリの設定画面が開きます。
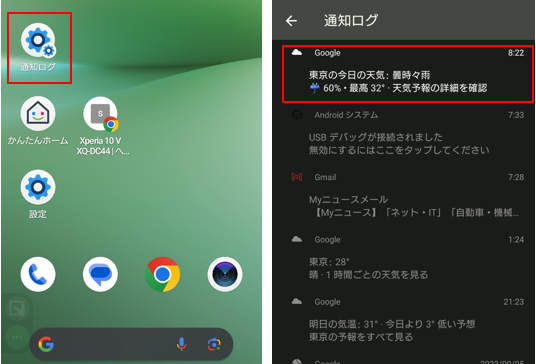
5)【アプリ情報】画面⇒【通知】
【アプリ情報】画面を開いて、【通知】をタップすると、そのアプリのカテゴリ一覧画面になるので、該当のカテゴリをタップします。
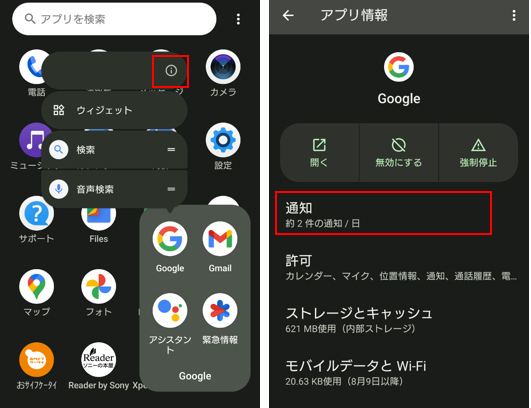
2.(会話系以外の)アプリの詳細設定
アプリのカテゴリごとに通知の詳細を設定できます。
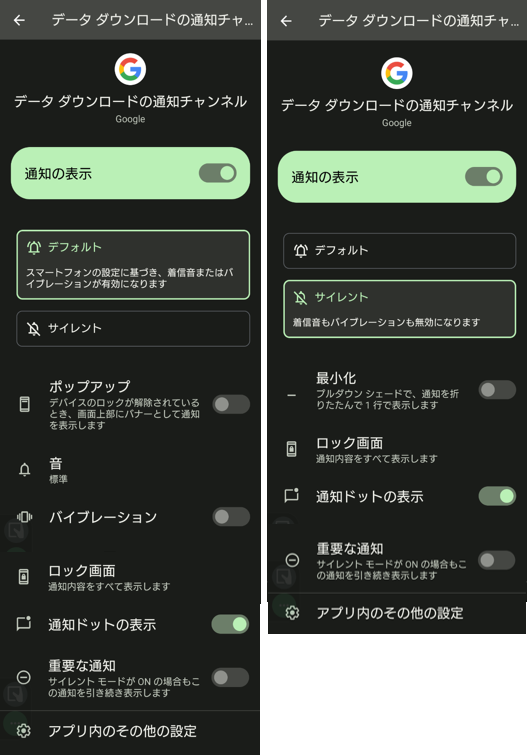
| 項目 | デフォルト | サイレント |
|---|---|---|
| 通知の表示 | 有効にすると、このアプリ(カテゴリ)からの通知を表示します。 | |
| デフォルト | 通知セクションが「デフォルト」になります。 | ー |
| サイレント | ー | 通知セクションが「サイレント」になります。 |
| ポップアップ | 有効にすると、通知を受け取ったときに、画面上部にポップアップ表示します。※バナー表示のこと | ー |
| 音 | タップして、「サウンドの選択」画面で、この通知を受け取ったときのサウンドを選択できます。 | ー |
| バイブレーション | 有効にすると、通知を受け取ったときに端末が振動します。 | ー |
| 最小化 | ー | 有効にすると、通知パネルでの表示が1行(見出し)だけになります。 ロック画面では非表示になります。 |
| ロック画面 | ロック画面における通知内容の表示に関する設定をします。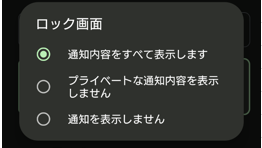 | |
| 通知ドットの表示 | 有効にすると、このアプリから通知を受け取っているとホーム画面およびドロワー画面のアプリアイコンの右上にドットが表示されます。 | |
| 通知LED※ | 有効にすると、画面OFF状態で通知を受信したときに、LED点滅します。 | ー |
| 重要な通知 | 有効にすると、サイレントモードが適用中でも、この通知は表示されます。 | |
最小化
・通知シェードの場合:見出しだけになります。
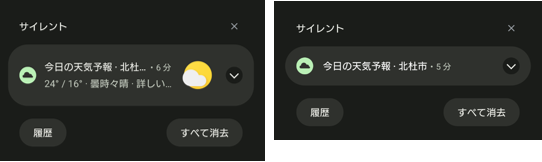
・ロック画面の場合:非表示になります。
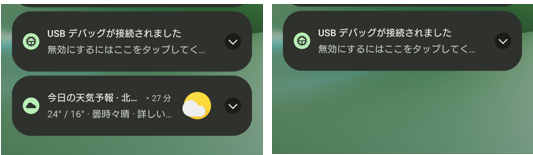
3.会話系アプリの詳細設定
メッセージ系アプリのカテゴリごとに通知の詳細を設定できます。
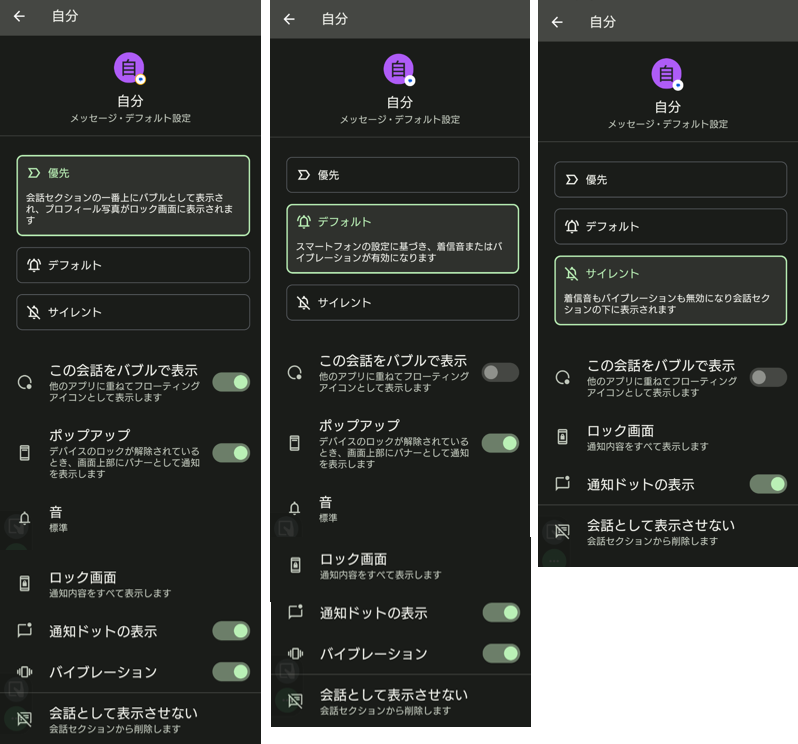
| 項目 | 優先 | デフォルト | サイレント |
|---|---|---|---|
| 優先 | 会話セクションの一番上に表示します。 | ー | ー |
| デフォルト | ー | 通知セクションが「会話」になります。 | ー |
| サイレント | ー | ー | 通知セクションが「サイレントの会話」になります。 |
| この会話をバブルで表示 | 有効にすると、通知を受け取ったときに、フローティングアイコン(バブル)として表示できます。 ※アプリが対応している場合に表示されます。 | ||
| ポップアップ | 有効にすると、通知を受け取ったときに、画面上部にポップアップ表示します。※バナー表示のこと | ー | |
| 音 | タップして、「サウンドの選択」画面で、この通知を受け取ったときのサウンドを選択します。 | ー | |
| ロック画面 | ロック画面における通知内容の表示に関する設定をします。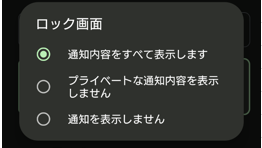 | ||
| 通知ドットの表示 | 有効にすると、このアプリから通知を受け取っているとホーム画面およびドロワー画面のアプリアイコンの右上にドットが表示されます。 | ||
| 通知LED※ | 有効にすると、画面OFF状態で通知を受信したときに、LED点滅します。 | ー | |
| バイブレーション | 有効にすると、通知を受け取ったときに端末が振動します。 | ー | |
| 会話として表示させない | タップすると、「会話」セクションから外れます。 | ||
| 「デフォルト」セクションになります。 | 「サイレント」セクションになります。 | ||