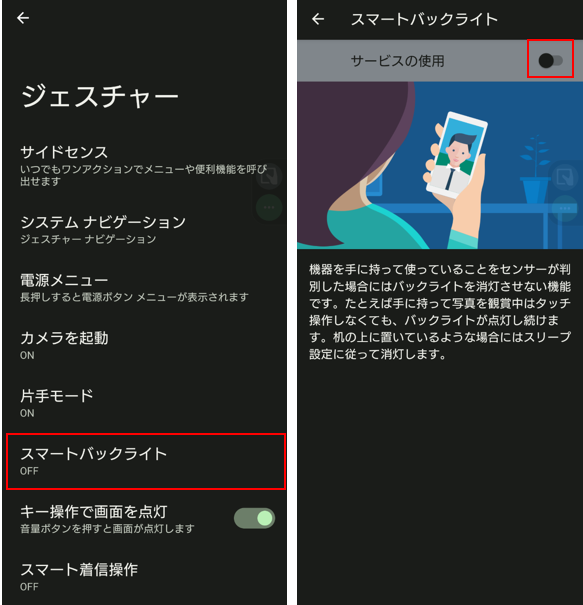ジェスチャー操作には暗黙のものもありますが、ユーザーが利用できるように自ら設定をしないといけないケースが多くあります。
スマートフォンを使いこなす上で、ジェスチャー操作は基本中の基本なので、整理していきたいと思います。
ここでは、端末本体と画面に対するジェスチャー操作をまとめています。参考にしてください。
1.画面上に対するジェスチャー操作
【前提】
・システムナビゲーション(※【Android 14】は「ナビゲーションモード」)に「ジェスチャーナビゲーション」を採用
・ホームアプリに「Xperiaホーム」を採用
| ジェスチャー操作 | 画面オフ時 | 画面オン時 | |||
|---|---|---|---|---|---|
| AOD | ロック画面 | ホーム画面 | 左記以外 | ||
| 画面上をダブルタップする*1 | ロック画面を表示 | ロック画面を表示 | |||
| ステータスバー上を下方向にスワイプ | クイック設定パネルを表示 | クイックコントロール+通知シェードを表示 | |||
| クイックコントロール上を下方向にスワイプ | クイック設定パネルを表示 | ||||
| 画面上を長押し | オプションメニュー表示 | ||||
| 画面上を上方向にスワイプ | ロック解除画面を表示 | ドロワー画面を表示 | |||
| 画面上を下方向にスワイプ | クイックコントロール+通知シェードを表示 | ||||
| 画面上を左右にスワイプ | ホームページの切り替え | ||||
| ナビゲーションバー上を上にスワイプ | ホーム画面を表示 | ||||
| ナビゲーションバー上を上にスワイプしてホールド | 最近使ったアプリ画面を表示 | ||||
| ナビゲーションバー上を下方向にスワイプ | 片手モードを利用 | ||||
| ナビゲーションバー上を左右にスワイプ | アプリの切り替え | ||||
| 画面下部の左右端を上方向にスワイプ | Googleアシスタントを起動 | ||||
| 画面両端から内側にスワイプ | ひとつ前の画面に戻る | ||||
※「10V」は、残念ながら画面をダブルタップして、画面オンにすることはできません。
(参考)画面に対するジェスチャーの種類
Android端末の場合の一般的なジェスチャーの種類になります。
・「タップ」:画面上またはアイコン等のアイテムに軽く触れて、すぐに離します。
・「ダブルタップ」:画面上またはアイコン等のアイテムを素早く2回タップします。
・「長押し」(ロングタッチ):画面上またはアイコン等のアイテムに軽く触れたまま、しばらくそのままにします。
・「スワイプ」または「スライド」:画面上またはアイコン等のアイテムに軽く触れて、そのまま上下左右に指をずらして離します。
・「ピンチイン/アウト」:2本の指で画面に触れたまま、指を開いたり閉じたりします。
・「ドラッグ&ドロップ」:アイコン等のアイテムを指で軽く押さえたまま、目的の位置まで、ずらして離します。
等
※場合によっては、2本指や3本指での操作もあります。
2.端末に対するジェスチャー操作
| ジェスチャー操作 | 画面オフ時 | 画面オンオフ時 | 画面オン時 |
|---|---|---|---|
| 着信中 | 画面閲覧中 | ||
| 端末を持ち上げる*2 | アンビエント表示 または ロック画面表示 | ||
| 端末を平らな所に伏せる | 着信通知をオフにする | ||
| 端末を振る | 着信を拒否する | ||
| 端末を耳に当てる | 着信に応答する | ||
| 端末を手で持つ | 画面をオフにしない |
着信中のジェスチャー
【設定】⇒【システム】⇒【ジェスチャー】⇒【スマート着信操作】⇒「ジェスチャーの使用」を有効にします。
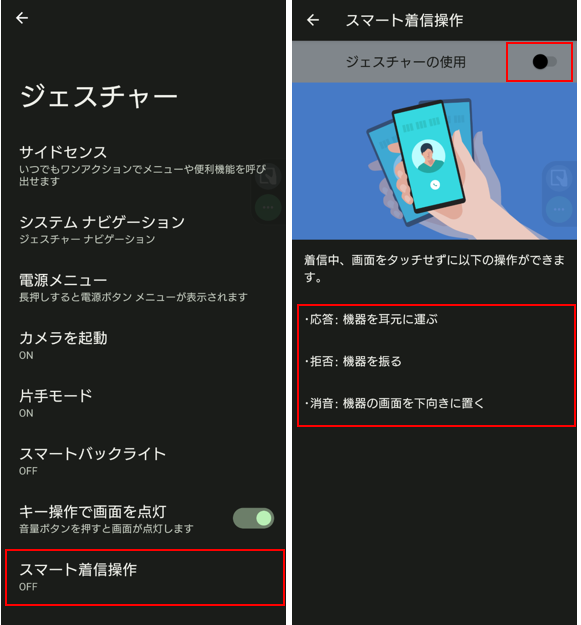
画面閲覧中のジェスチャー
【設定】⇒【システム】⇒【ジェスチャー】⇒【スマートバックライト】⇒「サービスの使用」を有効にします。