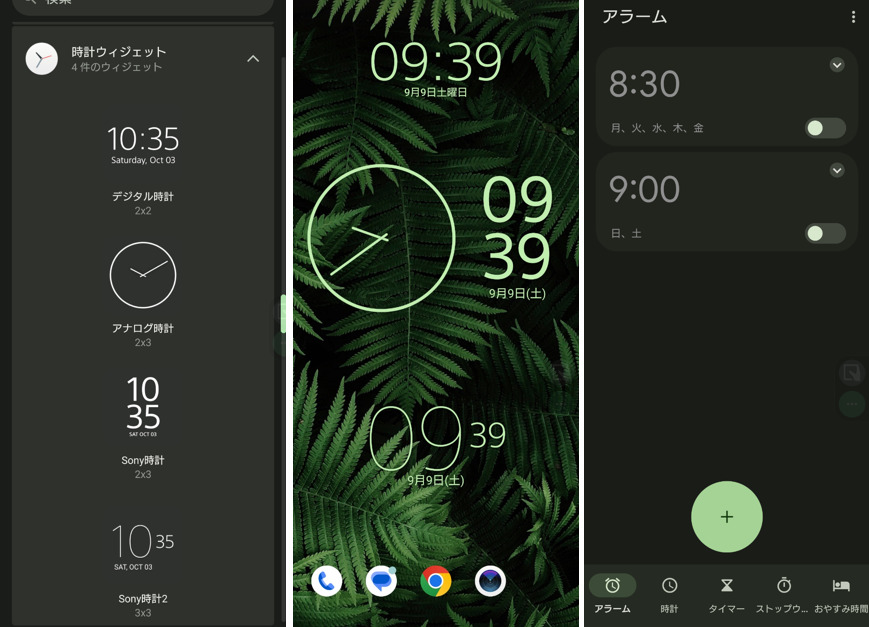【Xperia】デバイスには、独自のウィジェットとして「時計」と独自機能をより使いやすくする4つのショートカットがあります。

1.かんたんホーム
【Xperia】には、2つのホームアプリ「Xperiaホーム」「かんたんホーム」が提供されています。
「Xperiaホーム」の画面にあるこのショートカットアイコンをタップすると、もう一つのホームアプリ「かんたんホーム」に素早く切り替えることができます。
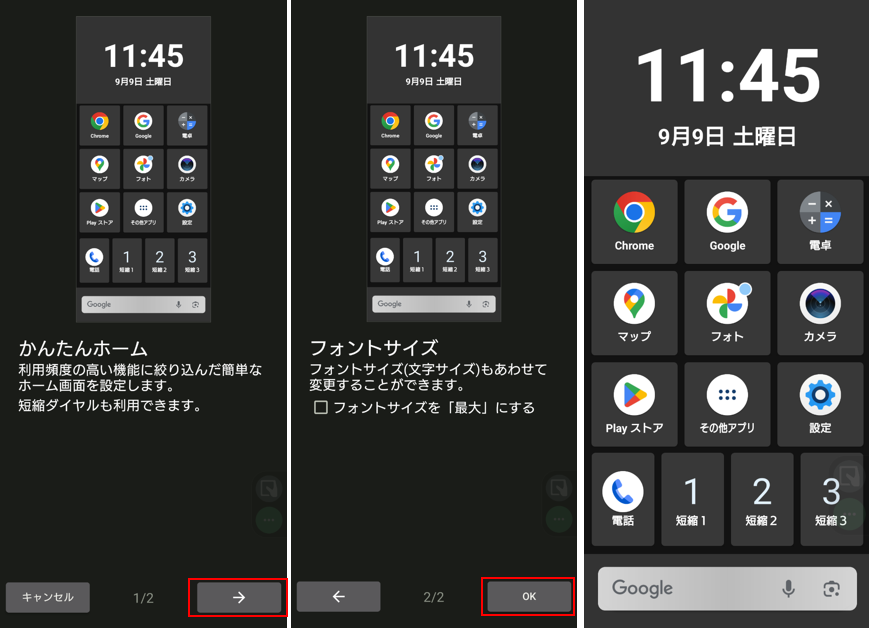
※こちらは、初期状態でホーム画面の「Sony」フォルダに存在しています。(ない場合は追加してください。)
※ショートカットを使わない場合の切り替えは、【設定】⇒【アプリ】⇒【標準アプリ】⇒【ホームアプリ】⇒【デフォルトのホームアプリ】で、「かんたんホーム」を選択します。長いです。
2.マルチウィンドウスイッチ
「マルチウィンドウスイッチ」ショートカットをタップすると、「マルチウィンドウスイッチ」画面が表示されて、簡単に分割画面を実現できます。
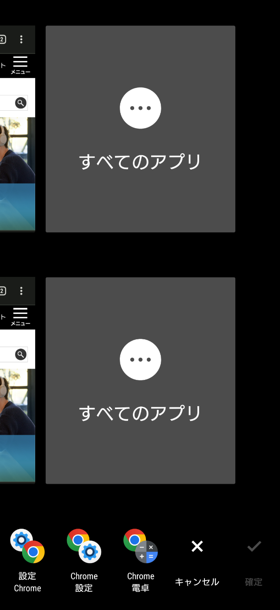
3.Window manager
「Window mamager」ショートカットをタップすると、「サイドセンスメニュー」が表示されます。
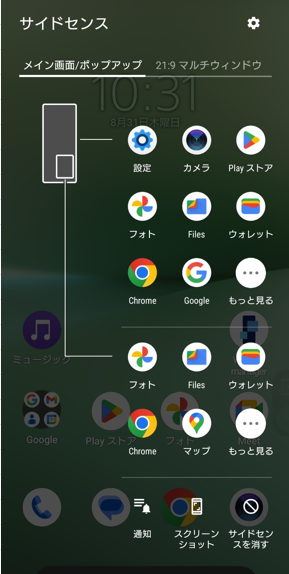
※こちらは、初期状態でホーム画面に存在しています。(ない場合は追加してください。)
※サイドセンスバーが邪魔になる場合に、こちらの方法で、「サイドセンスメニュー」を表示することになります。
4.マルチウィンドウ
「マルチウィンドウ」ショートカットをタップすると、「マルチウィンドウメニュー」が表示されます。
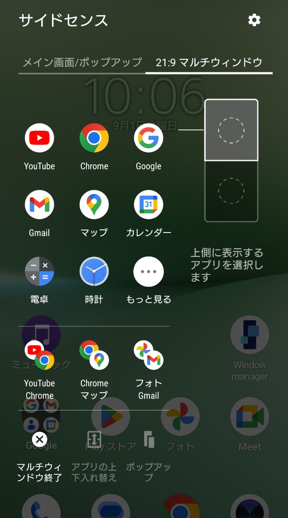
※サイドセンスバーが邪魔になる場合に、こちらの方法で、「マルチウィンドウメニュー」を表示することになります。
5.時計
4種類の時計ウィジェットを提供しています。
ウィジェットをタップすると「時計」アプリが開きます。