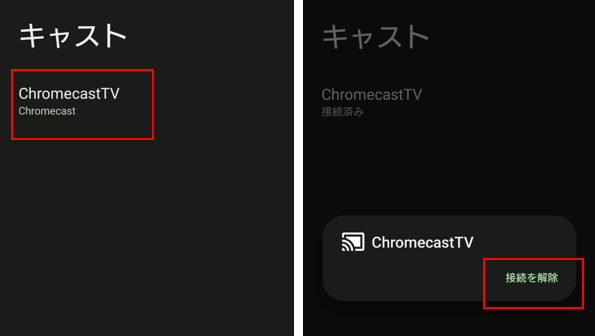【Xperia】には、ワイヤレス接続でテレビなどの大画面にミラーリングできる機能が2つ存在しています。
1つめは「Chromecast」に対応した「画面のキャスト」機能、2つめは「Miracast」に対応した「スクリーンミラーリング」機能になります。
ここでは、「Chromecast Google TV」を利用した「画面のキャスト」機能について紹介します。
1.準備するもの
Chromecast機器
2.画面ミラーリングの手順
1)「Chromecast Google TV」側の準備
「Chromecast Google TV」をテレビのHDMI端子に接続して、テレビ画面を「Google TV」に切り替えます。
2)【Xperia】端末の接続手順
①クイック設定パネルを開いて、「画面のキャスト」タイルをタップします。
②「Chromecast TV」をタップします。
③「今すぐ開始」をタップします。
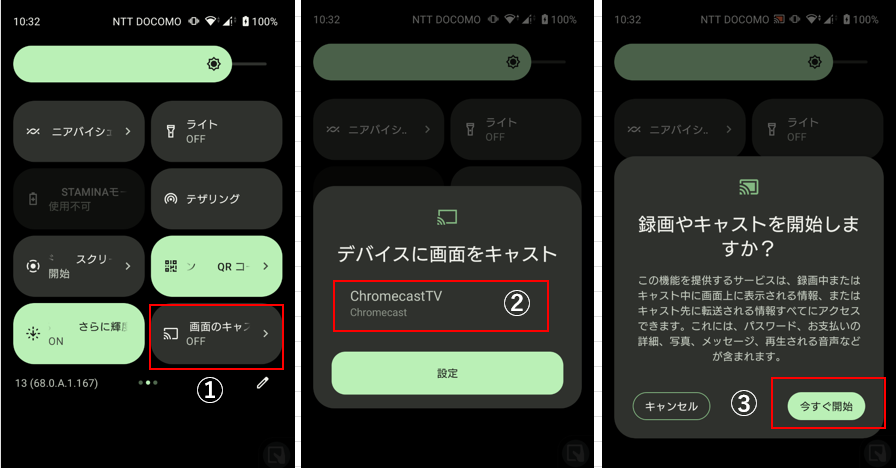
※「画面のキャスト」タイルは、初期状態で「クイック設定パネル」に存在していないので追加する必要があります。こちらを参照してください。
または
【設定】⇒【機器接続】⇒【接続の詳細設定】⇒【キャスト】⇒「Chromecast TV」をタップ⇒「今すぐ開始」をタップします。
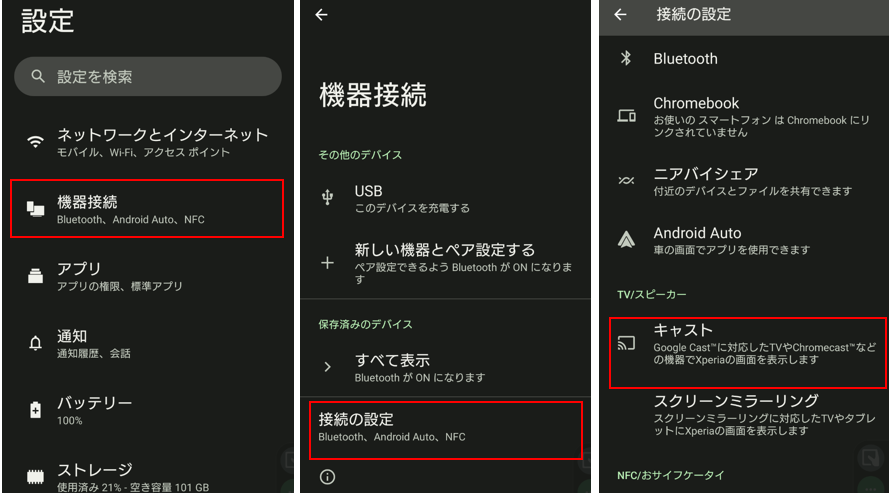
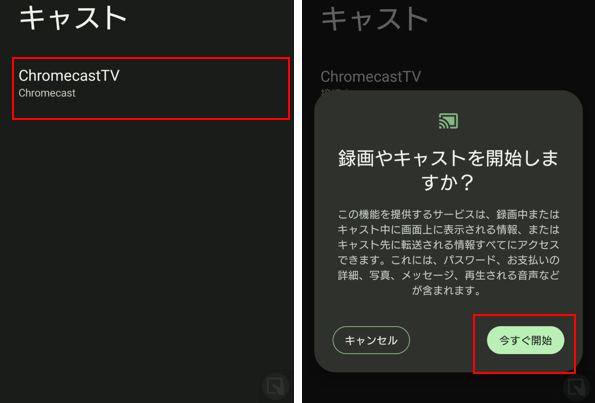
これで、テレビ画面に【Xperia】の画面がそのまま表示されます。
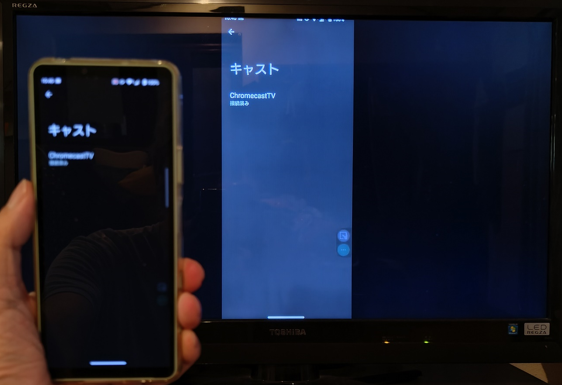
3)【Xperia】端末の切断手順
クイック設定パネルを開いて、「画面のキャスト」ボタンをタップします。
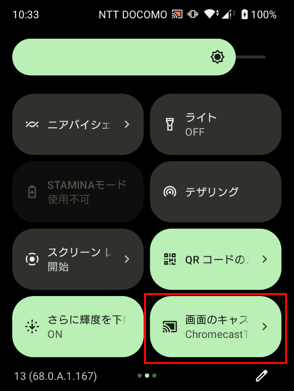
または
通知シェードを開いて、「Cast」の通知パネルの「切断」をタップします。
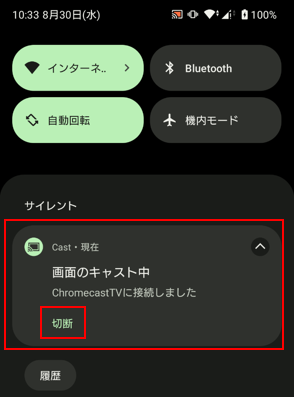
または
【キャスト】画面で、「Chromecast TV」をタップ⇒「接続を解除」をタップします。