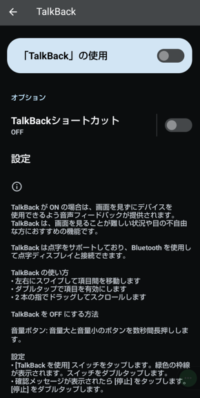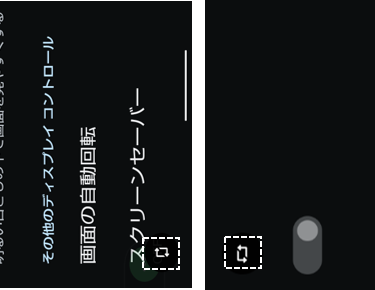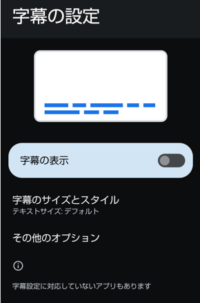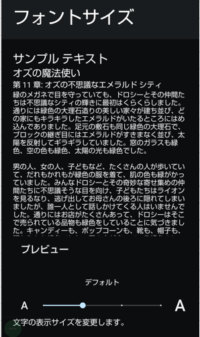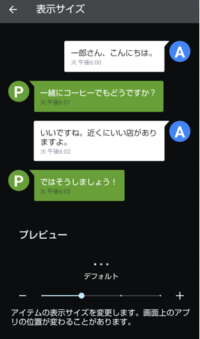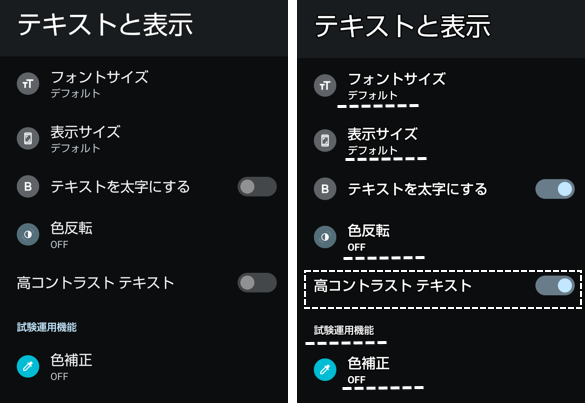ほどんどのAndroid端末には、Google提供の「Androidユーザー補助設定ツール」がプリインストールされていますが、【設定】⇒【ユーザー補助】設定画面を開くことは稀だと思います。
ここには、
・ユーザー補助機能メニュー
・テキストを太字にする
・アニメーションを無効化
等々、普通に利用できる便利な機能があり、気が付かないのはもったいないです。
※レビュー機種:【AQUOS wish】(SHG06)SIMフリー(【Android 12】)
1.【設定】⇒【ユーザー補助】

| 項目 | 内容 | |
|---|---|---|
| TalkBack★ | 「TalkBack」とは Androidデバイスに組み込まれているGoogle製のスクリーン リーダーです。
| |
| 選択して読み上げ★ | タップした項目やその説明を音声で聞くことができます。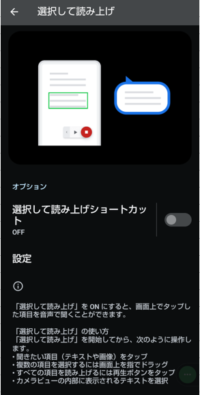 | |
| テキストと表示 | フォントサイズや表示サイズ、色の設定など画面表示に関する設定ができます。 ※2.参照 | |
| さらに輝度を下げる★ | 有効にすると、設定できる最低限の明るさよりもさらに画面を暗くすることができます。 | |
| ダークモード | 有効にすると、画面を黒基調とするダークモードにすることができます。 また、「ダークモード」部分をタップすると、自動的にダークモードにする時間帯を設定できます。 詳細はこちらをご覧ください。 | |
| 拡大★ | ショートカットを有効にすると、画面の拡大表示ができるようになります。 | |
| スイッチアクセス★ | 「スイッチアクセス」とは 端末を操作するのに、スクリーン上でのジェスチャー操作ではなく、スイッチを使って操作すること。 | |
| ユーザー補助機能メニュー★ | ユーザー補助機能メニューショートカットを有効にすることで、ユーザー補助機能メニューを利用できるようになります。 詳細はこちらをご覧ください。 | |
| タイミングの管理 | 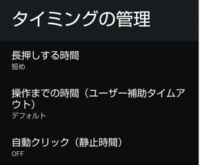 | |
| 長押しする時間 | ジェスチャー操作の「長押し」を検出する時間を設定できます。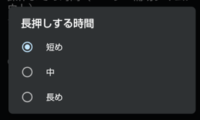 | |
| 操作までの時間(ユーザー補助タイムアウト) | ポップアップ表示されるメッセージが消えるまでの時間を設定できます。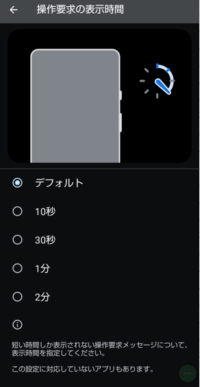 | |
| 自動クリック(静止時間) | マウスを端末に接続しているときの設定です。有効にすると、指定した一定時間マウスのカーソルを停止するとクリックしたことになります。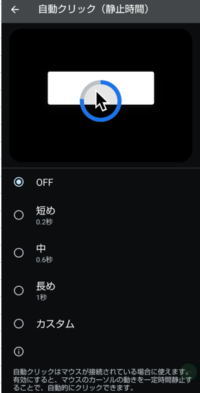 | |
| システム操作 |  | |
| システムナビゲーション | タップすると、【システムナビゲーション】設定画面が表示されます。 詳細はこちらをご覧ください。 | |
| 電源ボタンで通話を終了 | 有効にすると、通話中に、電源ボタンを押下して通話を終了することができます。 | |
| 画面の自動回転 | 有効にすると、端末を横持ちしたときに、画面も自動的に横画面になります。 無効の場合は、画面下に表示されるアイコンをタップして、手動で回転することができます。
| |
| バイブレーションと触覚フィードバックの強さ | 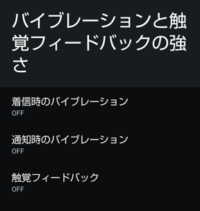 | |
| 着信時のバイブレーション | 有効にすると、着信時にバイブ(振動)します。 | |
| 通知時のバイブレーション | 有効にすると、通知時にバイブ(振動)します。 | |
| 触覚フィードバック | 有効にすると、タップ操作時にバイブ(振動)します。 | |
| 自動字幕起こし | タップすると、【自動字幕起こし】の設定画面が表示されます。 自動字幕起こしとは 端末が動画などの映像や音声を再生時に検出した音声を自動的に字幕として表示してくれます。ただし、英語のみで日本語には対応していません。 詳細はこちらをご覧ください。 | |
| 字幕の設定 | 字幕の文字の大きさとスタイルを設定できます。
| |
| 字幕の表示 | 有効にすると、字幕表示が可能になります。 | |
| 字幕のサイズとスタイル | ・文字サイズ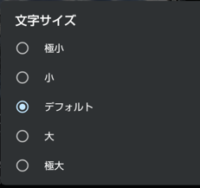 ・字幕スタイル 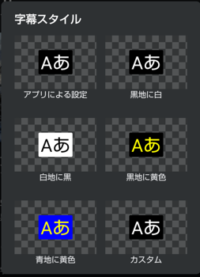 | |
| その他のオプション | 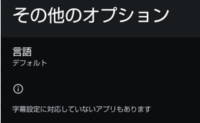 | |
| 音声の調整 |  ・モノラル音声:有効にすると、ステレオ音声を統合します。 ・オーディオバランス:左右の音量のバランス調整ができます。 (注記)【AQUOS wish】は、モノラルスピーカーです。 | |
| ユーザー補助機能のショートカット | ユーザー補助機能へアクセスするショートカット(ボタン)に関する設定ができます。 | |
| ユーザー補助機能ボタン | 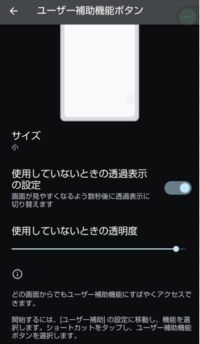 ・ボタンサイズ:「小」「大」から選択 ・使用していないときの透過表示の設定:有効にすると、使用していないときのボタンの透過設定が可能になり、スライダーで透過度を設定します。 | |
| ロック画面からのショートカット | 有効にすると、ロック画面でも音量(大)ボタンと音量(小)ボタンを同時に押下すると、ユーザー補助機能のショートカットを表示できます。 | |
| テキスト読み上げの設定 | 使用するエンジンや言語、およびテキスト読み上げの速さや高さの設定ができます。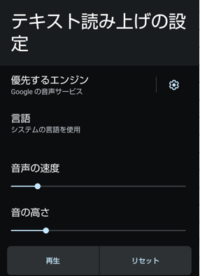 | |
★:ショートカットを作成することができます。
2.【設定】⇒【ユーザー補助】⇒【テキストと表示】
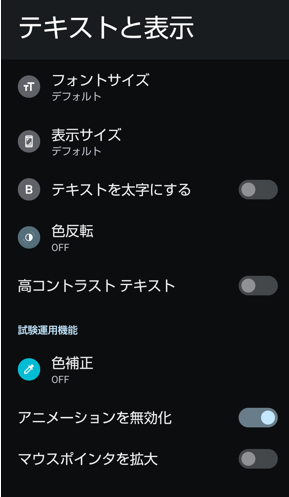
| 項目 | 内容 | |
|---|---|---|
| フォントサイズ | タップすると、フォントサイズを「小」「デフォルト」「大」「最大」から選択することができます。
注意ポイント 【Google Chrome】アプリには適用されません。 | |
| 表示サイズ | タップすると、表示サイズを「小」「デフォルト」「大」「最大」から選択することができます。
| |
| テキストを太字にする | 有効にすると、太字フォントが使用できます。 (表示例:Googleアプリ)右が太字フォント使用 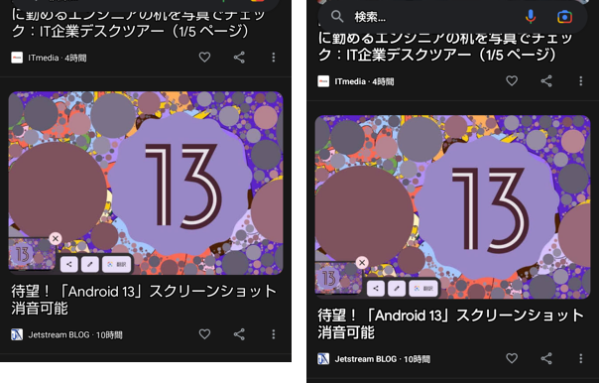 ※アプリ側の対応が必要です。 | |
| 色反転★ | 「色反転を使用」を有効にすると、画面上の色が反転します。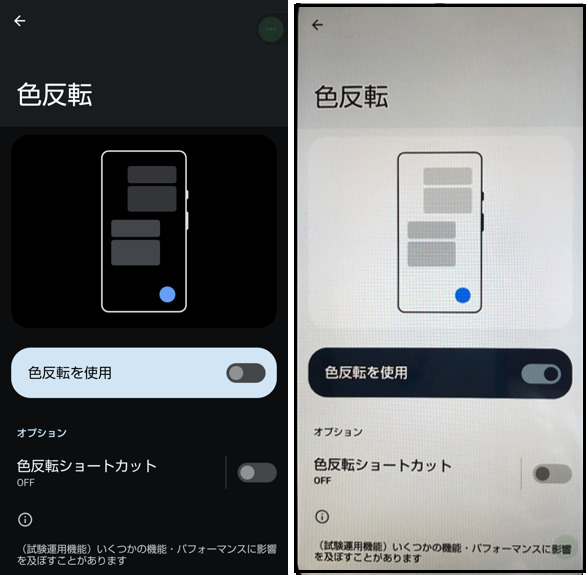 使い方 「ダークモード」に対応していないアプリに、「色反転」を適用すると強制的にダークモードになります。 | |
| 高コントラストテキスト | 有効にすると、元のテキストの色に応じて、テキストの色を黒または白に変更します。
| |
| 色補正★ | 色補正とグレースケールの設定によって、色覚異常の状態に合わせてデバイスを調整できます。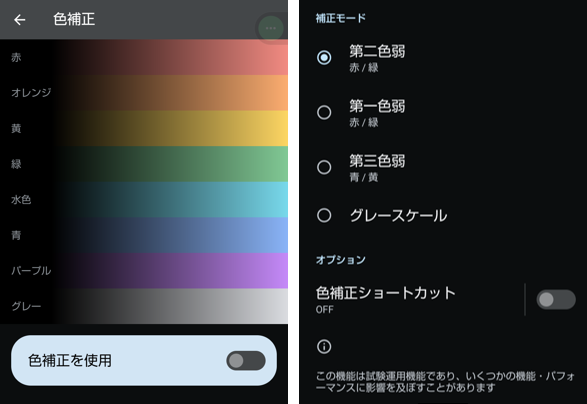 | |
| アニメーションを無効化 | 有効にすると、ストレッチオーバースクロールを無効にできます。 「ストレッチオーバースクロール」とは スクロールして、最後(または最初)のページに来たときにさらにスクロールしようとすると、画面の文字やアイコンが少し伸びるようになる視覚効果のこと。 | |
| マウスポインタを拡大 | 有効にすると、マウスポインタが大きくなります。 | |
★:ショートカットを作成することができます。