【AQUOS wish】場合、ロック解除の方法として、「パスコード入力」と「指紋認証」があります。
セットアップで、「パスワード設定」をスキップしているので、あらためてパスワードの設定と「指紋登録」をあわせて行いたいと思います。
【AQUOS wish】の指紋センサーは、端末右側面にあります。
※レビュー機種:【AQUOS wish】(SHG06)SIMフリー(【Android 12】)
もくじ
1.パスワードの設定
①【設定】画面で、【セキュリティ】をタップします。
②【セキュリティ】画面で、「画面ロック」をタップします。
③【画面ロックの選択】画面で、「パターン」「ロックNo.(PIN)」「パスワード」のいずれかを選択します。
(ここでは「ロックNo.(PIN)」を選択します。)
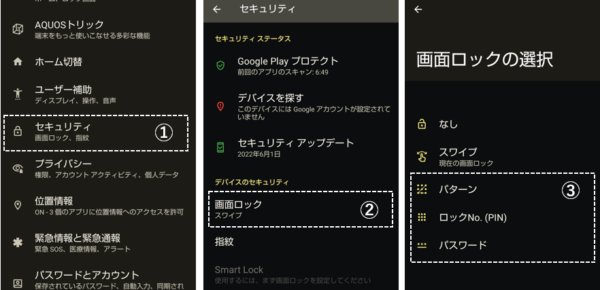
④【ロックNo.の設定】画面で、4桁以上(16桁まで)の数字を入力して
⑤「次へ」をタップします。
⑥【ロックNo.の再入力】画面で、同じ数字を入力して
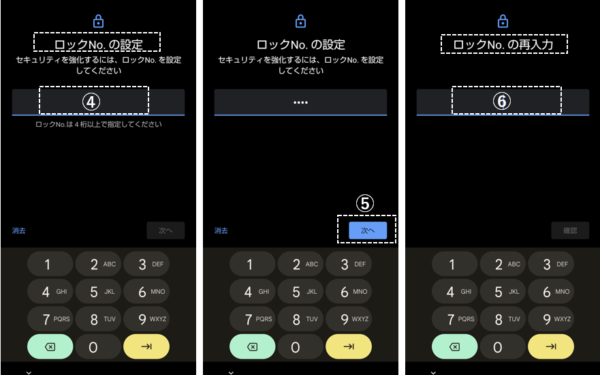
⑦「確認」をタップします。
⑧ロック画面での通知内容の表示方法について選択を迫られますが、後からでも設定可能なので、そのまま「完了」をタップします。
⑨これで、ロック解除のパスワードの設定は終了です。

2.指紋登録手順
続けて、指紋を登録して、指紋認証でもロック解除できるようにしておきます。
1)最初の指紋登録
①【セキュリティ】画面で、【指紋】をタップします。
(【ロックNo.の再入力】を求められるので、PINを入力します。)
②【指紋の設定】画面になるので、注意事項を確認して、「同意する」をタップします。
③【センサーを指でタッチ】画面になるので、「次へ」をタップして、指紋登録を始めます。
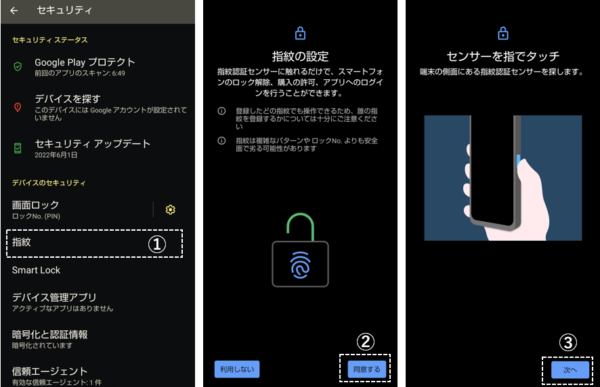
④【指を離してもう一度触れる】画面になるので、指紋センサーに登録したい指を押し付けたり離したり画面の指示に従って何回か繰り返します。
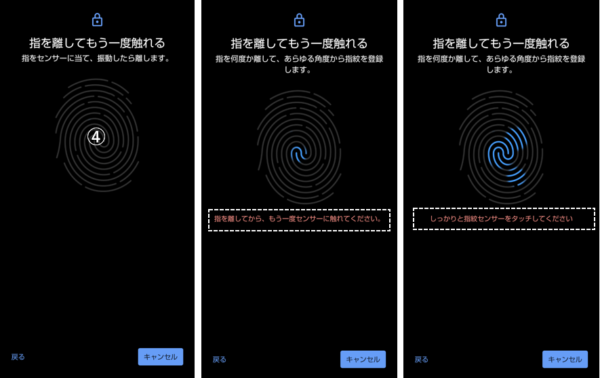
⑤そうすると、【指紋の登録完了】画面になるので、「完了」をタップします。
⑥【指紋】画面になって、「指紋1」として登録されているので、名前を付けるためにタップします。
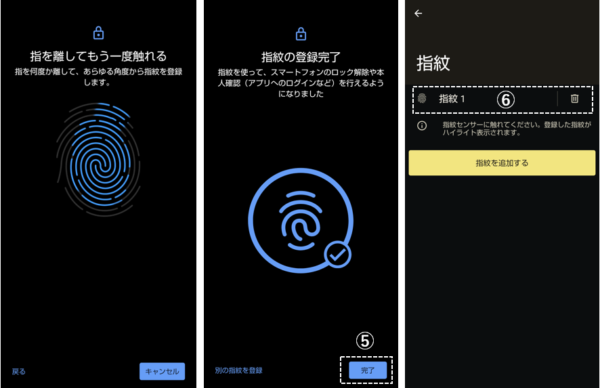
⑦⑧名前を「指紋1」から「左中指」に変更して、「OK」をタップします。
⑨これで、最初の指紋登録は終了です。
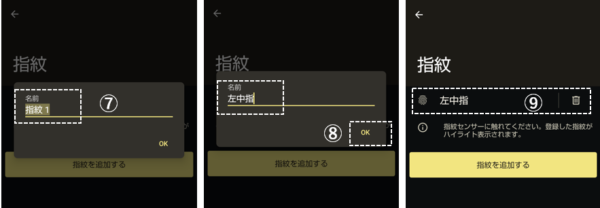
2)指紋の追加登録
【指紋】画面で、「指紋を追加する」をタップして、④からを繰り返してください。5つまで登録可能です。
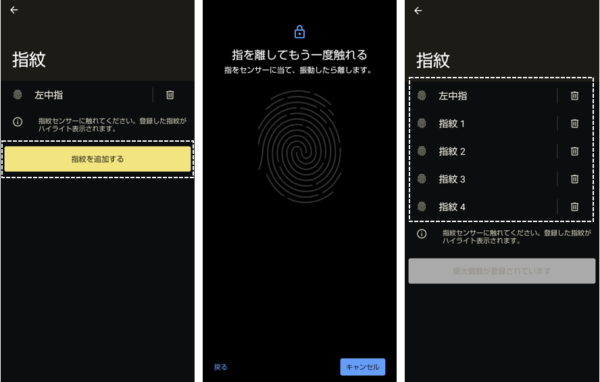
3)登録した指紋の削除
【指紋】画面で、削除したい指紋(名称)の右側にある「ゴミ箱」アイコンをタップして、「削除」をタップします。
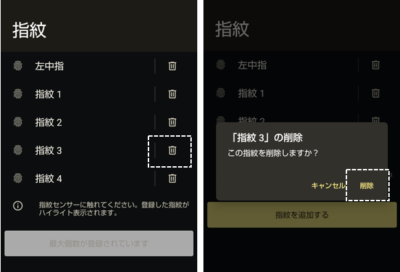
3.指紋センサーを利用する場面
1)端末のロック解除(※設定不要)
画面オフ(スリープ)の状態で、指紋センサーに登録した指紋でタッチすると、画面オン(スリープ解除&ロック解除)にできます。
ロック画面で、指紋センサーに登録した指紋でタッチすると、ロック解除できます。
指紋認証がうまくいかない
■指の状態が次のような場合は、認証性能が低下したりすることがあります。
・お風呂上がりなどで指がふやけている。
・指が乾燥している。
・指に汗や脂が多く、指紋の溝が埋まっている
・指が泥や油で汚れている。
・指が汗などで濡れている。
・手荒れや、指に損傷(切傷やただれなど)がある。
・指の表面が磨耗して指紋が薄い。
・太ったりやせたりして指紋が変化した。
・登録時に比べ、認証時の指の表面状態が極端に異なる。
■指紋センサーに疑いがあるときはこちらを試してください。
【設定】⇒【お困りのときは】⇒【セルフチェック】⇒「診断する」⇒「診断したい箇所を選ぶ」⇒「指紋センサー」をチェックして「次へ」をタップ⇒【診断の開始】で「次へ」をタップ
※【AQUOS wish】【Android 12】【設定】⇒【お困りのときは】からできること(トラブルシューティング)
2)ホーム画面表示時に指紋センサーを長押しで、アプリを素早く起動する(※要設定)
【設定】⇒【AQUOSトリック】⇒【指紋センサーとPayトリガー】⇒【Payトリガー】⇒【起動アプリ】⇒起動するアプリを選択します。
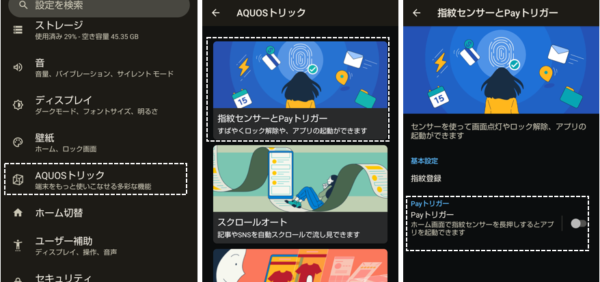
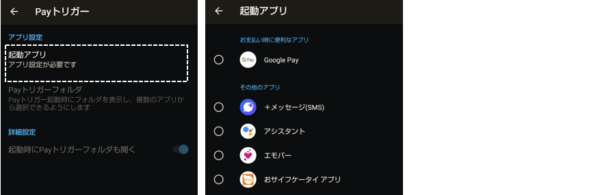
注意ポイント
「Payトリガー」機能は、ホーム画面あるいはドロワー(アプリ一覧)画面が表示されているときにのみ有効で、それ以外の画面で、指紋センサーを長押ししてもなにも起こりません。