【Xperia】には、2つのホームアプリが提供されていて、最初のセットアップ中に「ホームの設定」として、何も知らないうちに「Xperiaホーム」(デフォルト)か「かんたんホーム」かの選択を求められます。
普通はそのまま素通りで、デフォルトの「Xperiaホーム」になっていることでしょう。
「かんたんホーム」は、その名前の通り単純かつ明快で、「Xperiaホーム」と比べると制約はありますが、「Xperiaホーム」と併用することで、使い勝手がいいと感じられる場合はこちらをメインにしてもいいかもしれません。
1.「かんたんホーム」の画面構成
※「かんたんホーム」の画面(左:ダークモード)
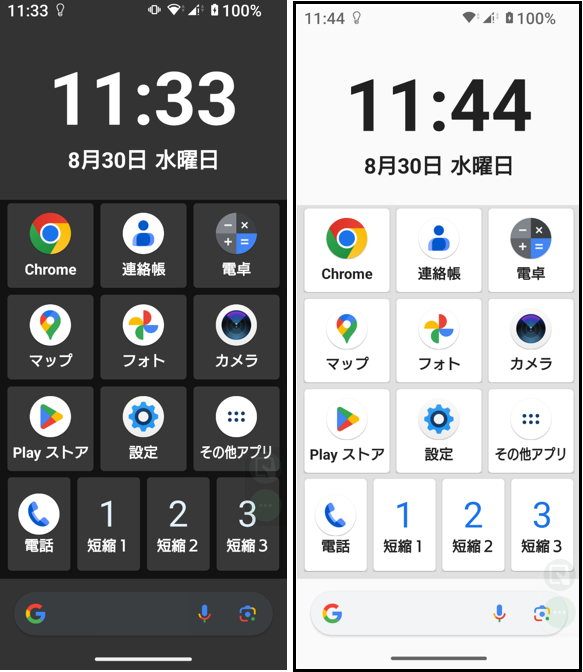
「かんたんホーム」のホーム画面は、1ページだけで、上から
・日時のウィジェット
・直ぐに起動することができる7つのアプリアイコン ※追加/削除が可能です。
・「かんたん設定」画面に遷移できる「設定」アイコン
・このページに配置できていないアプリ一覧画面(←ドロワー画面に相当)に遷移する「その他アプリ」アイコン
・「電話」アプリアイコン
・3つの短縮ダイヤルの設定が可能なエリア
・Googleのクイック検索ボックス
となっています。
「かんたんホーム」は、ランチャーアプリの基本である「ホーム画面」と「ドロワー画面」の構成になっていることがわかります。
2.「かんたん設定」画面
「設定」アイコンをタップすると、【かんたん設定】画面を開くことができます。
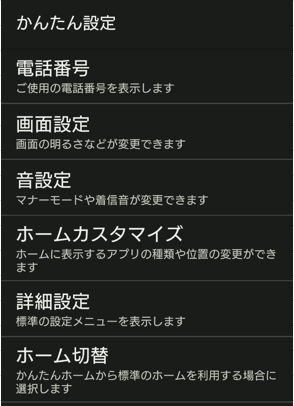
【かんたん設定】画面からは、端末の【設定】のうちよく利用しそうな「画面設定」「音設定」の一部の項目の設定変更と、「かんたんホーム」画面のアプリ(アイコン)配置のカスタマイズができるようになっています。
ここにはない設定(項目)の変更は、「詳細設定」をタップして、全体の【設定】画面から行うことになります。
1)電話番号
電話番号の確認が直ぐにできます。意外と便利かな。
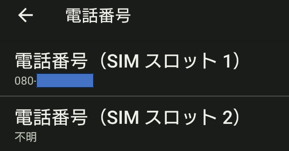
2)画面設定
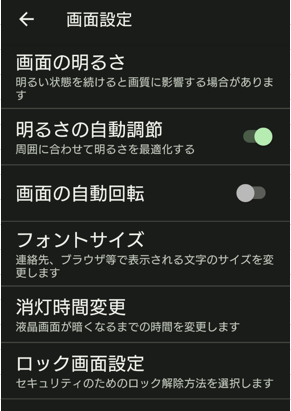
| 設定項目 | 内容 |
|---|---|
| 画面の明るさ | タップすると、画面の明かるさを調整するスライダーが画面に表示されるので、ドラッグして手動でその調整ができます。 |
| 明るさの自動調節 | 有効にすると、画面の明かるさを自動で調整してくれます。 |
| 画面の自動回転 | 有効にすると、画面の傾きに合わせて、画面が回転します。 |
| フォントサイズ | タップして、文字サイズの選択を「小」「標準」「大」「最大」からできます。 |
| 消灯時間変更 | タップして、画面オフになるまでの画面を操作していない時間を設定できます。 |
| ロック画面設定 | ロック解除の方式を選択できます。 |
・画面の明るさ
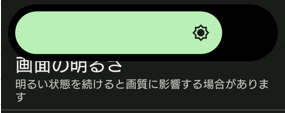
・フォントサイズ
・【Android 13】の場合:「小」「標準」「大」「特大」
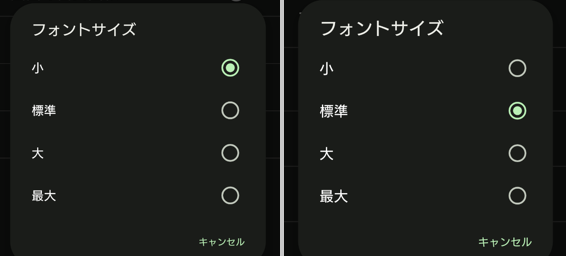
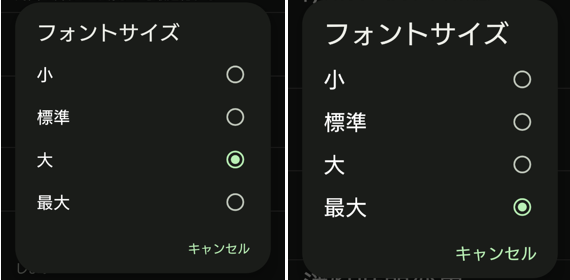
・【Andoris 14】の場合:「小」「標準」「大」「大1」「大2」「大3」「特大」
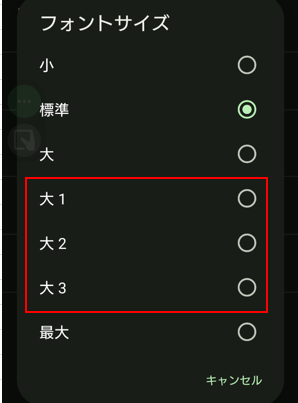
・消灯時間変更
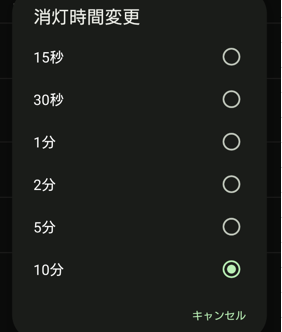
・ロック画面設定
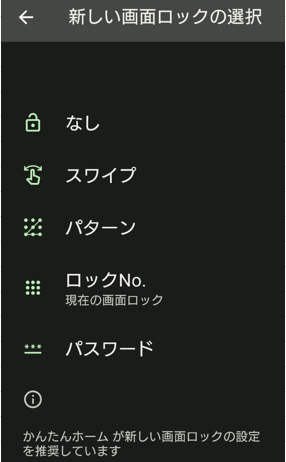
3)音設定
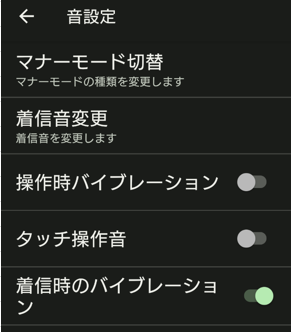
| 設定項目 | 内容 |
|---|---|
| マナーモード切替 | タップして、着信音・通知音の「OFF」「バイブレーション」「ミュート」の設定ができます。 |
| 着信音変更 | タップして、着信音の設定(変更)ができます。 |
| 操作時バイブレーション | 無効にすると、画面タッチ時に端末が振動しなくなります。 |
| タッチ操作音 | 無効にすると、画面タッチ時の音が鳴らなくなります。 |
| 着信時のバイブレーション | 無効にすると、着信時に端末が振動しなくなります。 |
・マナーモード切替
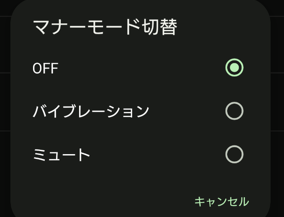
・着信音変更
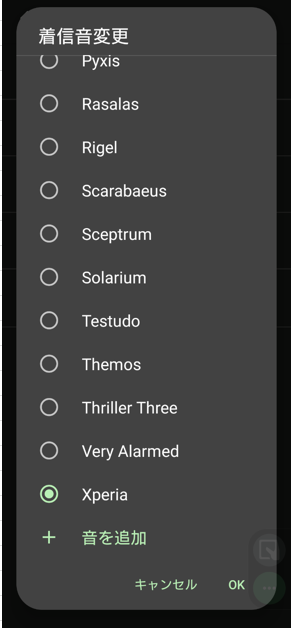
4)ホームのカスタマイズ⇒3.へ
5)詳細設定
2)3)にない設定を変更したいときは、ここをタップして、全体の【設定】画面を開きます。
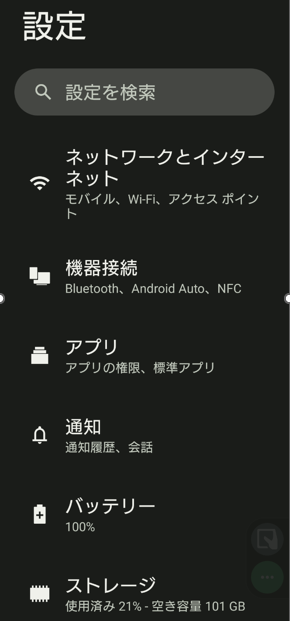
6)ホーム切替⇒4.2)へ
3.ホームカスタマイズ
ここから「かんたんホーム」画面のアプリ(アイコン)の追加/削除/並べ替えをします。
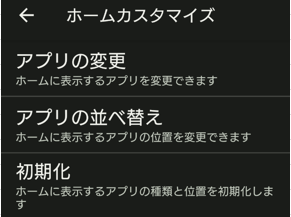
1)アプリの変更(追加/削除)
新にアプリの追加はできませんが、7つのアプリをよく利用するアプリに入れ替えることができます。
【かんたん設定】画面で【ホームカスタマイズ】をタップ⇒【アプリの変更】をタップします。
①【アプリの変更】画面になるので、入れ替えたい(削除したい)アプリアイコンをタップします。
②【新しく表示したいアプリを選択】画面が表示されるので、入れ替える(追加する)アプリをタップします。
③「OK」をタップします。
④これで完了です。
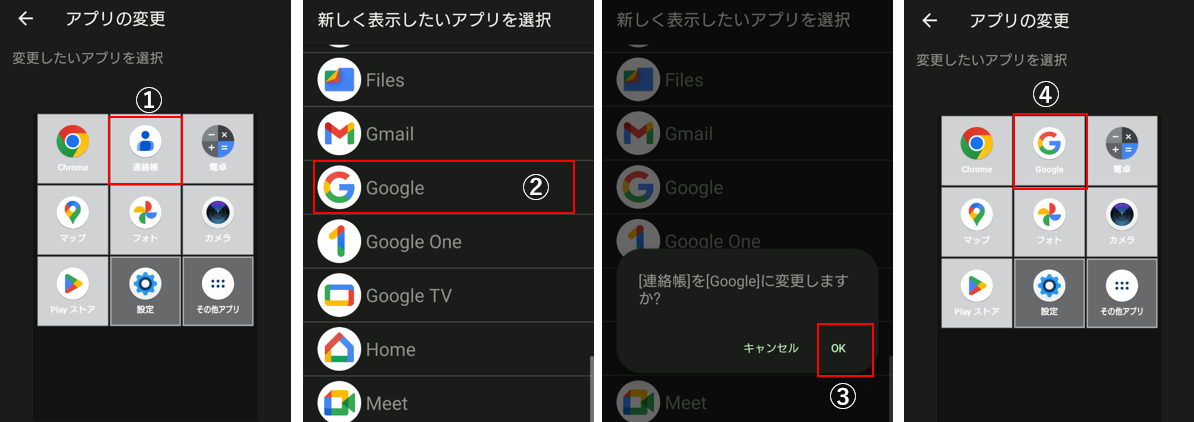
2)アプリの並べ替え(アイコンの位置移動)
【ホームカスタマイズ】画面で、【アプリの並べ替え】をタップします。
①【アプリの並べ替え】画面になるので、場所を移動したいアプリアイコンをタップします。
②移動したい先にあるアプリアイコンをタップします。
③「OK」をタップします。
④これで完了です。
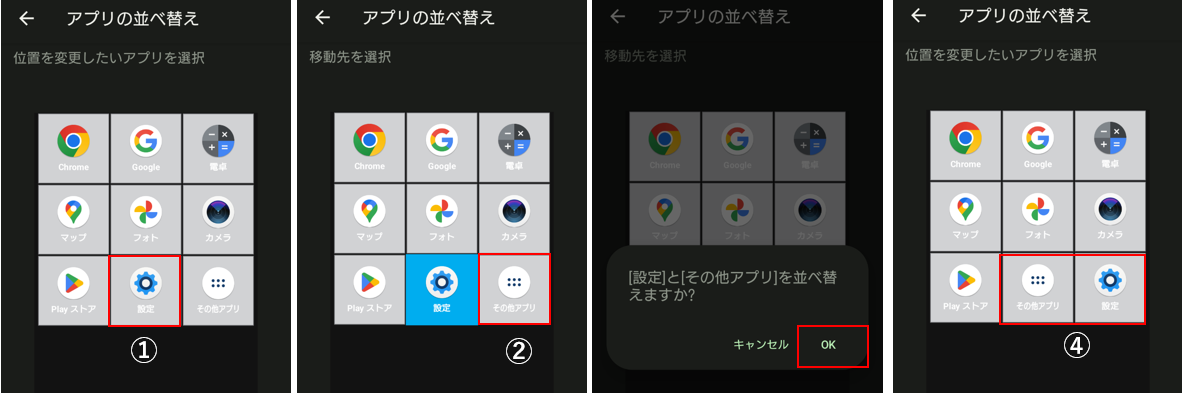
3)短縮ダイヤルの登録
「連絡先」から「短縮ダイヤル」を登録します。
「短縮1」をタップして、「OK」をタップして、【連絡先を選択】画面になるので、短縮ダイヤルに登録したい連絡先を選択します。
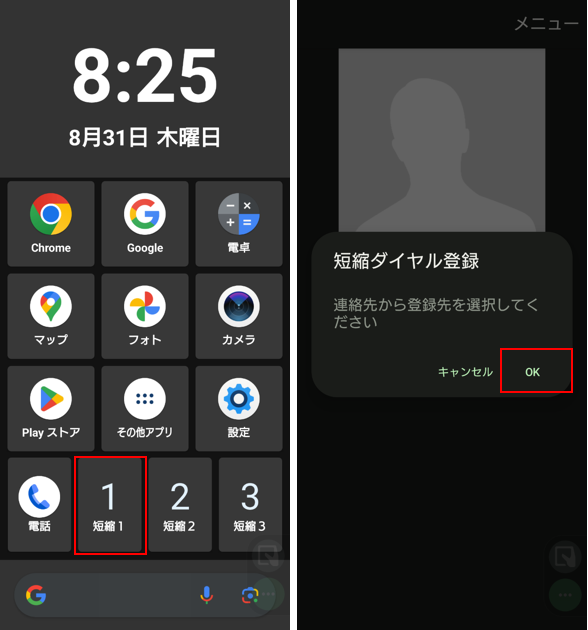
4)「クイック検索ボックス」のカスタマイズ
Google検索ボックスの「ロゴ」「形状」「色」「陰影」をカスタマイズできます。
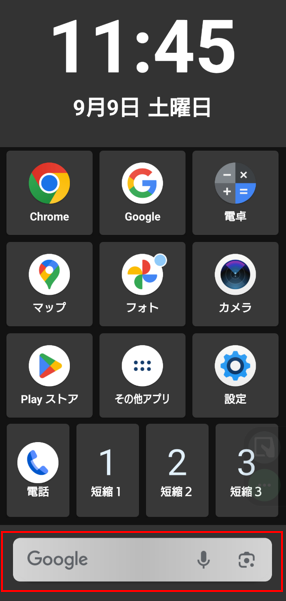
4.ホームアプリを切り替える(戻す)方法
1)「Xperiaホーム」⇒「かんたんホーム」への切り替え方法
【設定】⇒【アプリ】⇒【標準のアプリ】⇒【ホームアプリ】⇒
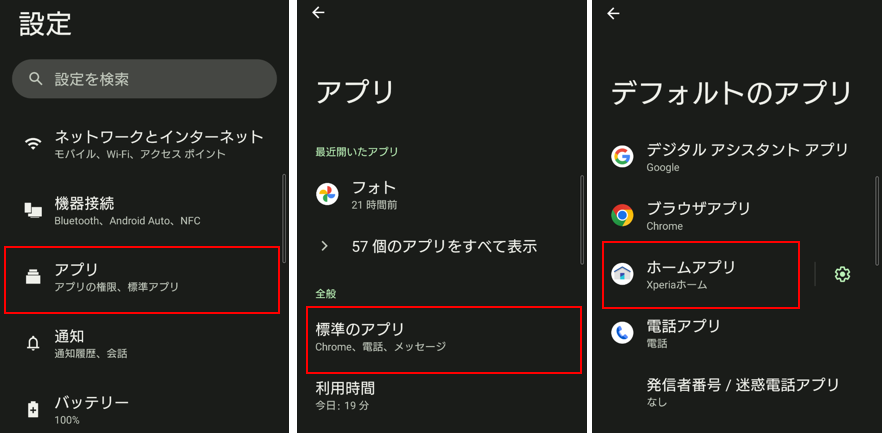
【デフォルトのホームアプリ】画面で、「かんたんホーム」を選択して、「フォントサイズを「最大」にする」かどうかを選択して「OK」をタップします。
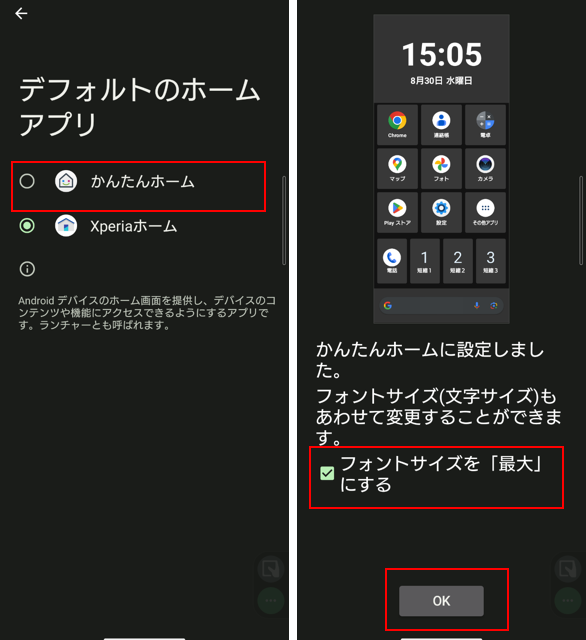
または
ホーム画面上の「Sony」フォルダをタップして、「かんたんホーム」ショートカットアイコンをタップします。
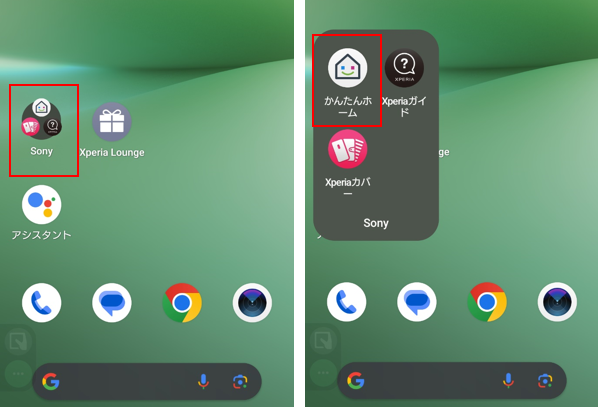
もしも初期状態のホーム画面に「かんたんホーム」アイコンが見つからない場合は、ウィジェットから追加します。
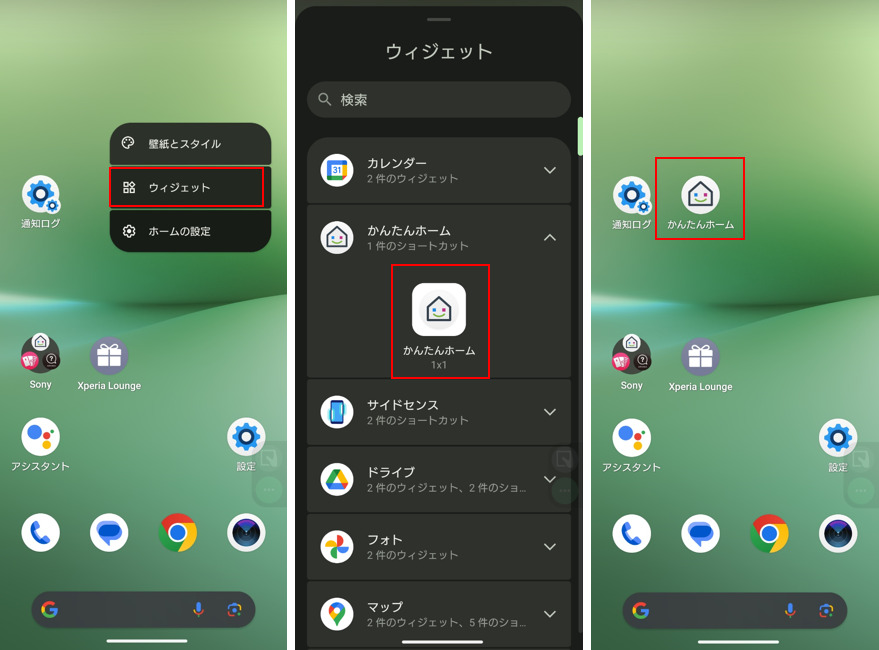
2)「かんたんホーム」⇒「Xperiaホーム」への切り替え方法
【設定】⇒【ホーム切替】⇒「OK」をタップ で、「かんたんホーム」が解除されて、「Xperiaホーム」に戻ります。
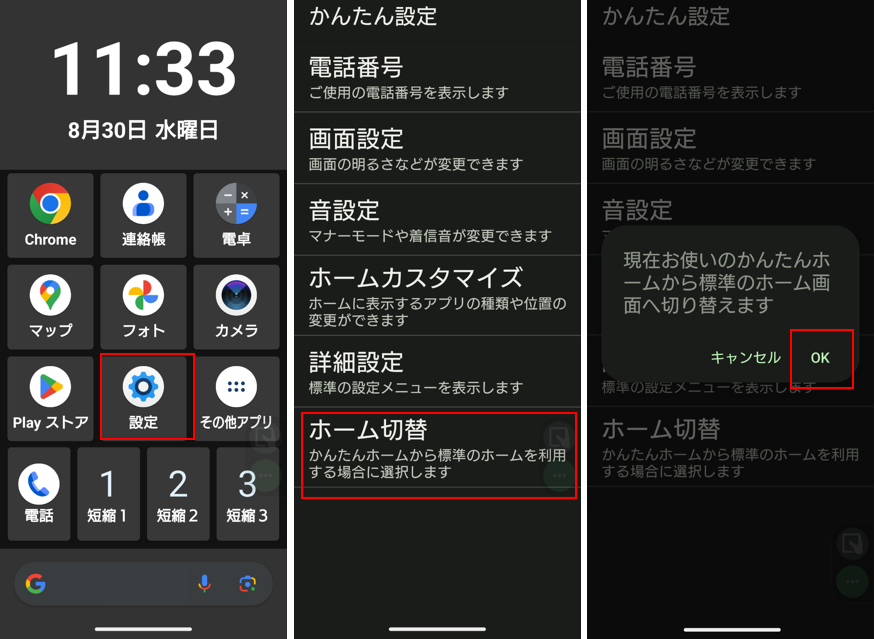
5.最後にー「かんたんホーム」の弱点
「かんたんホーム」の最大の特徴は、1ページだけですべてを賄おうとしているところです。
よって、本格的なランチャーアプリである「Xperiaホーム」と比較しても仕方がないのですが、次の点が足りていないです。
・ウィジェットが使えない。ーこれは大きな弱点ですが、「Xperiaホーム」をウィジェット専用にする手もあります。
・フォルダが作成できない。
・ショートカットが使えない。⇒「サイドセンスメニュー」を利用すると解決します。