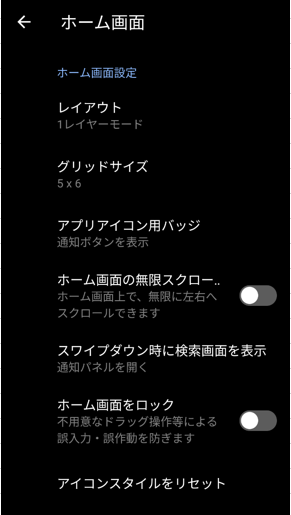「ASUS Zenfone」には、ホームアプリとして、「ASUS Launcher」が組み込まれていて、ホーム画面をカスタマイズできるようになっています。
※レビュー機種:ASUS Zenfone8(ZS590KS)OS:Android 11(ZenUI 8)
※アプリバージョン:8.0.0.70_211007
目次
1.ホームアプリ「ASUS Launcher」によるホーム画面の構成
ホーム画面の構成(レイアウト)として、「ASUS Launcher」には、「2レイヤーモード」(初期設定)と「1レイヤーモード」の2つが用意されています。
レイアウトの設定(変更)は、ホーム画面上を長押しして画面下部に表示される【ユーザー設定】⇒【ホーム画面】⇒【レイアウト】で、「2レイヤーモード」か「1レイヤーモード」のいずれかを選択します。
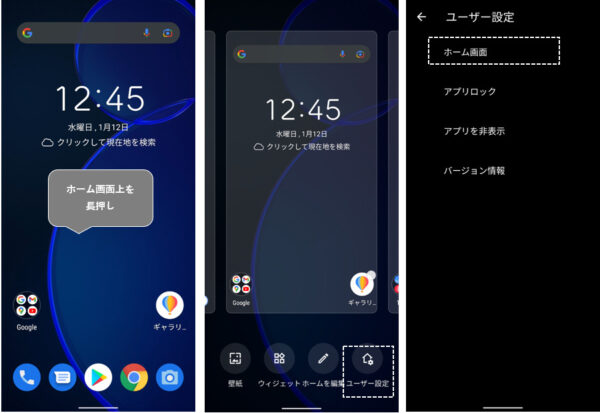
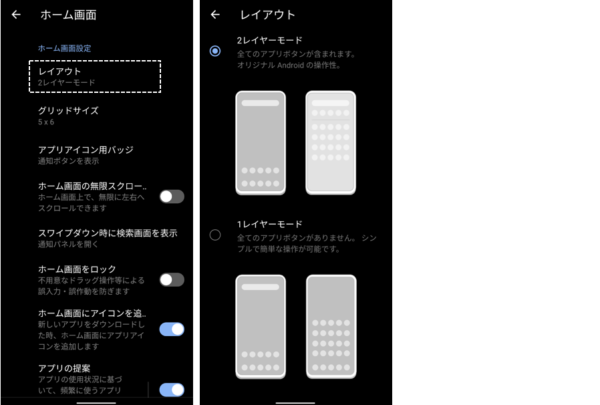
「2レイヤーモード」と「1レイヤーモード」の違い
「2レイヤーモード」と「1レイヤーモード」の違いは、すべてのアプリをどの画面で管理するかです。
・「2レイヤーモード」は、すべてのアプリをホーム画面とは別のドロワー画面で管理することになり、ホーム画面にはよく利用するアプリのみを追加することになります。
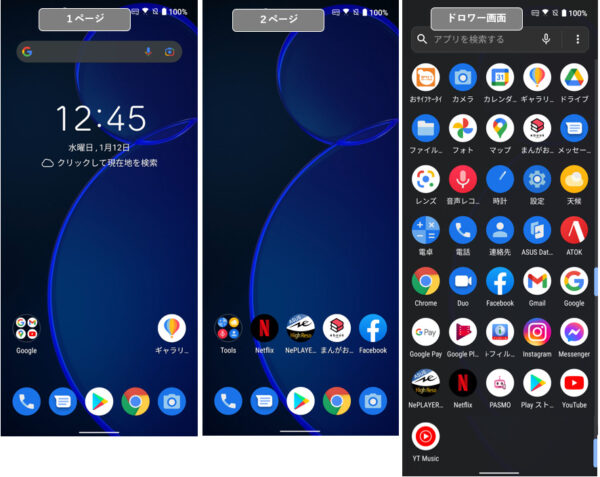
※「ドロワー」画面は、ホーム画面上を上方向にスワイプすると表示できます。
・「1レイヤーモード」は、すべてのアプリをホーム画面で管理することになります。
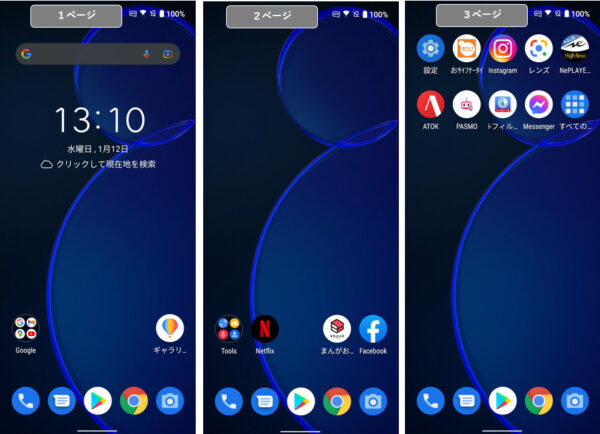
以下、レイアウトに「2レイヤーモード」を選択した場合の記述になります。
※「1レイヤーモード」を選択した場合の「2レイヤーモード」との違いは、7.を参照してください。
2.ホーム画面にアイテムを追加/削除する方法
1)アプリアイコンの追加
ホーム画面にアプリアイコンを追加するには、通常は「ドロワー画面」を開いて、ホーム画面に追加したいアプリアイコンを長押しして、追加したい場所にドラッグ&ドロップします。

「ホーム画面」の設定(5.参照)で、「ホーム画面にアイコンを追加」を有効にしていると、アプリをダウンロードしたときに、ホーム画面にもそのアプリアイコンが同時に追加されます。
2)ショートカットアイコンの作成
アプリアイコンを長押しすると、(アプリによって)ショートカットリストが表示されます。そのリストの中のアイコンを長押しして、ドラッグ&ドロップすると、ホーム画面上にそのショートカットアイコンを追加することができます。
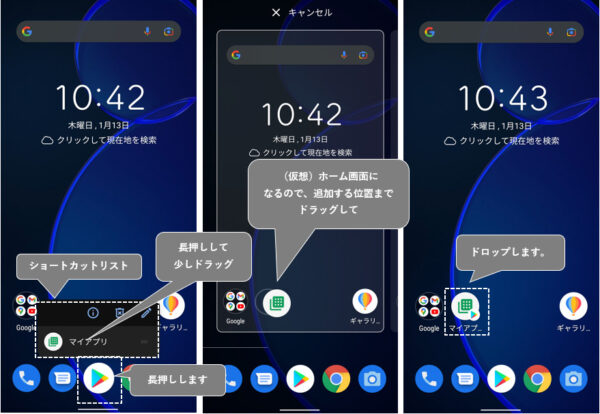
ホーム画面にアプリアイコンを追加したら、ショートカットリストが表示されるかどうか確認してみてください。
ショートカットリストにあるアイコンをタップすると、そのアプリを開くことなく、直接その機能を操作できる画面が開きます。
便利なショートカット
3)ウィジェットの追加
ホーム画面上を長押しして、画面下部に表示される【ウィジェット】をタップすると、ウィジェットの一覧画面が表示されます。
ホーム画面上に追加したいウィジェット(ここでは「ASUS Launcher」の「すべてのアプリ」)を長押しして、ホーム画面上の追加したい場所にドラッグ&ドロップします。
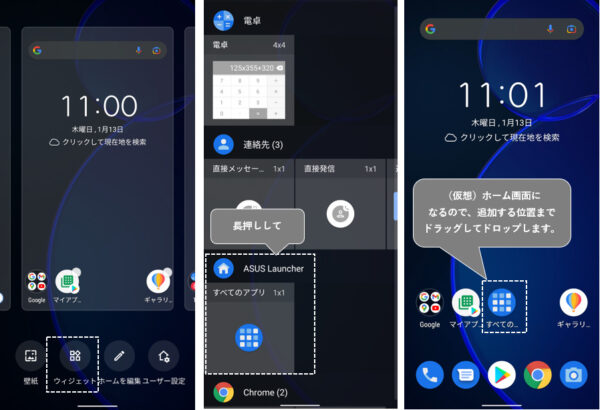
※「すべてのアプリ」ウィジェットの使い方については、7.1)を参照してください。
サイズ調整
ウィジェットの大きさが「1×1」以外のときは、ホーム画面に追加後、枠線上を上下左右にスワイプすることで、ウィジェットのサイズ調整ができます。
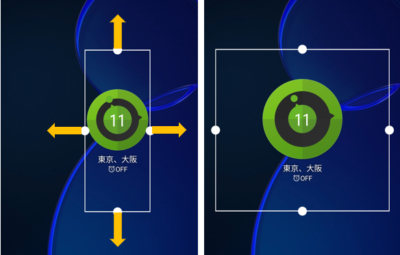
4)フォルダの作成
いくつかのアプリアイコン(含むショートカットアイコン)をグループにまとめて、フォルダとしてホーム画面に追加することができます。
1×1のフォルダアイコンになるので、ホーム画面のスペースの節約にも貢献します。
最初は、グループ化したいアイコンをもうひとつのアイコンの上まで、ドラッグ&ドロップすることでフォルダが作成できます。
あとはグループ化したいすべてのアイコンをそのフォルダまでドラッグ&ドロップしていけばOKです。

既にフォルダが存在する場合
フォルダを展開(タップ)して、「+」をタップして表示される画面からフォルダに追加したいアプリアイコンをタップして、「レ」をタップします。
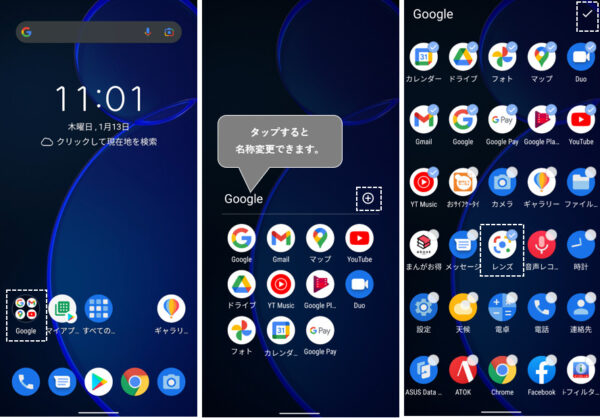
※ショートカットアイコンは、この方法ではグループ化できません。
フォルダの解除方法
フォルダを展開(タップ)して、フォルダ内のすべてのアプリアイコンについて、長押ししてホーム画面上までドラッグ&ドロップします。
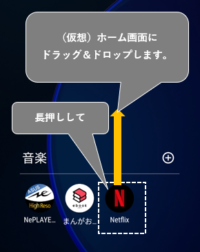
または、「+」をタップして、すべての「レ」が付いたアイコンをタップします。
5)アイテムの削除方法
ホーム画面上にあるアイテムを削除するには、削除したいアイテムを長押しして、少しドラッグすると画面上部に「削除」と表示されるので、そこにドラッグ&ドロップします。
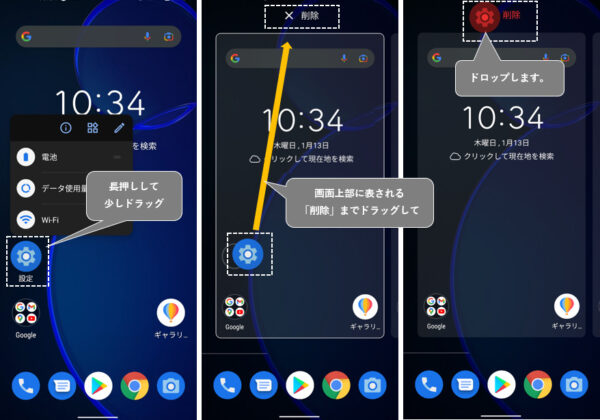
3.アプリを開くときにパスワード入力を要求
【ユーザー設定】⇒【アプリロック】で、アプリを開くときにパスワードの入力を要求することができます。
「アプリロック」機能についてはこちらをご覧ください。
4.ホーム画面のカスタマイズ
1)壁紙の変更
【壁紙】をタップして、ギャラリーの写真や組み込みの壁紙(14)またはライブ壁紙(2)から新しい壁紙を選択できます。
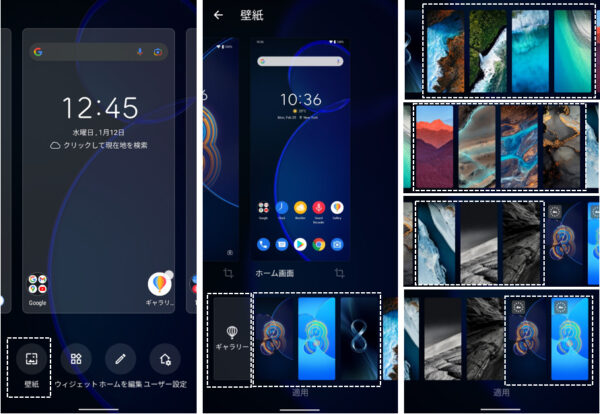
2)グリッド数の変更
【ユーザー設定】⇒【ホーム画面】⇒【グリッドサイズ】で、ホーム画面の1ページに追加できる横縦のアイコン数を「4×4」「4×5」「5×5」「5×6」(←初期設定)から選択できます。
3)フォルダのスタイル
ホーム画面上を長押しして画面下部に表示される【ホームを編集】⇒【フォルダのテーマ】で、フォルダのスタイル(形状)を選択できます。
・グリッド(2×2)(←初期設定)・グリッド(3×3)・スタック・カード
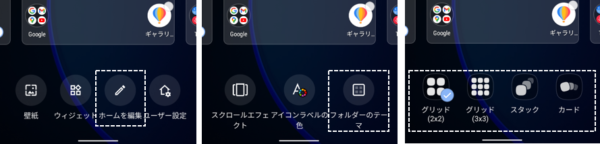
4)アイコンの形状
アイコンの形状(スタイル)を変更できます。
【設定】⇒【ディスプレイ】⇒【スタイル】⇒【アイコンの形状】を7つのスタイルから選択できます。
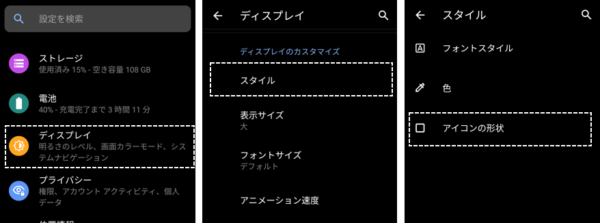
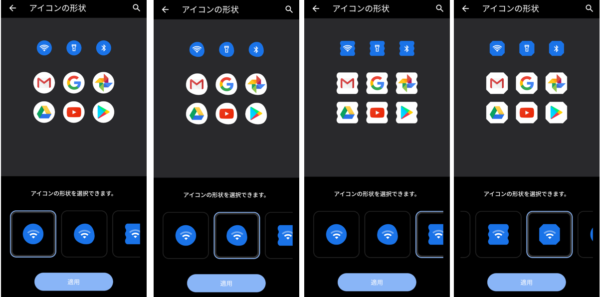
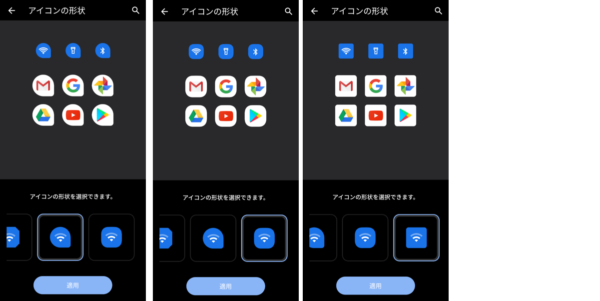
ここでの設定は、ホーム画面上のアイコンだけではなく、システム全体のアイコンに影響が及びます。
5)アイコンラベルの色
【ホームを編集】⇒【アイコンラベルの色】で、アイコンラベルの色を変更できます。
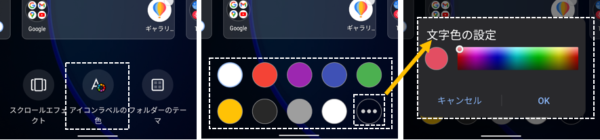
6)ページ移動時のアニメーション効果
【ホームを編集】⇒【スクロールエフェクト】で、ページスクロール時のアニメーション効果を選択できます。
・ウェーブ・クラシック(←初期設定)・回転・カードフリップ・ウィンドミル(上向き)・ウィンドミル(下向き)・ファン・アコーディオン・フリップ・キューブ(内側)・キューブ(外側)・ランダム
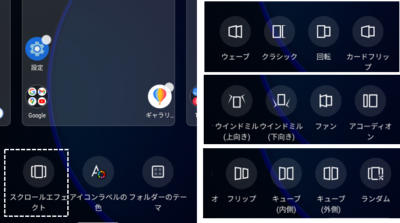
7)アイコンの非表示
【ユーザー設定】⇒【アプリを非表示】で、非表示にしたいアプリアイコンをタップすると、アイコンがグレーアウトされてホーム画面・ドロワー画面上で表示できないようにできます。
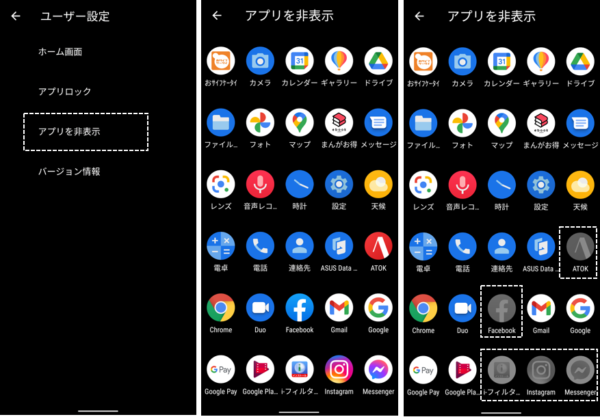
※復活したいときは、【アプリを非表示】画面で、グレーアウトされたアイコンをタップします。
8)横向きにしたときに横画面で表示(自動回転)
ホーム画面およびドロワー画面を横向きで表示することができます。
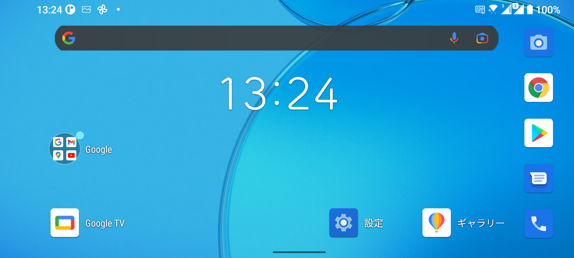
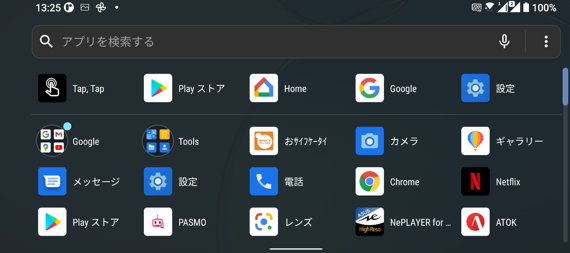
・【設定】⇒【ディスプレイ】⇒「画面の自動回転」を有効にします。
・【ユーザー設定】⇒【バージョン情報】⇒【Developer Optins】⇒「自動回転」を有効にします。
※【Developer Optins】は隠しメニューで、「バージョン情報」を7回連打すると表示されます。
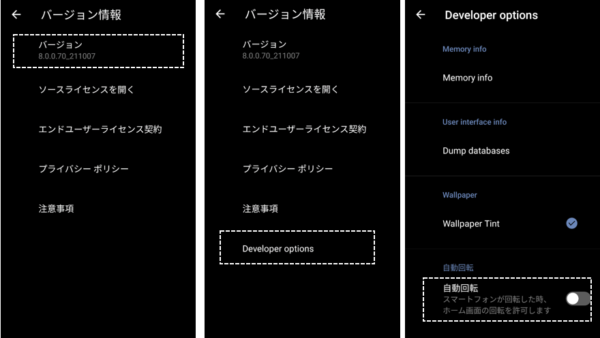
5.ホーム画面の設定
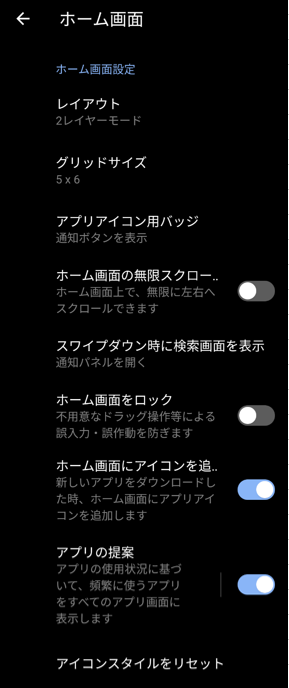
| 設定項目 | 内容 |
|---|---|
| レイアウト | ホーム画面の構成(レイアウト)の変更ができます。 ※1.を参照 |
| グリッドサイズ | ホーム画面の1ページに追加できる横縦のアイコン数を「4×4」「4×5」「5×5」「5×6」(←初期設定)から選択することができます。 |
| アプリアイコン用バッジ | タップして、「バッチを表示」を有効にすると、そのアプリから通知があると、ホーム画面およびドロワー画面上のアプリアイコンの右上に、「通知数」「ドット」「未読数」のいずれかを表示することができます。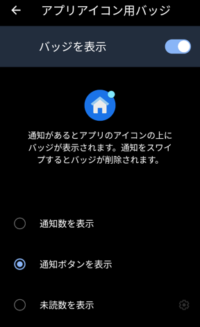 ※初期設定:有効、通知ボタンを表示(ドット) 「未読数」を選択すると、バッジ確認できるのは「電話」「メッセージ」「メール」のみになります。 |
| ホーム画面の無限スクロール | 有効にすると、ホーム画面上を左右にスクロールするとページがくるくると回転(最終ページ←→1ページ目)できます。これにより、左画面にあるGoogleアプリは非表示になります。 ※初期設定:無効 |
| スワイプダウン時に検索画面を表示 | ホーム画面上を下方向にスワイプしたときに、「通知シェードを開く」(←初期設定)か「アプリ検索画面を開く」か選択できます。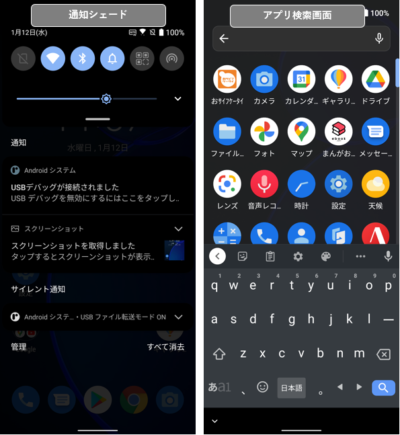 |
| ホーム画面をロック | 有効にすると、ホーム画面のカスタマイズができなくなります。(誤操作防止) ※初期設定:無効 |
| ホーム画面にアイコンを追加 | 有効にすると、アプリをダウンロードしたときに、ホーム画面にもそのアプリアイコンが追加されます。 ※初期設定:有効 |
| アプリの提案 | 有効にすると、ドロワー画面の先頭によく利用するアプリが表示されるようになります。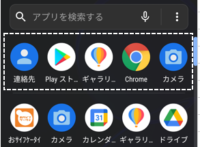 ※初期設定:有効 |
| アイコンスタイルをリセット | 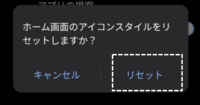 |
6.ドロワー画面(すべてのアプリ)のカスタマイズ
ドロワー画面を開いて、右上にある【3ドットメニューボタン】をタップすると、オプションメニューとして、【表示モード】【アプリの管理】【ユーザー設定】と表示されます。
「アプリの管理」をタップすると、ドロワー画面のカスタマイズができるようになります。
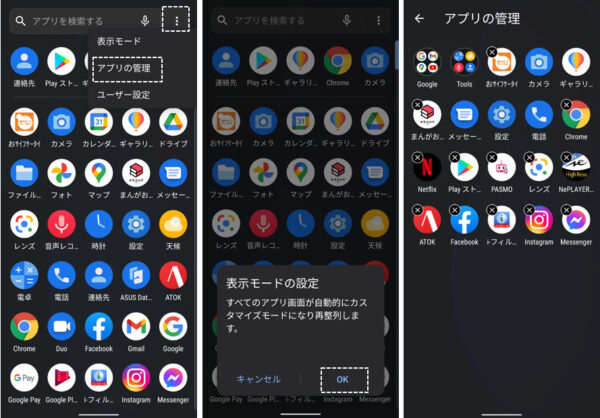
1)フォルダの作成
ホーム画面でのフォルダの作成方法と同様で、最初は、グループ化したいアイコンをもうひとつのアイコンの上まで、ドラッグ&ドロップすることでフォルダが作成できます。
あとはグループ化したいすべてのアイコンをそのフォルダまでドラッグ&ドロップしていけばOKです。
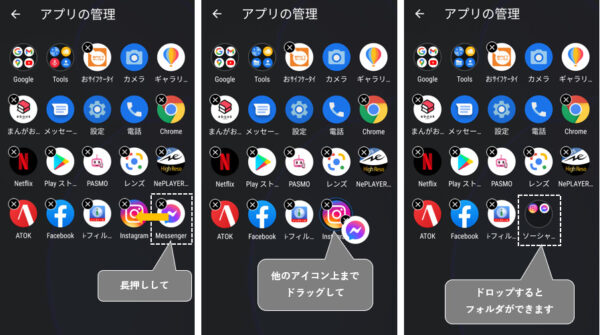
※フォルダの解除は、フォルダをタップして、名称の右にあるアイコンをタップします。
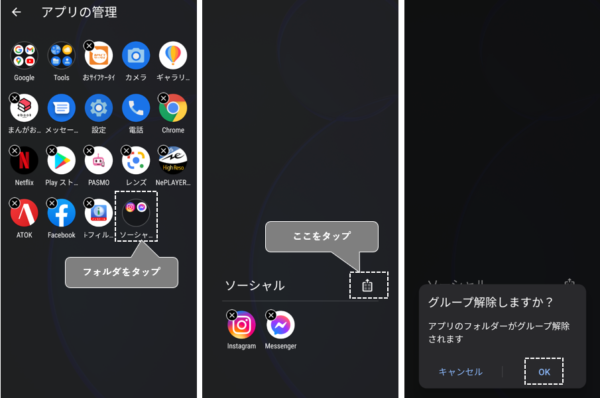
2)アプリのアンインストールまたは無効
左上に「×」のあるアプリアイコンをタップすると、そのアプリをアンインストールまたは無効にできます。
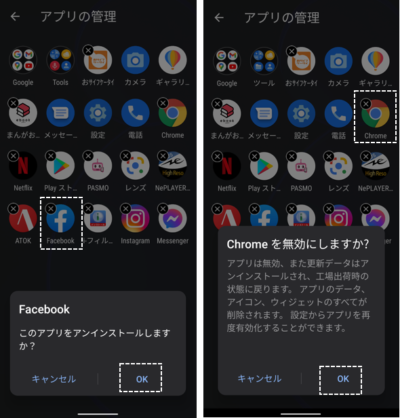
3)アイテムの並べ替え
アイコンやフォルダを長押ししてドラッグ&ドロップで、アイテムの並べ替えができます。
7.「1レイヤーモード」を選択した場合の「2レイヤーモード」との違い
1)ホーム画面の3ページ目に「すべてのアプリ」のウィジェット(ショートカットアイコン)が追加されます。
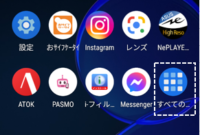
「すべてのアプリ」のアイコンをタップすると【すべてのアプリ】画面が表示されて、「最近使ったアプリ」「アプリの名前(日本語⇒ローマ字)」順にすべてのアプリアイコンが上から下方向に並び、右端にインデックスが表示されます。
この画面からは、アプリの起動のみできます。
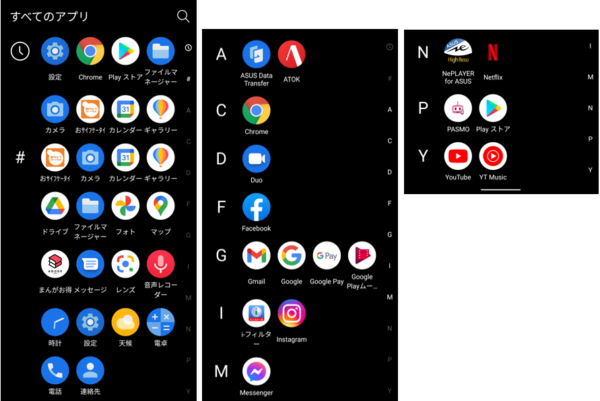
「すべてのアプリ」は、ウィジェットなので、「2レイヤーモード」でもホーム画面に追加可能です。
2)ホーム画面の設定項目
ホーム画面の設定項目に、「ホーム画面にアイコンを追加」と「アプリの提案」が存在しません。