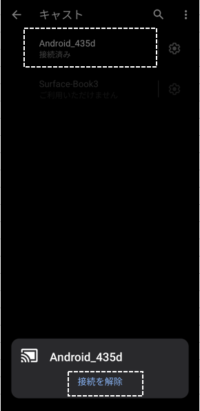Android端末の画面をテレビ等の大画面にミラーリングする方法
・Miracast方式:「Wi-Fi Direct」を利用する
・Chromecast方式:Googleが開発した「Chromecast」デバイスを利用する
・PCプロジェクション方式:WindowsPC(Windows 10)に接続しているディスプレイに投影する
ここでは、【ASUS Zenfone】の「画面のキャスト」⇒「ワイヤレスディスプレイ」機能を使って、Miracast方式を利用したテレビ等の大画面にミラーリングする方法を紹介します。
※レビュー機種:ASUS Zenfone8(ZS590KS)OS:Android 11(ZenUI 8)
1.準備するもの
・「Miracast」機能に対応したテレビ等の機器
または
・テレビ等が「Miracast」機能に対応していない場合は、HDMI端子に接続するアダプター(例:Fire TV Stick)
が必要になります。
| Amazon.co.jp | |||
|---|---|---|---|
【New】 Fire TV Stick 4K 第2世代 | 映画館のような4K体験 | ストリーミングメディアプレイヤー | 2023年秋発売 | 【New】 Fire TV Stick 4K Max(マックス)第2世代 | Fire TV Stick史上最もパワフル | ストリーミングメディアプレイヤー | 2023年秋発売 | ||
ここでは、「Fire TV Stick」を例に接続方法について紹介していきます。
参照:「Fire TV Stick」のセットアップについてはこちらを参照してください。
2.テレビに接続する手順
・「Android Fire TV」リモコンの「ホームボタン」を長押して、【クイックメニュー】画面を表示して、「ミラーリング」を選択します。
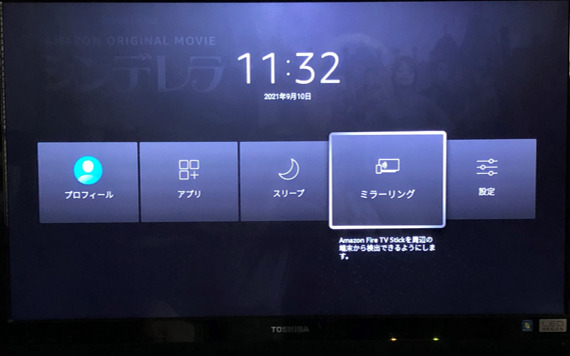
※あるいは、テレビの「Fire TV」ホーム画面から【設定】⇒【ディスプレイとサウンド】⇒【ディスプレイミラーリングを有効にする】
・【ディスプレイミラーリング】画面になるので、この状態で【ASUS Zenfone】端末の接続作業をします。
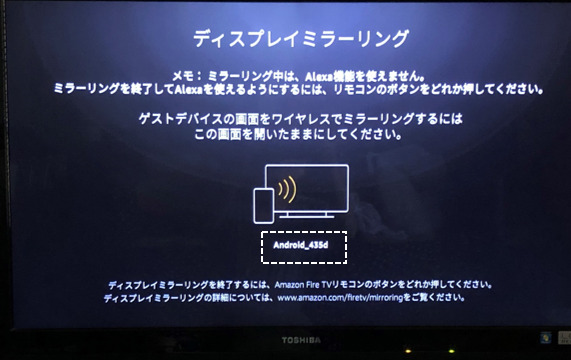
・【ASUS Zenfone】端末で、【設定】⇒【接続済みのデバイス】⇒【接続の設定】⇒【キャスト】⇒「Fire TV」の識別コード部分をタップ⇒「接続中」⇒「接続済み」になります。
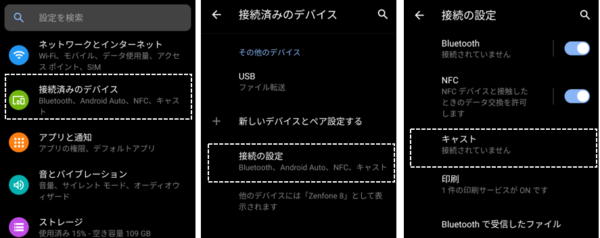
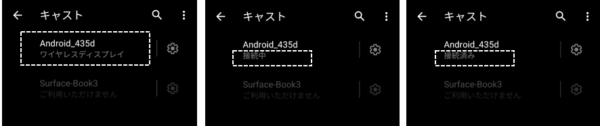
・これで、【ASUS Zenfone】の画面をテレビ画面にミラーリングできます。

接続を解除する方法
・「Fire TV」側から:【設定】⇒【ディスプレイとサウンド】⇒【ディスプレイミラーリングを有効にする】を選択します。
【ASUS Zenfone】側から:【キャスト】画面で、「Fire TV」の識別コード部分をタップして、「接続を解除」をアップ