通知を受信していることを確認する方法にはいろいろとありますが、最もポピュラーな方法は、画面上部から下方向にスワイプして「通知シェード」を開いて確認することだと思います。
※レビュー機種:ASUS Zenfone8(ZS590KS)OS:Android 11(ZenUI 8)
1.「通知シェード」の開き方
「通知シェード」は、クイックコントロールの下に表示されます。その表示方法は次の通りです。
1)画面上部から下方向にスワイプ
どの画面からも画面上部から下方向にスワイプすると、「通知シェード」を開くことができます。
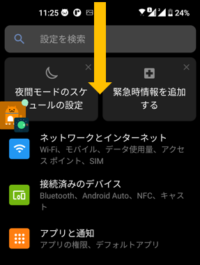
2)ホーム画面上を上から下方向にスワイプ(※要設定)
ホーム画面を開いているときは、画面上を下方向にスワイプしても、「通知シェード」を開くことができます。

ホーム画面の設定画面を開いて、「スワイプダウン時に検索画面を表示」をタップして、「通知シェードを開く」を選択します。
3)「ユーザー補助機能メニュー」の「通知」をタップ(※要設定)

2.「通知シェード」の構成
「通知シェード」は、3つのセクション「会話」「通知」「サイレント通知」によって構成されていて、各セクションには、通知を受信したアプリ(カテゴリ)からのパネルが表示されます。
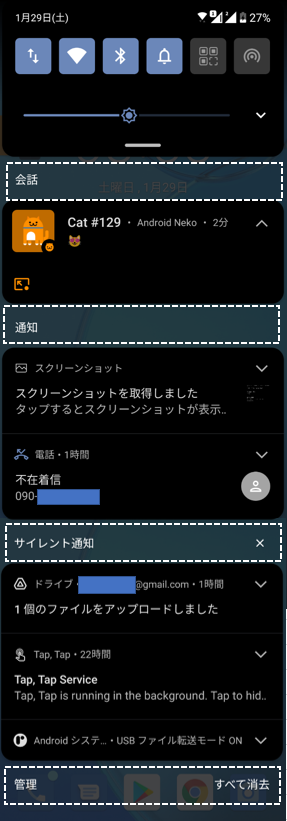
「セクション」の分類について
どのセクションに表示するかは、アプリ側で初期設定されていますが、ユーザーがアプリ(カテゴリ)ごとの詳細設定から変更することができます。
※詳しくは、3.1)参照
(メッセージ系アプリ)
・「優先」「アラートを受け取る」「サイレント」⇒「会話」
・「会話として表示させない」&「アラートを受け取る」⇒「通知」
・「会話として表示させない」&「サイレント」⇒「サイレント通知」
(通常のアプリ)
・「アラートを受け取る」⇒「通知」
・「サイレント」⇒「サイレント通知」
3.「通知パネル」上からできる操作
1)表示するセクションを変更する
「通知シェード」には、上から順番に3つのセクション「会話」「通知」「サイレント通知」がありますが、どのセクションに表示されるかはそのアプリ(カテゴリ)によって、初期設定されています。
重要な通知を見逃さないためには、上位の方に表示させる必要があります。
その通知パネルを長押しすると、セクションの変更ができます。
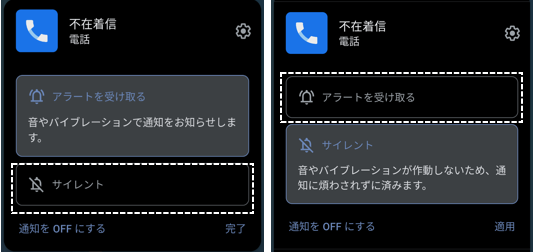
・「アラートを受け取る」を選択すると、通知を受信したときに鳴動するようにできて、「通知」セクションに表示できるようになります。
・「サイレント」を選択すると、通知を受信したときに鳴動しないようにして、「サイレント通知」セクションに表示できるようになります。
「会話」に対応したメッセージ系アプリの場合
「会話」に対応したメッセージ系アプリの場合は、ちょっと違っていて、鳴動の設定と「会話」セクション内の表示順の変更ができます。
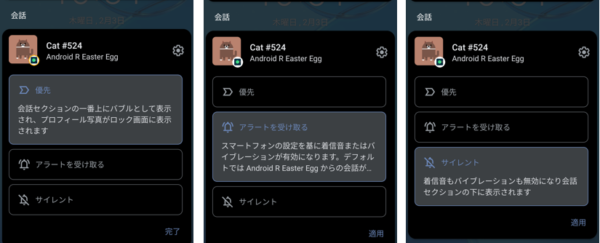
・「優先」を選択すると、通知を受信したときに鳴動するようにできて、「会話」セクションの上位に表示するようにできます。
・「アラートを受け取る」を選択すると、通知を受信したときに鳴動するようにできて、「会話」セクションの「優先」の次に表示できます。
・「サイレント」を選択すると、通知を受信したときに鳴動しないようにして、「会話」セクションの下位に表示するようにできます。
※セクションの変更は、「設定」アイコンをタップして、詳細設定画面の中の「会話として表示させない」をタップします。

2)一定時間、その通知パネルを非表示にする(※要設定)
通知パネルを左(または右)方向にスワイプしてホールドしたときに表示される「スヌーズ」アイコンをタップすると、その通知パネルを一定時間(15分、30分、1時間、2時間)非表示することができます。

※「スヌーズ」アイコンを表示するには、【設定】⇒【アプリと通知】⇒【通知】⇒「通知のスヌーズを許可」を有効にします。
3)その通知に対してアラームを設定する
通知パネルを左(または右)方向にスワイプしてホールドしたときに表示される「アラーム」アイコンをタップすると、その通知に対して、アラームの設定ができるようになります。
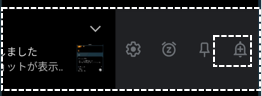

4)「すべて消去」ボタンをタップしても、通知パネルを消去しないようにする
通知パネルを左(または右)方向にスワイプしてホールドしたときに表示される「ピン」アイコンをタップすると、通知シェードの一番右下にある「すべて消去」ボタンをタップしても、その通知パネルだけは消去されないようにできます。
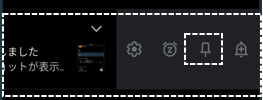
5)その通知カテゴリの詳細設定画面を表示する
通知パネルの右上にある「設定」アイコンをタップすると、そのアプリ(カテゴリ)の通知詳細設定画面を表示できます。
詳細設定画面については、こちらを参照ください
4.「通知シェード」からできること
「通知シェード」の一番下には、「管理」「すべて消去」ボタンがあります。
1)「管理」ボタンをタップすると、【通知】の設定画面が表示されます。
【通知】の設定画面については、こちらを参照ください
「管理」⇒「履歴」
【設定】⇒【アプリと通知】⇒【通知】⇒【通知履歴】で、「通知履歴を使用」を有効にすると、「管理」ボタンの名称が「履歴」に変わってタップすると、【通知履歴】画面が表示されます。

2)「すべて消去」ボタンをタップすると、すべての通知(パネル)が消去されます。
※2.4)で固定した通知パネルは消去されません。
※システムからの通知は消去されません。
「サイレント通知」だけを消去
「サイレント通知」だけを消去したい場合は、サイレント通知の右側にある「×」をタップします。
