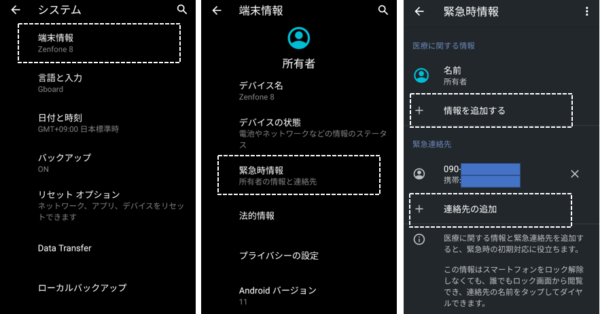指紋認証でのロック解除を常用しているとロック画面を素通りしてしまうので、ロック画面は、稀に見ることになるのではないかと思いますが、ここから素早く通知を確認したり、緊急発信できたりします。
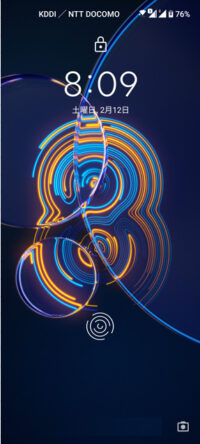
※レビュー機種:ASUS Zenfone8(ZS590KS)OS:Android 11(ZenUI 8)
目次
1.ロック画面を表示する方法
画面がオフ(スリープ)状態または「Always-on Panel」の状態で、次の操作を行うとロック画面を表示することができます。
・電源ボタンを押下する。
・端末を軽く持ち上げる。(※要設定)
・画面上をダブルタップする。(※要設定)
・画面上を上方向にスワイプする。(※要設定)
要設定はこちらを参照してください
すべてのジェスチャー操作を「有効」にする必要はないと思いますが、便利なので、なるべく誤作動しないものを選択してみてください。
2.ロック画面でできること
ロック画面からは、次のことができます。
①時刻、日付、曜日の確認
②「通知」内容の確認 (※後述:4.参照)
③カメラアイコンを上方向にスワイプして、カメラアプリを起動
④ステータスバーのところを下方向にスワイプして、クイック設定パネルを表示してからの操作
⑤指紋認証によるロック解除
⑥画面上をダブルタップして、スリープ状態にする(※要設定)
⑦画面上を上方向にスワイプして、ロック解除画面を表示して、PIN、パターン、パスワードによるロック解除
⑧メッセージ表示 (※後述:5.参照)
⑨壁紙スライドショーの画像削除と固定(※後述:3.参照)
⑩ロック解除画面からの緊急発信(※後述:6.参照)
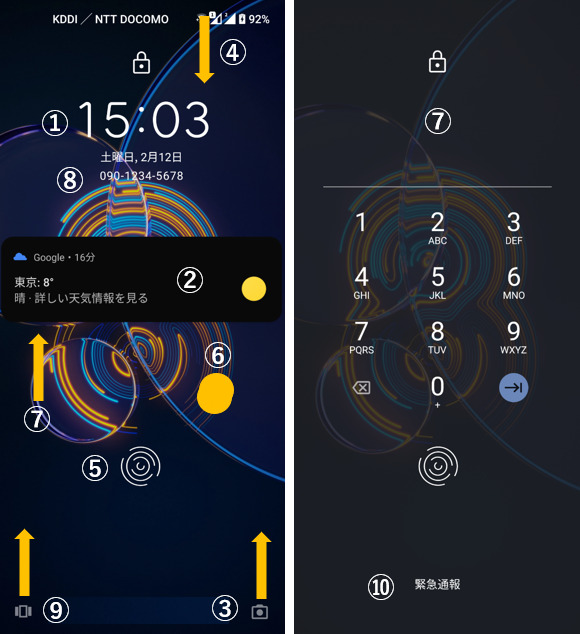
3.ロック画面の壁紙設定
ロック画面の壁紙設定には、固定するタイプと表示するたびに変化するスライドショーのタイプがあります。
1)固定タイプの設定方法
【設定】⇒【ディスプレイ】⇒【壁紙】で、画像の選択先
・「ギャラリー」:ASUSの組み込みアプリ
・「フォト」:Googleの組み込みアプリ
・「壁紙」:組み込みの壁紙(画像)とライブ壁紙
をタップして、壁紙を選択します。
(例)「壁紙」の場合
ASUSが用意している画像(14点)またはライブ壁紙(2点)から選択して、「適用」(ライブ壁紙ときは、「壁紙の設定」⇒「ホーム画面とロック画面」)をタップします。
2)スライドショータイプの設定方法
【設定】⇒【セキュリティと画面ロック】⇒【壁紙スライドショー】⇒【ストレージパーミッションのリクエスト】で、「ONにする」をタップ⇒
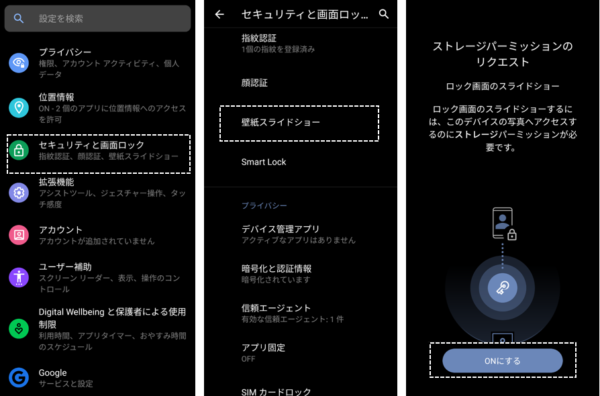
「デバイス内の写真やメディアへのアクセスをロック画面に許可しますか?」で「許可」をタップで、【壁紙スライドショー】画面になるので、壁紙スライドショーを利用するには、「端末のスリープを解除するたびに、ロック画面の壁紙を変更する」を有効にします。
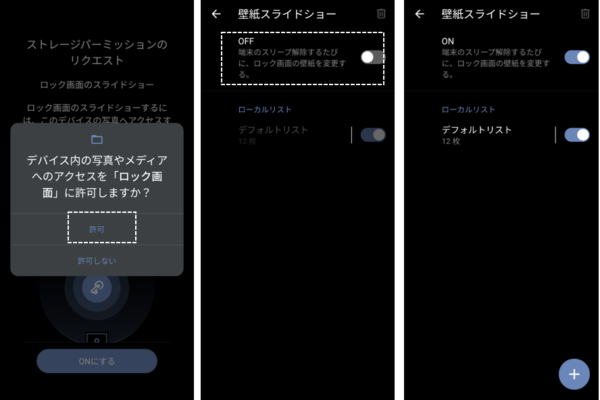
3)スライドショーに表示する画像の編集
スライドショーに表示する画像は、リスト単位で管理できます。
【壁紙スライドショー】画面には、「デフォルトリスト」が用意されていて、何もしないとここに格納されている画像が、ロック画面を開くたびに入れ替わり表示されます。
リスト内の編集1
「デフォルトリスト」をタップすると、画像を見ることができて、画像の①「追加」③「削除」②「初期設定にリセット」ができるようになっています。
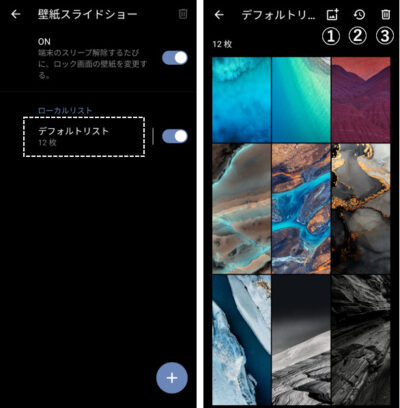
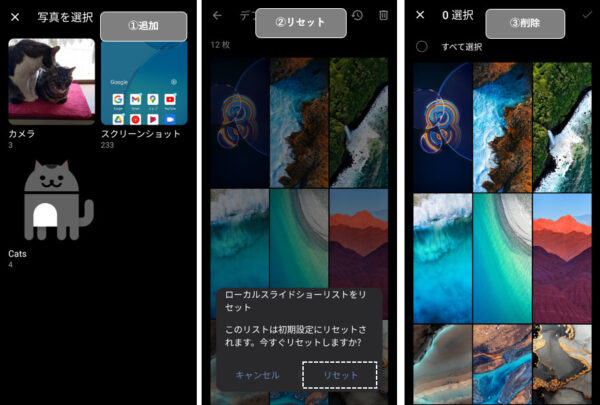
リスト内の編集2
ロック画面の左下のアイコンを上方向にスワイプすると、現在表示されている画像に対して、①「削除」②「固定」(スライドショーは解除されます)の編集ができます。(③は、【壁紙スライドショー】画面を表示します。)
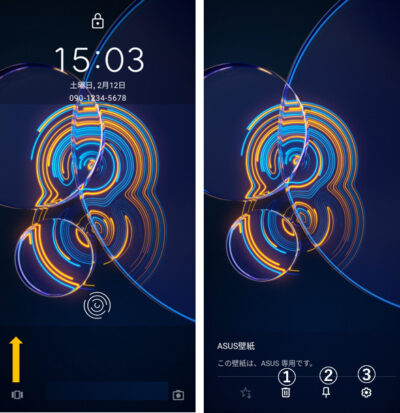
リストの追加
【壁紙スライドショー】画面の右下にある「+」をタップすると、リストを追加することができます。
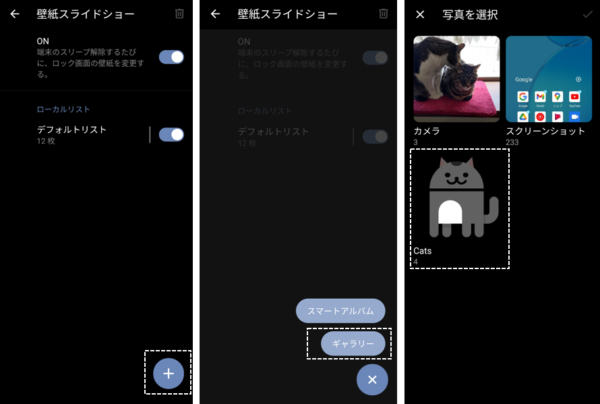
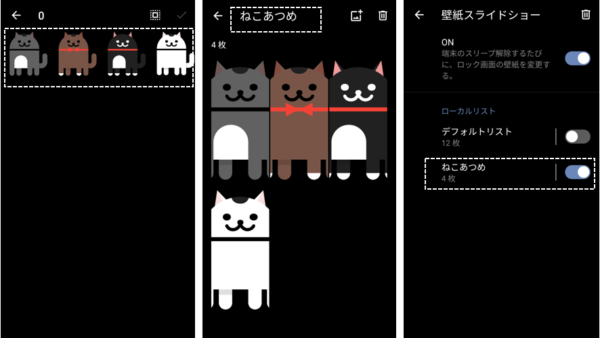
4.ロック画面における通知に関する設定
ロック画面は、誰でも見ることが可能なので、通知(表示・内容)の取り扱いには、慎重になるべきです。
ロック画面における通知表示についてはこちらを参照してください
5.ロック画面上に任意のメッセージを表示
ロック画面の「日付」と「曜日」の下に、任意のメッセージを表示することができます。
【設定】⇒【セキュリティと画面ロック】⇒【ロック画面】の歯車アイコン⇒【ロック画面にテキストを追加】をタップして、テキストを入力して「保存」します。

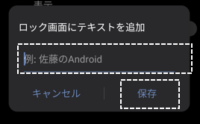
6.緊急発信
ロック画面上を上方向にスワイプして表示されたロック解除画面の下側にある「緊急通報」をタップすると、ダイヤルパッドが表示されてロック解除しなくても電話発信が可能になります。
また、ダイヤルパッドの上側にある「緊急時情報」を2回タップすると、予め登録しておいた「医学的情報」と「緊急連絡先」の画面が表示でき、「緊急連絡先」に電話を掛けることもできます。
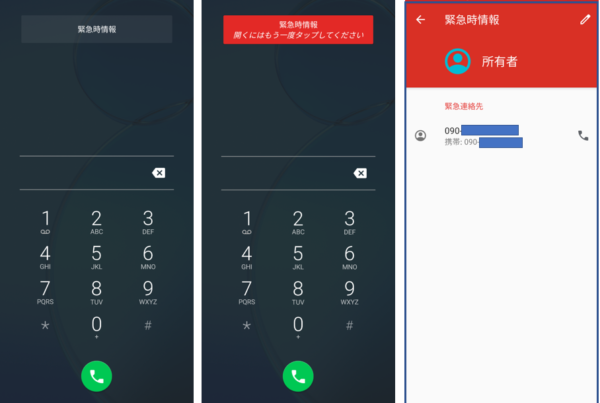
参照
※これは、電源ボタンメニューの「緊急通報」をタップしたときと同じ動作です。
◆【ASUS Zenfone 8】電源ボタンメニューからできることー(付)デバイスコントロール
「医学的情報」と「緊急連絡先」の登録方法について
【設定】⇒【システム】⇒【端末情報】⇒【緊急時情報】で、「医学的情報」と「緊急連絡先」が登録できます。