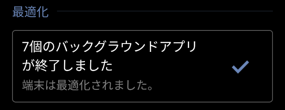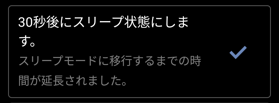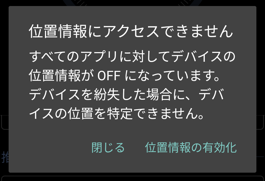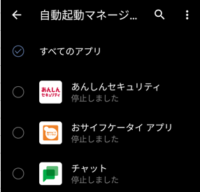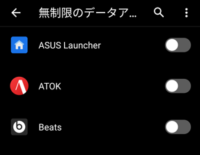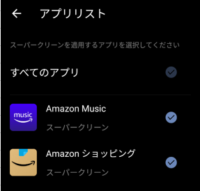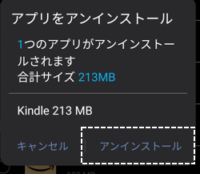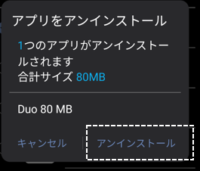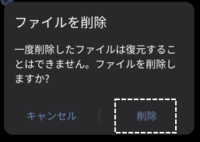ASUSが提供する組み込みアプリの中に、端末の状態を簡単に最適化してくれたり、最適化のための提案をしてくれたりする「モバイルマネージャー」があります。
最適化のための診断・分析対象は、「データ使用量」「メモリ」「内部ストレージ」「プライバシーとセキュリティ」等になり、これらの機能と使い方をマスターすることで、端末を快適に使いこなすことができるようになると思います。
※レビュー機種:ASUS Zenfone8(ZS590KS)OS:Android 11(ZenUI 8)
※アプリバージョン:9.0.0.62_210916
目次
1.「モバイルマネジャー」のダッシュボードからできること
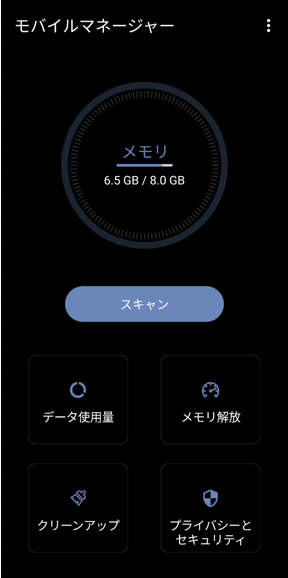 | ・メモリの使用量 *)ショートカットアイコンから実行もできます。 |
「モバイルマネジャー」のダッシュボードを開く方法
・ホーム画面上の「モバイルマネージャー」ショートカットアイコンをタップします。
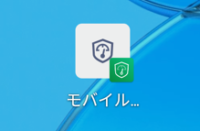
・【設定】⇒【拡張機能】⇒【モバイルマネージャー】をタップします。
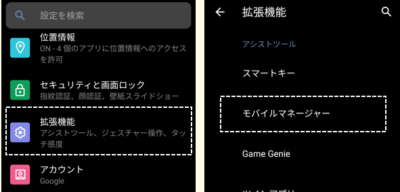
豆知識:ショートカットの作成
ダッシュボードの右上にある3ドットメニューボタンをタップ⇒「設定」をタップして、
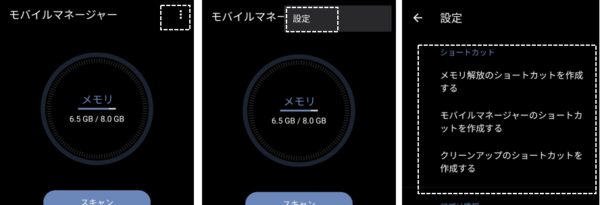
・「モバイルマネージャー」
・「メモリ解放」
・「クリーンアップ」
のショートカットアイコンをホーム画面上に作成できます。
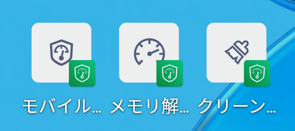
2.「スキャン」をタップして確認できること
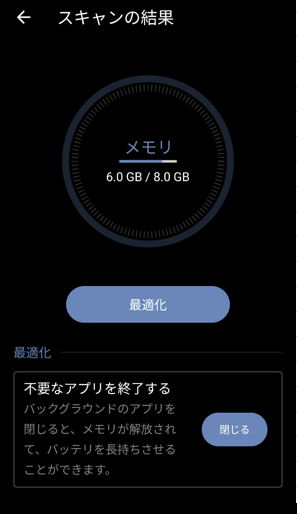 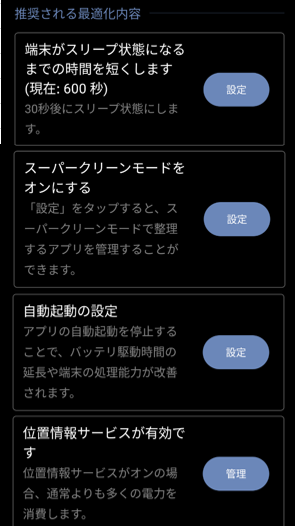 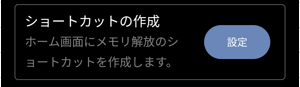 | (最適化) 「閉じる」をタップすると、バックグランドアプリが終了して、端末が「最適化」されます。 (推奨される最適化内容) 「設定」をタップすると、スリープまでの時間が「30秒」になります。 ・スーパークリーンモードをオンにする(※後述) 「管理」をタップすると、位置情報の使用が無効になります。 ・ショートカットの作成 |
自動起動の設定
アプリの自動起動を停止することで、
・メモリの節約
・バッテリーの節電
になりますが、通知が受信できない(あるいは遅延する)可能性があるというデメリットもあります。
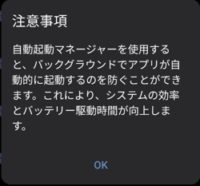
「設定」をタップすると、【自動起動の設定】の画面になって、自動起動を拒否できるアプリの一覧が表示されます。
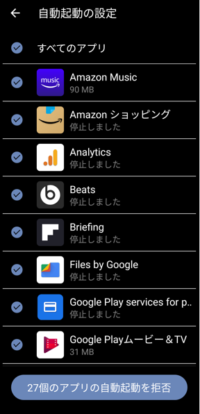 | 「n個のアプリの自動起動を拒否」をタップすると、アプリ名の前にチェックのあるアプリすべてが自動起動を拒否できます。 |
3.「データ使用量」をタップして確認できること
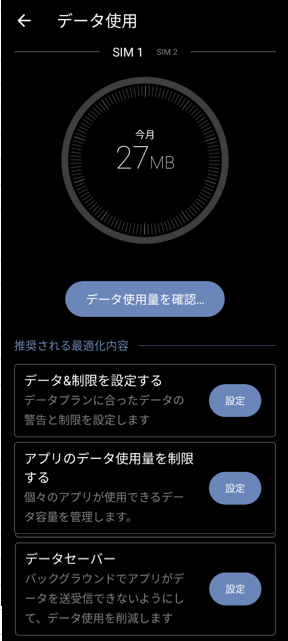 | 「SIM1」「SIM2」それぞれについて、 ・今月のデータ使用量 ・データ使用量を確認する (推奨される最適化内容) ・アプリのデータ使用量を制限する ・データセーバー |
データ使用量を確認する
「データ使用量を確認する」をタップすると、アプリごとのデータ使用量がわかります。全体の使用量は、日々の推移をグラフで確認できます。
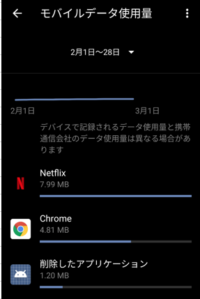
また、アプリ名部分をタップするとそのアプリの「フォアグラウンド」と「バックグラウンド」の使用量がわかります。
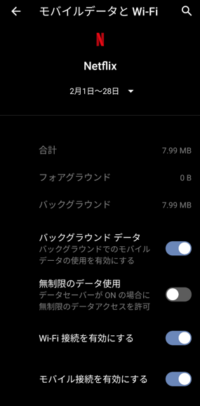 | ・「バックグラウンドデータ」*1):有効にすると、バックグラウンドでのモバイルデータの使用を有効にします。 ・「無制限のデータ使用」*2):有効にすると、「データセーバー」が有効の場合でも、データ使用を制限しません。 ・「Wi-Fi接続を有効にする」*1):無効にすると、Wi-Fiでの接続ができなくなります。 ・「モバイル接続を有効にする」*1):無効にすると、モバイルデータでの利用ができなくなります。 *1)後述の【アプリのデータ使用量を制限する】画面と同じ機能 |
データ&制限を設定する
「設定」をタップすると、【設定】⇒【ネットワークとインターネット】⇒【モバイルネットワーク】⇒【SIM1】/【SIM2】⇒【データの警告と制限】の設定画面になります。
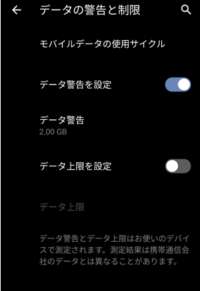 | ・モバイルデータの使用サイクル ・データ警告の設定 ・データ上限を設定 |
アプリのデータ使用量を制限する
「設定」をタップすると、【アプリのデータ使用量を制限する】画面になって、モバイルデータ・Wi-Fi別に、アプリごとのデータ使用量を確認できます。
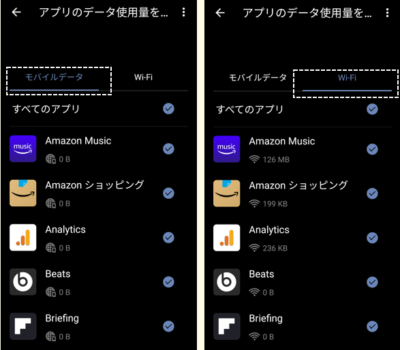
また、アプリ使用時に、モバイルデータあるいはWi-Fiに接続できないようにできます。
 | ・「モバイルデータ」:無効にすると、このアプリを使用時に「モバイルデータ」での利用ができなくなります。 |
データセーバー
「設定」をタップすると、【設定】⇒【ネットワークとインターネット】⇒【データセーバー】の設定画面になります。
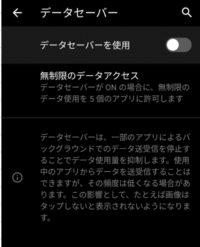 | ・「データセーバーを使用」:有効にすると、バックグラウンドでのデータの受送信を制限します。 ・「無制限のデータアクセス」:「データセーバーを使用」が有効な場合でも、制限しないアプリを設定できます。 |
4.「メモリ解放」をタップして確認できること
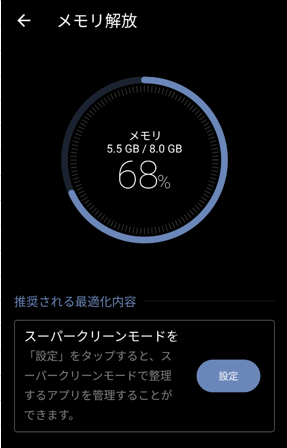 | 使用されていないアプリが、メモリ上から削除されます。 (推奨される最適化内容) |
スーパークリーンモードをオンにする
「設定」をタップすると、「スーパークリーンモード」の設定画面になります。
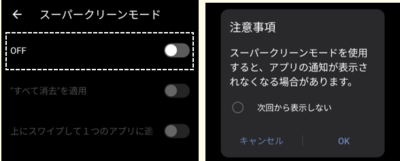
「スーパークリーンモード」を有効にすると、【最近使ったアプリ】画面で、そのアプリをスワイプして画面から消去(または「すべて消去」をタップ)したときに、バックグラウンドでも停止し、メモリを解放して消費電力を抑えることができます。
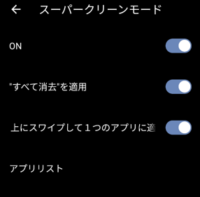 | ・「すべて消去」を適用 |
5.「クリーンアップ」をタップして確認できること
 | 内部ストレージの使用状況と空き領域を確保するために、キャッシュファイルの削除や使用していないアプリの削除等を提案をしてくれます。 ・キャッシュをスキャン (推奨される最適化内容) ・使用頻度の低いアプリをアンインストールする ・容量の大きいファイルを削除 |
キャッシュをスキャン
「キャッシュをスキャン」をタップすると、キャッシュファイルの一覧が表示されます。
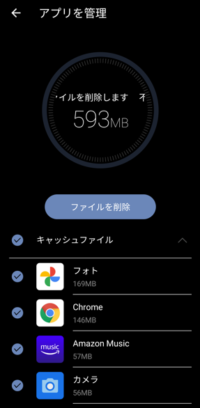 | 必要なキャッシュファイルがある場合はチェック外して、「ファイルを削除」をタップします。 |
サイズが大きいアプリをアンインストールする
「削除」をタップすると、サイズが大きいアプリの一覧がサイズの大きい順に表示されます。
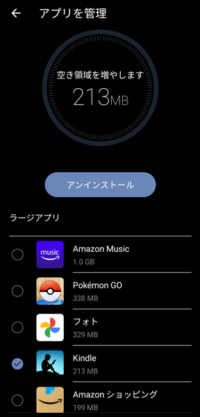 | 不要なアプリがある場合は、チェックして「アンインストール」をタップします。
|
使用頻度の低いアプリをアンインストールする
「削除」をタップすると、めったに使用されないアプリの一覧が利用していない期間が長い順に表示されます。
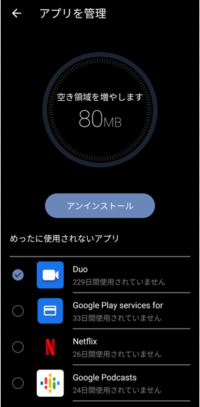 | 不要なアプリがある場合は、チェックして「アンインストール」をタップします。
|
容量の大きいファイルを削除
「削除」をタップすると、容量の大きいファイル一覧がサイズの大きい順に表示されます。
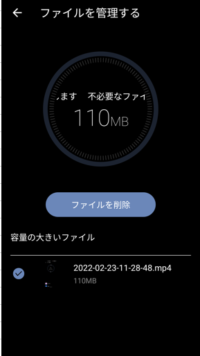 | 不要なファイルがある場合は、チェックして「ファイルを削除」をタップします。
|
6.「プライバシーとセキュリティ」をタップして確認できること
 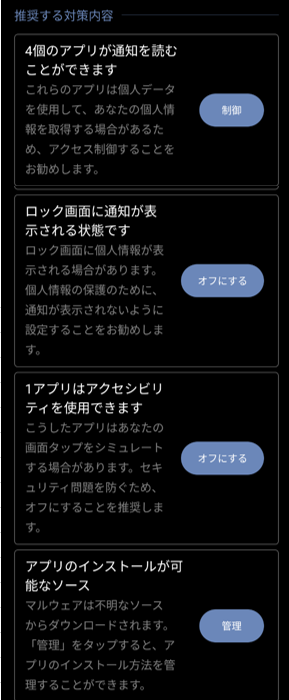 | 「必須の対策内容」に問題があると、【危険】と表示されます。 (必須の対策内容) (推奨する対策内容) ・ロック画面に通知が表示される状態です ・nアプリはアクセシビリティを使用できます ・アプリのインストールが可能なソース |
履歴データを消去
「消去」をタップすると、「履歴データの消去設定」で有効にした履歴データが消去されます。
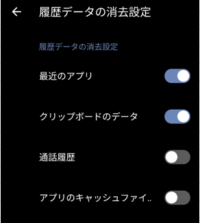 | ・最近のアプリ ※すべて「無効」にしておくと、【危険】にはなりません。 |
アプリのインストールが可能なソース
「管理」をタップすると、【設定】⇒【アプリと通知】⇒【特別なアプリアクセス】⇒【不明なアプリのインストール】の設定画面になります。
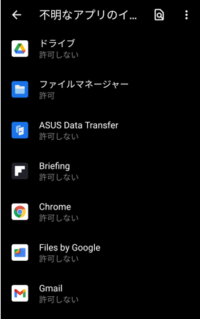
※「許可しない」にしていると、Google Play以外からアプリをダウンロード&インストールしようとすると「提供元が不明なアプリ」として警告されます。
アプリが通知を読むことができます
「制御」をタップすると、【設定】⇒【アプリと通知】⇒【特別なアプリアクセス】⇒【通知へのアクセス】の画面になって、「通知へのアクセス」を許可(/許可しない)しているアプリリストを確認できます。
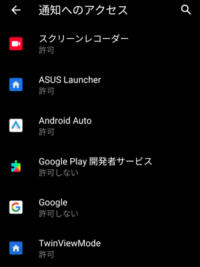
ロック画面に通知が表示される状態です
「オフにする」をタップすると、【設定】⇒【セキュリティと画面ロック】⇒【ロック画面】⇒【ロック画面上の通知】の設定画面になります。
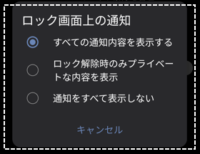
ロック画面における通知表示に関してはこちらを参照してください。
◆【ASUS Zenfone 8】ロック画面における通知(内容)表示は、プライバシーを守るために見直しましょう
アクセンビリティを使用できます
「オフにする」をタップすると、【設定】⇒【ユーザー補助】の設定画面になります。
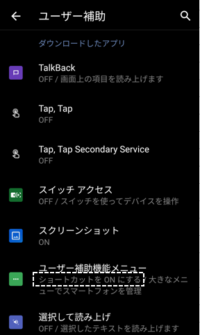
※ユーザー補助機能のショートカットを有効にしていると、この提示がされます。