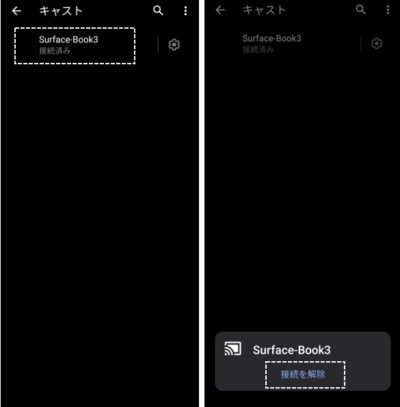Android端末の画面をテレビ等の大画面にミラーリングする方法
・Miracast方式:「Wi-Fi Direct」を利用する
・Chromecast方式:Googleが開発した「Chromecast」デバイスを利用する
・PCプロジェクション方式:WindowsPC(Windows 10)に接続しているディスプレイに投影する
ここでは、【ASUS Zenfone】の「画面のキャスト」⇒「ワイヤレスディスプレイ」機能を使って、WindowsPCのディスプレイにミラーリングする方法を紹介します。
※レビュー機種:ASUS Zenfone8(ZS590KS)OS:Android 11(ZenUI 8)
1.WindowsPCでPCプロジェクションを利用できるようにする
パソコンの初期設定では、PCプロジェクション機能が利用可能になっていないので、利用できるように設定します。
①【設定】⇒【システム】⇒【このPCへのプロジェクション】をクリックします。
②「このPCへのプロジェクションのために、"ワイヤレス ディスプレイ"のオプション機能を追加する」 から、【オプション機能】をクリックします。
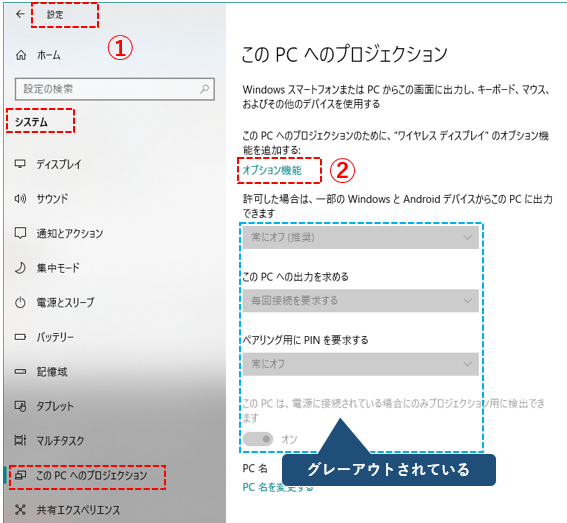
③【オプション機能】画面で、「機能の追加」をクリックします。
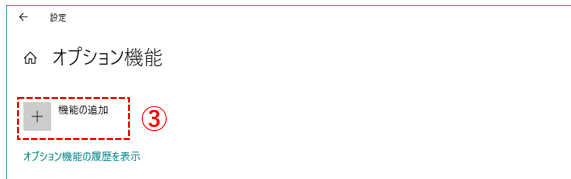
④【オプション機能を追加する】画面で、「ワイヤレス」で検索します。
⑤検索結果から「ワイヤレス ディスプレイ」を選択し、「インストール」をクリックします。
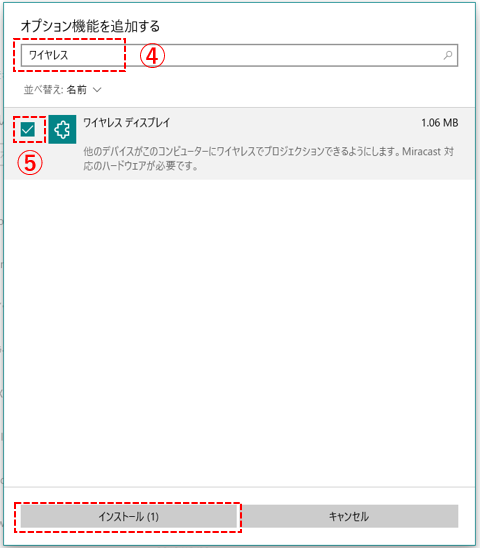
⑥【このPCへのプロジェクション】画面に戻って、設定します。
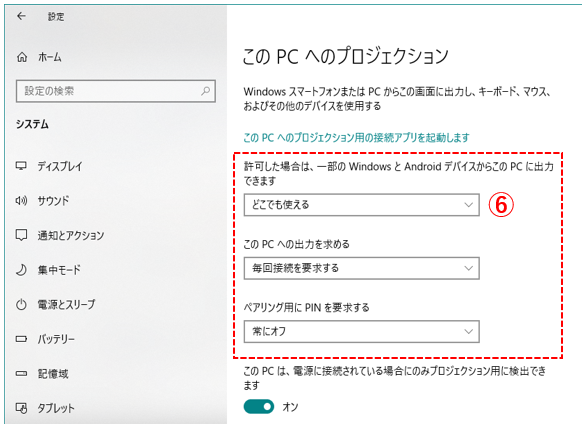
⑦タスクバーの検索ボックスに「接続」と入力して、
⑧「接続」アプリを「タスクバーにピン留め」します。
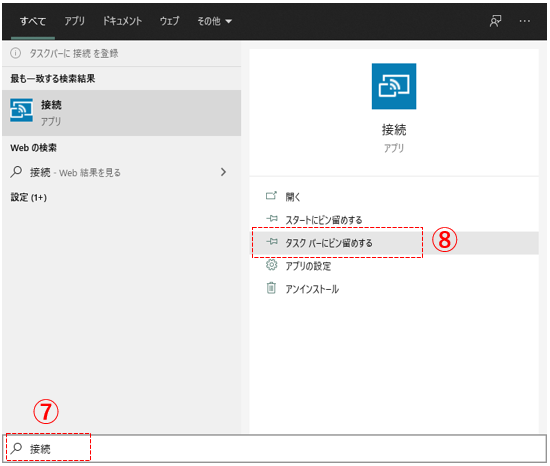
これで、WindowsPC側の準備は、完了です。
2.【ASUS Zenfone 8】の画面をディスプレイにミラーリングする手順
パソコンの画面にミラーリングする利点は、パソコンに接続している「マウス」「キーボード」がそのまま使えるところです。
・WindowsPC側
①タスクバーの「接続」アプリをクリックすると、
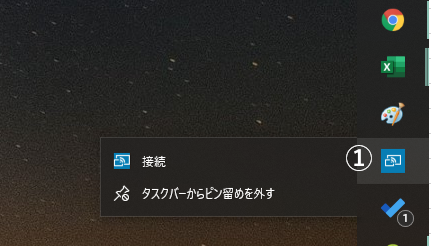
②ディスプレイに「ワイヤレス接続する準備ができました。」と表示されます。
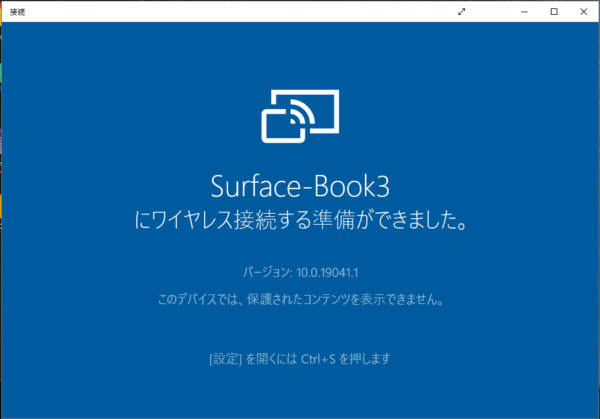
【ASUS Zenfone 8】側
【設定】⇒【接続済みのデバイス】⇒【接続の設定】⇒【キャスト】⇒
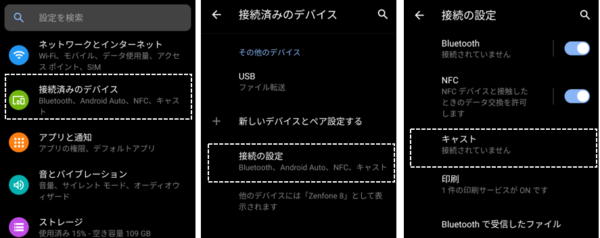
PCの名称部分をタップ⇒「接続中」⇒「接続済み」になります。
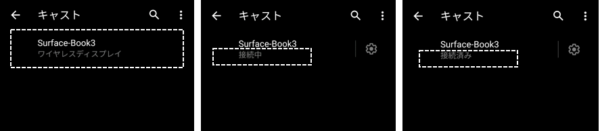
「ワイヤレスディスプレイ」の設定
初期設定で、「ワイヤレスディスプレイ」は有効になっていますが、【キャスト】画面の右上にある3ドットメニューボタンをタップして確認してみてください。「ワイヤレスディスプレイの有効化」に「レ」が付いていればOKです。
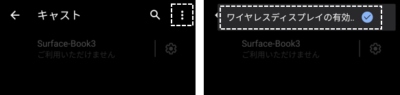
・接続例
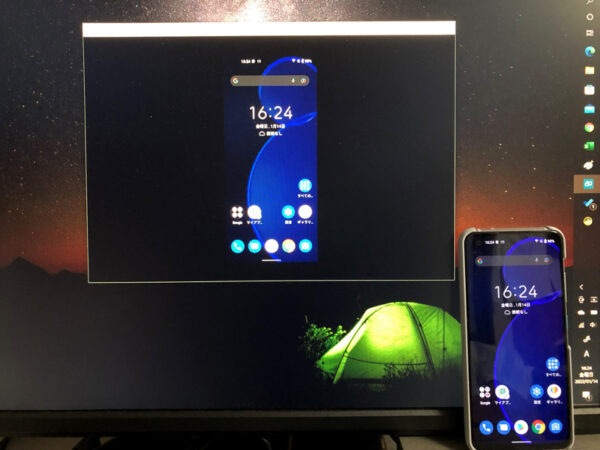
全画面モードにする
【Windowsキー】+【Shift】+【Enter】で、全画面モードになります。
全画面モードすると、キーボードショートカットが利用できるようになります。
【設定】⇒【システム】⇒【言語と入力】⇒【物理キーボード】⇒【キーボードショートカット】で、利用できるショートカットキーを参照できます。
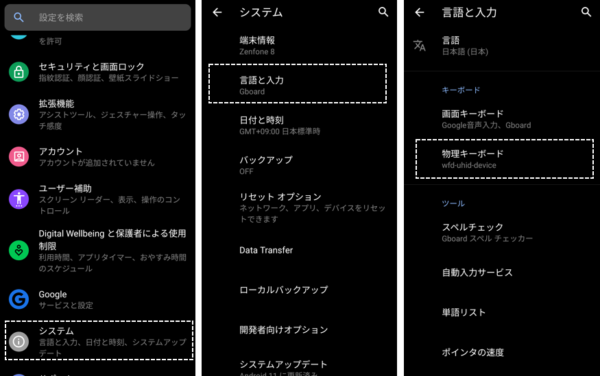
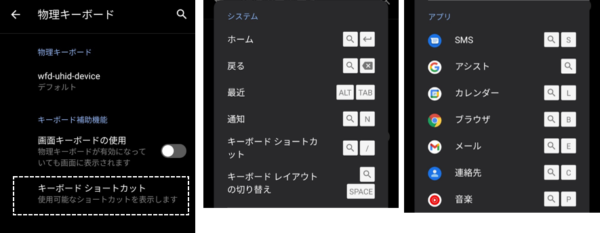
※「虫メガネ」=「Windowsキー」です。
※覚えるのが大変なので、「Windowsキー」+「/」で、例示を表示できます。
接続を解除する方法
・WindowsPC側から:ウィンドウズの「X」をクリック
【ASUS Zenfone 8】側から:【キャスト】画面で、PCの名称部分をタップして、「接続を解除」をアップ